Quest 3 ya está aquí y viene con un montón de características bastante útiles pero a menudo ocultas (¡la mayoría de las cuales también funcionarán en Quest 2!). Aquí hay un desglose de consejos y trucos que definitivamente querrás saber.
Actualizado – 5 de diciembre de 2023
Contenido de consejos y trucos de Quest 3:
- Atajo de captura de pantalla y captura de vídeo de Quest 3
- Comandos de voz de misión
- Cambiar entre seguimiento del controlador y seguimiento manual
- Forzar capturas de pantalla y vídeos para que se sincronicen realmente con su teléfono
- Toca dos veces para pasar
- Activar la frecuencia de actualización de 120 Hz
- Modo de batería extendida
- Configure su propio fondo 360 en casa
- Bloquear aplicaciones de Quest individuales para mayor privacidad
- Modo daltónico y tamaño del texto
- Escribe más fácilmente con el teclado deslizante en Quest 3
- Comparta su vista con amigos en su teléfono o navegador
- Inicie aplicaciones desde su teléfono inteligente para que estén listas cuando usted lo esté
- Abra un enlace desde su teléfono en el navegador Quest
- Configure su IPD para máxima comodidad e inmersión
- Verifique la calificación de comodidad de un juego antes de comprarlo
Y si buscas juegos fantásticos para jugar, no te pierdas nuestra lista de 25 gratuita, Juegos de Quest 3 que vale la pena echarle un vistazo.
1. Atajo de captura de pantalla y captura de vídeo de Quest 3
Si eres nuevo en Quest 3, seguramente querrás capturar capturas de pantalla y videos de tus travesuras de realidad virtual para compartir con amigos. Afortunadamente, esto es fácil con un atajo que puedes usar incluso mientras estás jugando.
Atajo de captura de pantalla:
Mantenga presionado el botón Meta (botón de menú en el controlador derecho) y luego apriete el gatillo una vez
Iniciar acceso directo de captura de video:
Mantenga presionado el botón Meta (botón de menú en el controlador derecho) y luego tire y espera gatillo durante unos segundos. Verás aparecer un mensaje cuando la captura haya comenzado.
Atajo para finalizar la captura de video:
Si ya estás grabando un video, puedes ejecutar el mismo comando que Iniciar acceso directo de captura de video para detener la grabación. Esto funciona ya sea que haya comenzado a grabar con el acceso directo, por voz o mediante el botón de captura normal.
También puedes tomar capturas de pantalla y videos con comandos de voz que cubriremos... ahora mismo.
2. Comandos de voz de búsqueda
Los comandos de voz en Quest son una característica muy útil pero muy utilizada que te permitirá iniciar juegos, buscar en la tienda, navegar con tus auriculares, capturar capturas de pantalla y videos, y más. Nota: Los comandos de voz en Quest solo están disponibles actualmente para auriculares de EE. UU.
Cómo activar los comandos de voz en Quest 3:
- En sus auriculares, abra la biblioteca de aplicaciones y luego abra Configuración
- En la configuración, navegue hasta Sistema → Comandos de voz
- Activar el interruptor de comandos de voz
- Activar el interruptor de acceso directo a los comandos de voz
Cómo activar comandos de voz con controladores
- Toca dos veces el botón Meta (botón de menú en el controlador derecho)
- Espere una señal de audio para saber que los auriculares están escuchando
- Di tu comando
Cómo activar comandos de voz con seguimiento manual
- Levante su mano derecha y mire hacia usted.
- Pellizque y mantenga los dedos para abrir el menú rápido de Quest
- Con los dedos aún presionados, mueve la mano hacia la derecha para seleccionar Asistente
- Suelta el pellizco para activar los comandos de voz
Consejo: Puedes usar comandos de voz en cualquier parte del auricular, incluso en medio de un juego.
Qué puedes hacer con los comandos de voz en Quest:
- Iniciar juegos – “Abrir Beat Saber"
- Buscar en la tienda – “Buscar en la tienda Electronautas"
- Navegar por los auriculares – “Abrir configuración” | “Tienda Abierta” | “Biblioteca Abierta”
- Administrar los auriculares – “Reiniciar” | “Apagar” | "¿Cuál es mi batería?"
- Capturar foto y vídeo – “Capturar captura de pantalla” | “Capturar vídeo” | "Para de grabar"
3. Cambiar entre seguimiento del controlador y seguimiento manual
En su mayor parte, Quest 3 es bastante bueno a la hora de comprender que colocar los controladores en una superficie plana significa que desea comenzar a utilizar el seguimiento manual. Pero a veces resulta un poco confuso. Hay un atajo para garantizar que los auriculares cambien del seguimiento del controlador al seguimiento manual, pero primero deberá habilitarlo.
Cómo habilitar 'Controladores de doble toque para seguimiento manual'
- En sus auriculares, abra la biblioteca de aplicaciones y luego abra Configuración
- En la configuración, navegue hasta Seguimiento de movimiento
- Active el interruptor 'Controladores de doble toque para seguimiento manual'
Cómo activar 'Controladores de doble toque para seguimiento manual'
- Como dice el atajo, toque suavemente los controladores dos veces y el auricular cambiará inmediatamente al seguimiento manual. Para volver a los controladores, simplemente levántelos.
4. Obligue a que las capturas de pantalla y los videos se sincronicen realmente con su teléfono
Cuando capturas capturas de pantalla y videos con tus auriculares, es Supuesto para sincronizarlo con su teléfono para que pueda acceder a él a través de la aplicación Meta Quest y compartirlo desde allí como desee. En la práctica, los medios casi nunca se sincronizan automáticamente. Sin embargo, puede forzar la sincronización de capturas individuales con su teléfono.
Forzar captura de pantalla o sincronización de video en Quest 3
- En sus auriculares, abra Cámara desde la barra de menú
- Encuentra la captura de pantalla o el vídeo que deseas sincronizar
- Haga clic en el menú 'tres puntos' en el archivo.
- Haga clic en Sincronizar ahora
En unos pocos segundos para capturas de pantalla, y tal vez uno o dos minutos para videos grandes, puede abrir su aplicación Meta Quest y navegar a la Galería para encontrar sus medios sincronizados (asegúrese de 'desplegar hacia abajo para actualizar' en la galería si sus medios están no aparece). Desde allí puedes descargar la foto o el vídeo a tu teléfono y compartirlo como desees. El tiempo que lleva la sincronización puede variar según la velocidad de Internet.
5. Toca dos veces para Passthrough
Esta es una característica increíblemente útil que es la forma más rápida y sencilla de activar el paso para echar un vistazo rápido fuera de tus auriculares (incluso en medio de un juego).
Simplemente doble suavemente el costado del auricular (incluso puede tocarlo con su controlador) y aparecerá la vista de paso.
Esta función debería estar habilitada de forma predeterminada, pero si no lo está, puedes activar Doble toque para Passthrough:
- En sus auriculares, vaya a Configuración → Espacio físico → Paso a través
- Active el interruptor "Tocar dos veces para pasar"
6. Active la frecuencia de actualización de 120 Hz
De forma predeterminada, Quest 3 se ejecuta a una frecuencia de actualización de 90 Hz (que es la frecuencia con la que se actualiza la pantalla). Para una experiencia más fluida y con menor latencia, puede aumentar la frecuencia de actualización hasta 120 Hz.
Cómo activar la frecuencia de actualización de 120 Hz en Quest 3:
- En sus auriculares, vaya a Configuración → Sistema → Pantalla
- Active el interruptor 'Frecuencia de actualización de 120 Hz'
Ahora los menús de Quest deberían ejecutarse a 120 Hz de forma predeterminada, y cualquier aplicación que admita 120 Hz también podrá utilizar este modo. Tenga en cuenta que esto puede tener un pequeño impacto en la duración de la batería.
7. Modo de batería extendida
Hablando de la duración de la batería del Quest 3, los auriculares tienen un modo incorporado para aprovechar al máximo la energía de sus auriculares.
Cómo activar el modo de batería extendida en Quest 3:
- En sus auriculares, vaya a Configuración → Sistema → Energía
- Active el interruptor 'Modo de batería extendida'
Activar el modo de batería extendida reducirá el brillo, la resolución y la probable velocidad de fotogramas, por lo que los auriculares funcionan menos y consumen batería más lentamente.
8. Establece tu propio fondo 360 en casa
Meta ofrece una variedad de entornos virtuales para el espacio Quest Home y la mayoría usa una foto de 360° como fondo, pero también puedes usar tu propia foto de 360° como fondo.
Cómo configurar el fondo 360 en Quest Home:
- En sus auriculares, vaya a Configuración → Personalización → Entorno virtual
- Desplácese hasta el final de la lista de entornos virtuales
- Haga clic en la flecha junto a 'Vista personalizada de Skybox'
- Seleccione uno de los palcos predeterminados o seleccione el suyo propio
Tenga en cuenta que el entorno predeterminado de Quest 3 Home no muestra el fondo (ni tampoco algunos otros). La mayoría de los entornos mostrarán tu palco, pero algunos ofrecen una mejor vista que otros, así que experimenta para encontrar cuál te gusta más.
9. Bloquear aplicaciones de Quest individuales para mayor privacidad
Es divertido compartir la realidad virtual con amigos y familiares. Dado que muchas personas diferentes pueden usar tu Quest 3, es bueno poder bloquear aplicaciones específicas para que otra persona no tropiece con tus chats de Messenger, sobrescriba tu progreso en el juego o husmee en el historial de tu navegador.
Cómo bloquear aplicaciones de Quest 3:
- En sus auriculares, vaya a Configuración → Aplicaciones → Bloqueos de aplicaciones
- Seleccione las aplicaciones que desea bloquear
- Ingrese un patrón de contraseña usando su dedo o controladores para conectar los puntos en un patrón memorable
Ahora, cada vez que inicie esa aplicación, deberá ingresar su contraseña antes de poder usarla. Las aplicaciones deben minimizarse o cerrarse por completo para bloquearlas después de usarlas. Dormir los auriculares no bloqueará la aplicación actualmente activa.
10. Modo daltónico y tamaño del texto
¿Sabías que aproximadamente el 8% de los hombres y el 0.5% de las mujeres son daltónicos? ¡Eso es casi tantos como zurdos! Si nunca has comprobado si eres daltónico, Esta prueba de 30 segundos es un buen punto de partida..
Afortunadamente, Quest 3 incluye algunas opciones de accesibilidad para que sea más fácil de usar para personas daltónicas o con visión limitada.
Cómo activar el modo daltónico:
- En sus auriculares, vaya a Configuración → Accesibilidad → Visión → Corrección de color
- Activar el interruptor de corrección de color
- Seleccione uno de los cuatro tipos de daltónicos
Cómo aumentar el tamaño de fuente en Quest 3:
- En sus auriculares, vaya a Configuración → Accesibilidad → Visión
- En Tamaño del texto, elija entre cinco opciones de tamaño diferentes.
Los auriculares deberán reiniciarse después de cambiar el tamaño del texto y, lamentablemente, el cambio de tamaño solo se aplicará a los menús del sistema.
11. Escribe más fácilmente con el teclado deslizante en Quest 3
Escribir con los dedos índices o con punteros láser no es muy rápido. Si desea acelerar el ritmo, puede habilitar la función "deslizar para escribir" en Quest 3 que funciona de manera similar a lo que ve en muchos teléfonos inteligentes.
Cómo habilitar la escritura mediante deslizamiento:
- En sus auriculares, vaya a Configuración → Experimental
- Active el interruptor de escritura mediante deslizamiento
Si no ve la opción en Configuración → Experimental, es posible que se haya movido a Configuración → Sistema → Teclado.
Ahora, cada vez que aparece el teclado del sistema, puedes usar la escritura deslizada con el dedo o con los controladores.
12. Comparte tu vista con amigos en tu teléfono o navegador
Ya sea que quieras estar en el auricular y mostrar algo a personas fuera de él, o que estén en el auricular y quieras poder ver lo que están haciendo para ayudarlos, el casting es la mejor manera. Puede transmitir una vista de video de lo que sucede en los auriculares a su teléfono inteligente o a cualquier navegador web.
Cómo transmitir Quest 3 a un teléfono inteligente:
- Asegúrese de que su teléfono inteligente y sus auriculares estén conectados al mismo punto de acceso Wi-Fi
- Asegúrese de tener la aplicación Meta Quest instalada en su teléfono inteligente
- En la aplicación Meta Quest, en la página de inicio ("Feed") se mostrará una imagen de sus auriculares en la parte superior de la página.
- Haga clic en el botón "Transmitir" al lado del auricular
Esto comenzará a transmitir desde los auriculares. El usuario que esté dentro verá una pequeña luz en su pantalla que indica que el auricular está transmitiendo.
Cómo transmitir Quest 3 al navegador:
- En su PC o televisor inteligente, navegue hasta oculus.com/cast
- Asegúrese de haber iniciado sesión en la misma cuenta que está en sus auriculares
- En sus auriculares, presione el botón Meta (botón de menú en el controlador derecho)
- Seleccione el ícono de la cámara en la barra de menú
- Selecciona el botón Transmitir en la parte superior
- Pulsa el botón de menú para volver a tu juego.
13. Inicie aplicaciones desde su teléfono inteligente para que estén listas cuando usted lo esté
Por lo general, cuando decides jugar a la realidad virtual, es posible que tengas que hacer un poco de preparación, como mover una silla, tomar un trago de agua o arreglarte el cabello. ¿No sería bueno si la aplicación que deseas reproducir pudiera cargarse en segundo plano incluso antes de que te coloques los auriculares? ¡Por suerte eso es posible!
Cómo iniciar aplicaciones Quest 3 desde su teléfono inteligente:
- Asegúrese de tener la aplicación Meta Quest instalada en su teléfono inteligente
- En la aplicación Meta Quest, haga clic en Menú en la barra de navegación inferior.
- Desplácese hasta el final de la página y haga clic en Mi biblioteca.
- Seleccione la aplicación que desea iniciar
- Haga clic en el botón Iniciar en la página de la aplicación.
14. Abra un enlace desde su teléfono en el navegador Quest
A veces desea ver una página web específica en su navegador Quest, pero sería complicado escribirla a mano en sus auriculares. Afortunadamente, puedes abrir cualquier URL desde tu teléfono directamente en tus auriculares.
Cómo abrir enlaces en Quest desde iPhone o Android
- Asegúrese de que la aplicación para teléfonos inteligentes Meta Quest esté instalada.
- En su teléfono inteligente, busque la página que desea abrir y luego use la función 'Compartir' de su navegador (esto también funcionará con la función de compartir en otras aplicaciones, siempre que lo que se comparte sea una URL).
- Entre la lista de aplicaciones con las que puede compartir la URL, seleccione la aplicación Meta Quest.
- Esto abrirá la aplicación Meta Quest y le dará la opción de abrir el sitio web en su visor o marcarlo como favorito para encontrarlo en su visor más tarde.
Si no ve la aplicación Meta Quest en la hoja para compartir de su teléfono, es posible que deba habilitarla. Las instrucciones para hacerlo se pueden encontrar aquí para iPhone y aquí para Android.
Esto es especialmente útil para obtener Contenido WebXR a tus auriculares, que es contenido inmersivo que llega directamente a través del navegador sin necesidad de instalación.
15. Configure su IPD para máxima comodidad e inmersión
Su distancia interpupilar (también llamada IPD) se refiere a la distancia entre sus ojos. La ENI varía de persona a persona, a veces considerablemente. Por varias razones, hacer coincidir la distancia entre las lentes de sus auriculares con su IPD personal mejora la comodidad y la inmersión.
Cómo configurar su IPD en Quest 3
- Siga nuestra guía aquí para encontrar la forma más sencilla de medir su IPD
- Colóquese los auriculares y palpe la parte inferior de la visera para ver si hay un dial (está en el lado opuesto de los botones de volumen).
- Gire el dial hasta que vea aparecer un indicador en pantalla que muestra un número. Configure este número para que coincida con su medida de IPD
Cómo configurar su IPD en Quest 2
- Siga nuestra guía aquí para encontrar la forma más sencilla de medir su IPD
- A diferencia del Quest 3, el Quest 2 no tiene un dial IPD, sino tres configuraciones IPD discretas. Moverá la configuración a la posición más adecuada para su IPD.
- Sin usar auriculares, agarre cada lente con una mano.
- Mueva suavemente las lentes acercándolas o alejándolas entre sí en una de las tres posiciones de acuerdo con la tabla a continuación (las lentes harán un clic en cada posición).
Rango de IPD Configuración de espaciado de lentes 61 mm o menos Posición 1 (más estrecha) 61-66mm Posición 2 (medio) 66 mm o más Posición 3 (más ancha)
16. Verifique la calificación de comodidad de un juego antes de comprarlo
Tu comodidad en la realidad virtual puede variar drásticamente de un juego a otro. Generalmente, esto está relacionado con la cantidad de movimiento artificial que emplea una aplicación. Juegos como Beat Saber(donde sólo estás parado en un lugar) tienden a ser cómodos para casi todos, mientras que juegos como Aviones de guerra: combatientes de la Primera Guerra Mundial(que te hacen dar vueltas y vueltas en un avión) puede resultar incómodo para algunos.
Afortunadamente, todas las aplicaciones de la tienda Meta Quest tienen una de tres clasificaciones de comodidad:
Diseño cómodo – apropiado para la mayoría de las personas
Moderado – apropiado para muchos pero ciertamente no para todos
Intense – no es apropiado para la mayoría de las personas, especialmente para las personas nuevas en la realidad virtual.
La calificación de comodidad para cada aplicación Quest aparece en la página de su tienda, que puede encontrar a través de la aplicación para teléfonos inteligentes Meta Quest o cuando navega por la tienda en la web: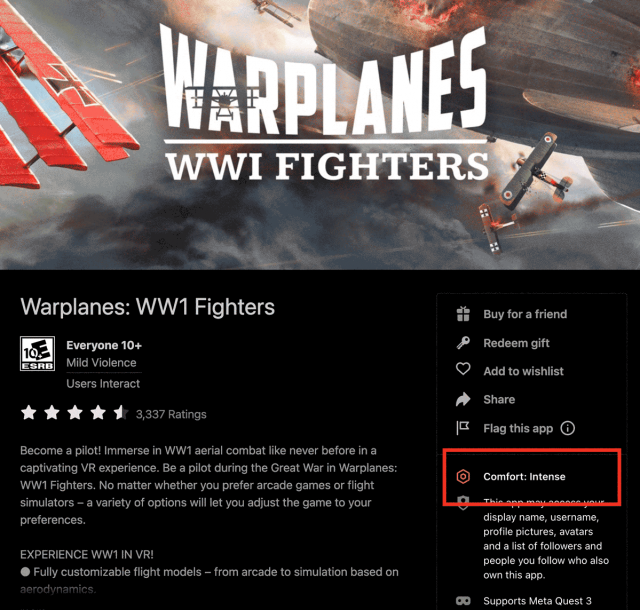
¡Espero que todos hayan descubierto al menos una cosa que no sabían sobre sus auriculares en esta lista! ¿Hay algún consejo y truco fantástico de Quest 3 que nos hayamos perdido? ¡Déjalos en los comentarios a continuación!
- Distribución de relaciones públicas y contenido potenciado por SEO. Consiga amplificado hoy.
- PlatoData.Network Vertical Generativo Ai. Empodérate. Accede Aquí.
- PlatoAiStream. Inteligencia Web3. Conocimiento amplificado. Accede Aquí.
- PlatoESG. Carbón, tecnología limpia, Energía, Ambiente, Solar, Gestión de residuos. Accede Aquí.
- PlatoSalud. Inteligencia en Biotecnología y Ensayos Clínicos. Accede Aquí.
- Fuente: https://www.roadtovr.com/meta-quest-3-tips-tricks-settings/



