¿Se te está acabando el almacenamiento de tu iPhone? Si bien muchas personas enfrentan este problema a diario, se puede solucionar fácilmente siguiendo los pasos adecuados. La siguiente es una guía perfecta para cualquiera que no sepa cómo resolver el problema.
Continúe leyendo para descubrir por qué su iPhone puede mostrar un letrero de "Almacenamiento lleno". También puede revelar varios métodos para solucionar el problema, incluido Aplicaciones para transferir fotos desde iPhone a PC. Pruebe estos métodos hoy y recupere el control de su dispositivo.

Parte 1. ¿Cuáles son las posibles razones detrás del almacenamiento completo del iPhone?
Antes de pasar a las diferentes formas de liberar almacenamiento de iPhone en su dispositivo, primero debe analizar las razones que causan el problema para poder prevenirlo desde cero. El almacenamiento completo del iPhone puede deberse a múltiples razones, algunas de las cuales se explican a continuación.
1. Aplicaciones grandes dentro del dispositivo
Las aplicaciones y los juegos, especialmente aquellos con gráficos de alta calidad o grandes requisitos de datos, pueden consumir rápidamente una cantidad significativa de espacio de almacenamiento en su iPhone. Es fundamental revisar y eliminar periódicamente las aplicaciones no utilizadas o innecesarias.
2. Exceso de fotos
Otro factor que puede contribuir significativamente al almacenamiento completo en su iPhone es el exceso de archivos multimedia, particularmente imágenes de alta resolución. Las fotos pueden ocupar una cantidad sustancial de espacio en su teléfono y generar una señal de "Almacenamiento lleno".
3. Caché de aplicaciones y archivos temporales
Las aplicaciones suelen generar caché y archivos temporales que pueden acumularse con el tiempo y ocupar un espacio de almacenamiento significativo. La memoria caché de su navegador y los archivos descargados en línea también pueden contribuir a este problema.
4. Archivos del sistema y actualizaciones
Las actualizaciones de iOS y los archivos del sistema también requieren espacio de almacenamiento. Si ha pospuesto las actualizaciones o su iPhone ejecuta una versión anterior de iOS, existe una alta probabilidad de que esto esté causando que el problema persista en su dispositivo.
5. Archivos de copia de seguridad
Si realiza una copia de seguridad de su iPhone con regularidad en iCloud o iTunes, los archivos de copia de seguridad pueden consumir espacio de almacenamiento, principalmente si incluyen grandes cantidades de datos. Si no revisa y optimiza sus copias de seguridad, puede causar un problema de poco espacio de almacenamiento.
Parte 2. ¡Cómo arreglar el almacenamiento del iPhone lleno o bajo con estas 5 formas!
Como se mencionó anteriormente, el poco espacio de almacenamiento en su iPhone puede deberse a varias razones. A menudo, el exceso de archivos multimedia hace que los iPhone se queden sin espacio. Si desea eliminar el problema, la solución sencilla es mover sus fotos de su teléfono a un dispositivo externo como su computadora. Puede considerar los siguientes métodos para descubrir lo mejor Aplicaciones para transferir fotos desde iPhone a PC.
Método 1. Wondershare MobileTrans
Usar una aplicación de terceros es una de las formas más fáciles de exportar fotos a una computadora y liberar espacio en tu iPhone. Si bien hoy en día muchas herramientas afirman hacer el trabajo, Wondershare MobileTrans es sin lugar a dudas la mejor solución.
Es una herramienta de transferencia de datos confiable y una de las mejores. software para transferir fotos desde iPhone a PC. Para los usuarios que buscan transferir datos confidenciales entre plataformas, MobileTrans ofrece una solución segura. Puede transferir más de 18 tipos de datos entre más de 6000 dispositivos compatibles con unos pocos clics, lo que le permite ahorrar tiempo y esfuerzo.
Pasos para transferir fotos desde iPhone a PC usando Wondershare MobileTrans
Puedes seguir esta guía para aprender a usar MobileTrans aplicación para transferir fotos de iPhone a PC:
Paso 1: conecte el iPhone a la computadora para transferirlo
Después de instalar Wondershare MobileTrans en su computadora, inicie su interfaz principal y seleccione la opción "Exportar a la computadora" en la pestaña "Transferencia de teléfono". También debes conectar tu iPhone a la PC mediante un cable Lightning.
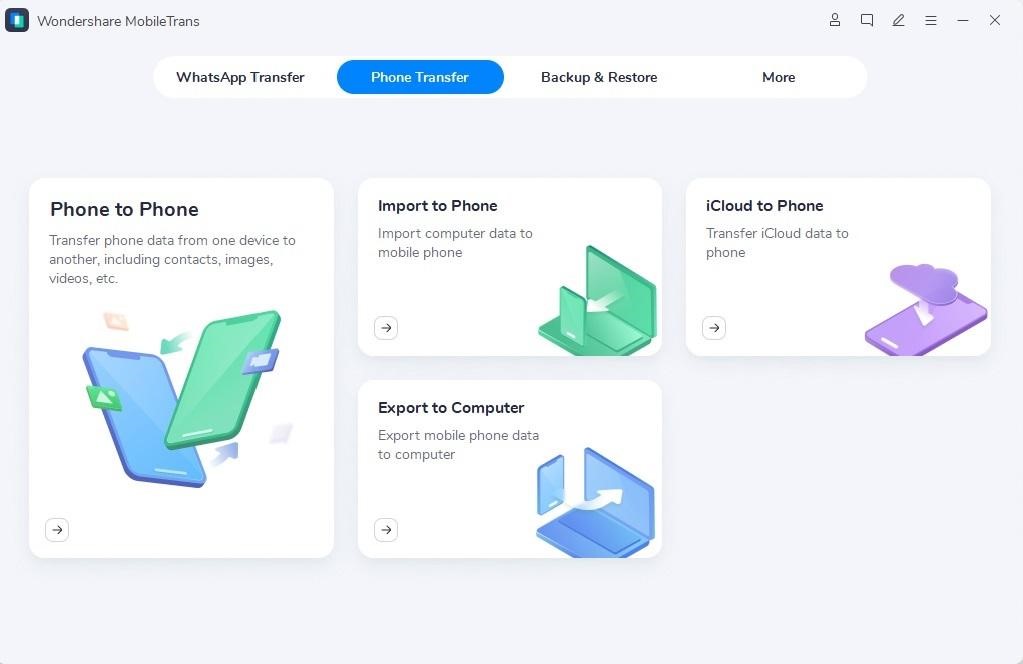
Paso 2: elija fotos para exportar
Una vez que el programa detecte su dispositivo, mostrará una lista de todos los datos encontrados en su iPhone. Puede ir a la sección "Fotos" desde el panel izquierdo y seleccionar las imágenes que desea exportar a su PC.
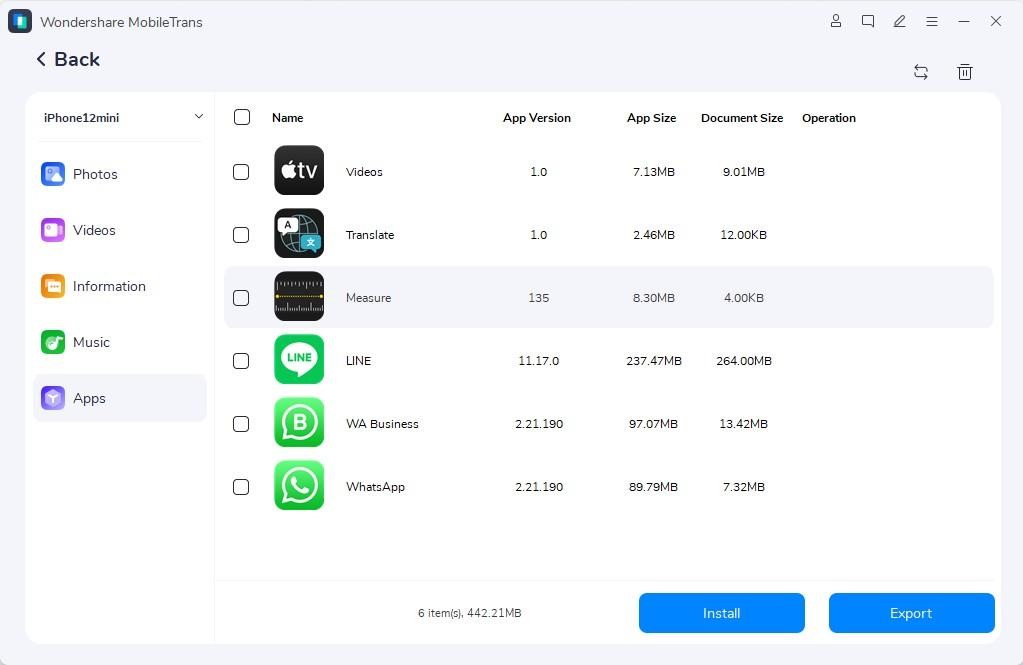
Paso 3: mueve las fotos del iPhone para liberar espacio
Finalmente, presiona el botón "Exportar" y espera a que MobileTrans termine de exportar tus imágenes a la computadora. Una vez que finalice el proceso, puedes eliminar las fotos de tu iPhone para liberar espacio.

Método 2. Transferimos
WeTransfer es una herramienta en línea que puede ayudarte a transferir fotos desde tu iPhone a otro dispositivo sin necesidad de cables para que puedas obtener el espacio que tanto necesitas. Así es como puedes usar WeTransfer para compartir fotos entre plataformas:
Paso 1: Inicie el sitio web de WeTransfer en su iPhone y use el botón "Enviar un archivo" en la página de inicio para cargar sus imágenes. Puede tocar el ícono "+" para agregar las fotos y luego presionar "Siguiente".
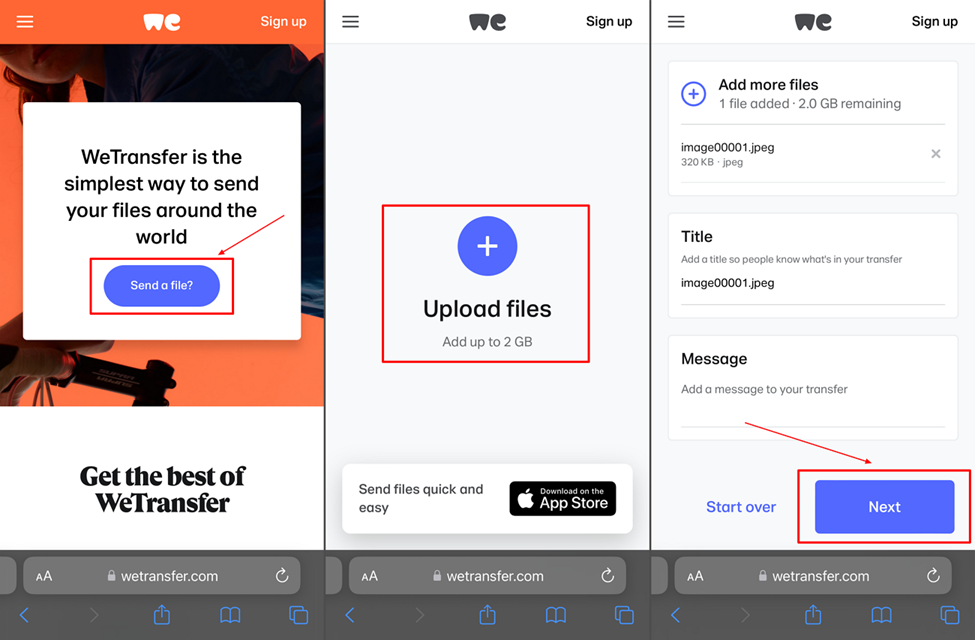
Paso 2: Puede elegir una de las dos opciones que ofrece WeTransfer para compartir archivos. Los usuarios pueden transferir los archivos cargados por correo electrónico o generar un enlace que se pueda compartir fácilmente entre dispositivos. Una vez que haya elegido una opción, haga clic en el botón "Transferir".
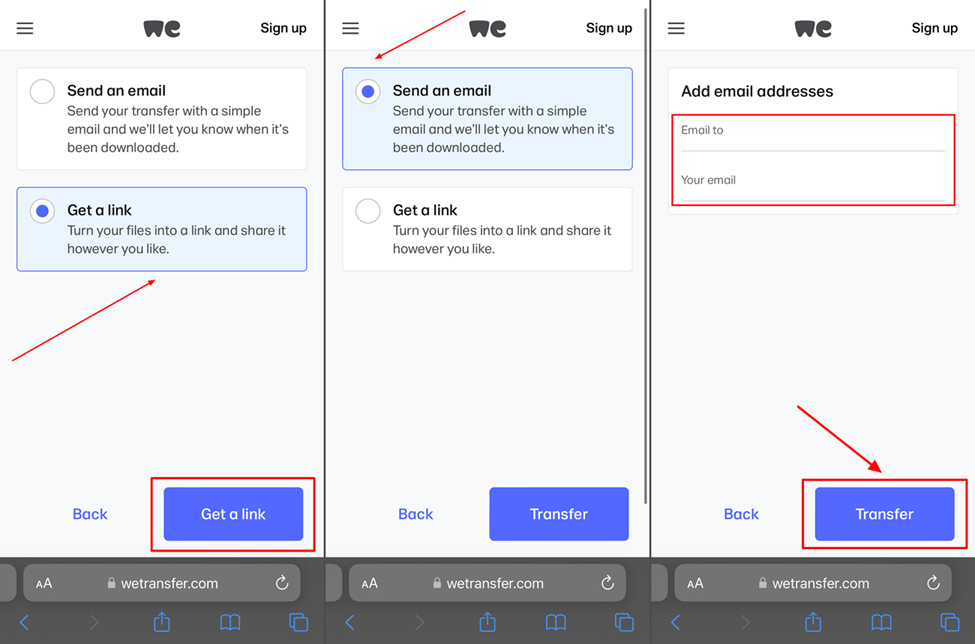
Paso 3: Dirígete a tu computadora y abre el enlace a las fotos compartidas desde WeTransfer. Toque el botón "Descargar" para guardar el archivo en su dispositivo y elimínelo de su iPhone para liberar almacenamiento.

Método 3. Correo electrónico
Otra forma de enviar archivos instantáneamente a través de Internet a diferentes dispositivos es por correo electrónico. Puedes utilizar cualquier plataforma de correo electrónico popular, como Gmail, para transferir fotos desde tu iPhone a una computadora. El método para enviar fotos desde un iPhone a una PC usando Gmail es el siguiente:
Paso 1: Inicie Gmail en su iPhone y abra un borrador con el botón "Redactar". Inserte la dirección de correo electrónico de su computadora, use el ícono "Adjunto" para seleccionar las imágenes que desea transferir a su computadora y toque "Enviar".
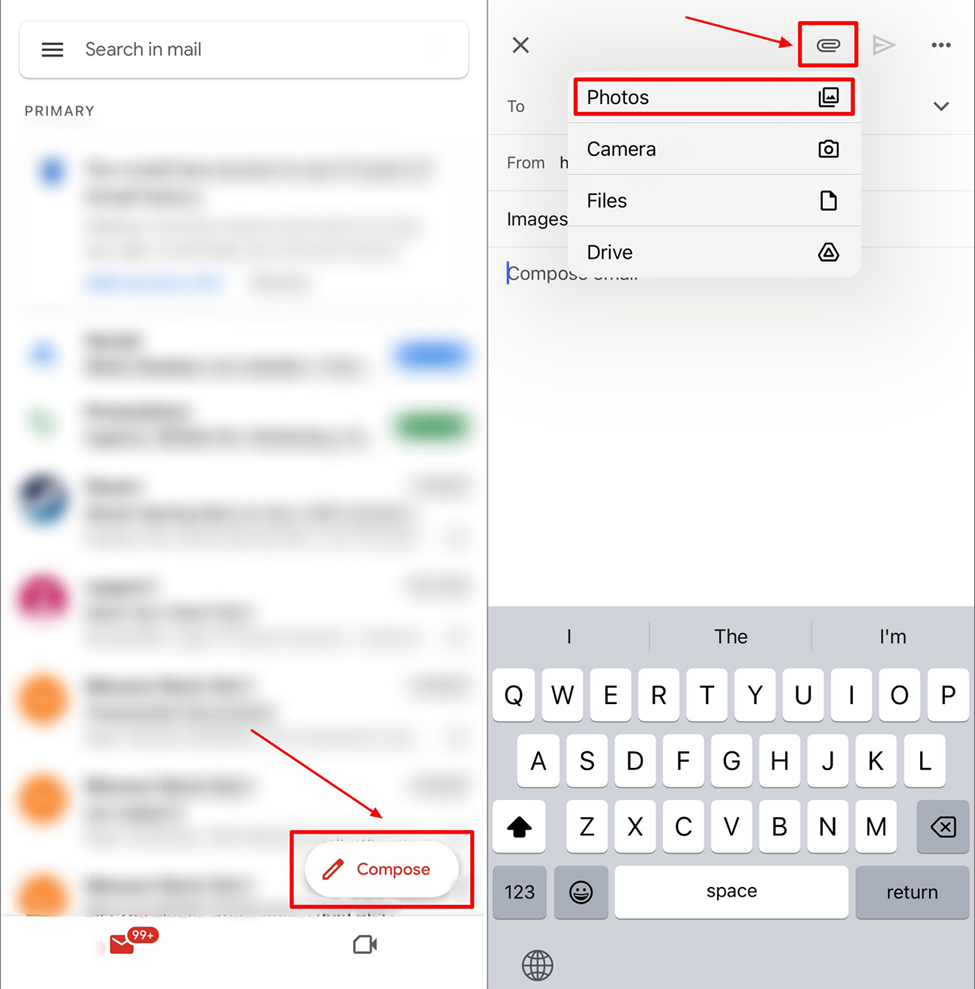
Paso 2: Abra el correo electrónico que contiene las fotos que acaba de enviar desde su iPhone. Toque las imágenes para abrirlas y use el ícono "Descargar" en la barra de herramientas superior para guardarlas en su PC.
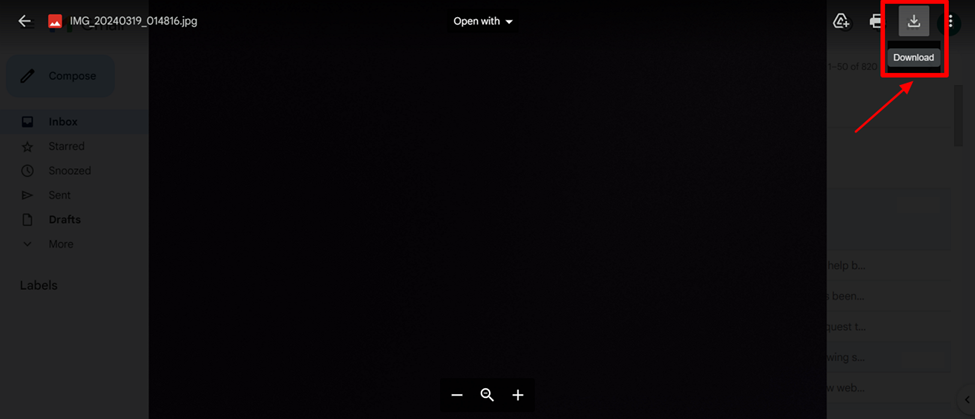
Método 4. Google Drive
Google Drive es un lugar de almacenamiento en línea que mantiene sus archivos y datos seguros para facilitar el acceso y la organización. También es una forma rápida y sencilla de transferir fotos a su computadora a través de la Web. Aquí está cómo transferir datos de iPhone a iPhone o una computadora a través de Google Drive.
Paso 1: Abra Google Drive en su iPhone y asegúrese de tener su ID de Google para iniciar sesión. Toque el ícono "+" en la esquina inferior derecha y elija el botón "Cargar archivo", luego seleccione "Fotos y videos" para navegar a través de su cámara. enrolle y agregue las fotos que desea transferir a su PC.
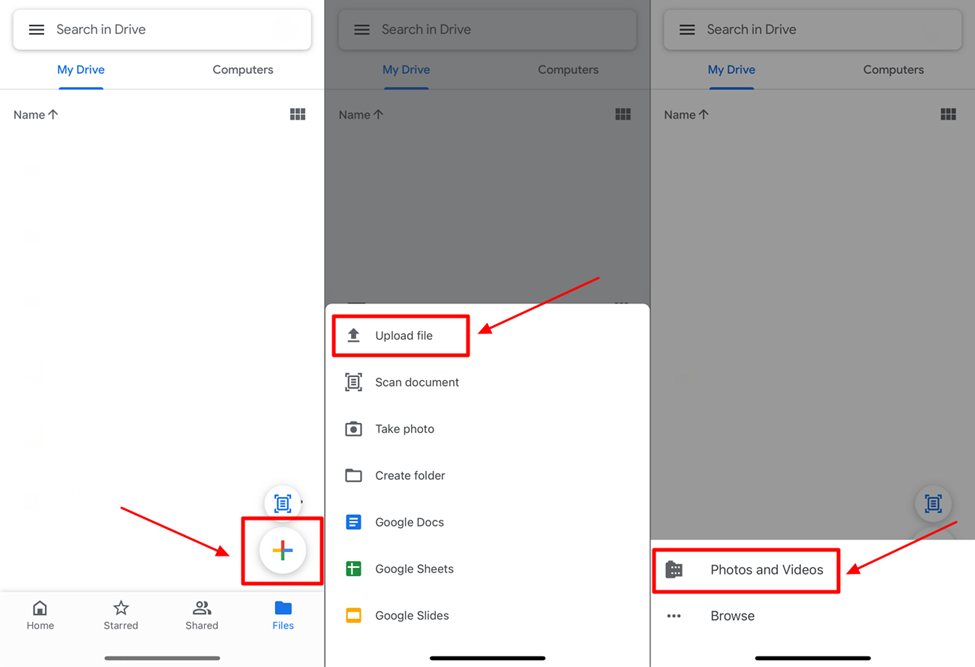
Paso 2: Ahora, ve a tu computadora e inicia Google Drive. Abra las imágenes que acaba de cargar desde su iPhone y guárdelas en su computadora usando el ícono "Descargar" en la barra de herramientas superior.

Método 5. Aplicación Fotos de Windows
También puedes utilizar las fotos integradas de Windows. aplicación para transferir fotos de iPhone a PC. La aplicación integrada de Windows permite a los usuarios importar sus imágenes a la computadora a través de un dispositivo conectado. Estos son los pasos completos para ayudarle a hacer esto:
Paso 1: Conecte su iPhone a la computadora usando un cable Lightning, luego desbloquee el dispositivo y toque "Confiar" en la ventana emergente que le pide "Confiar en el dispositivo". A continuación, presione "Inicio" en su computadora con Windows y toque el ícono de la aplicación "Fotos" para iniciarla.
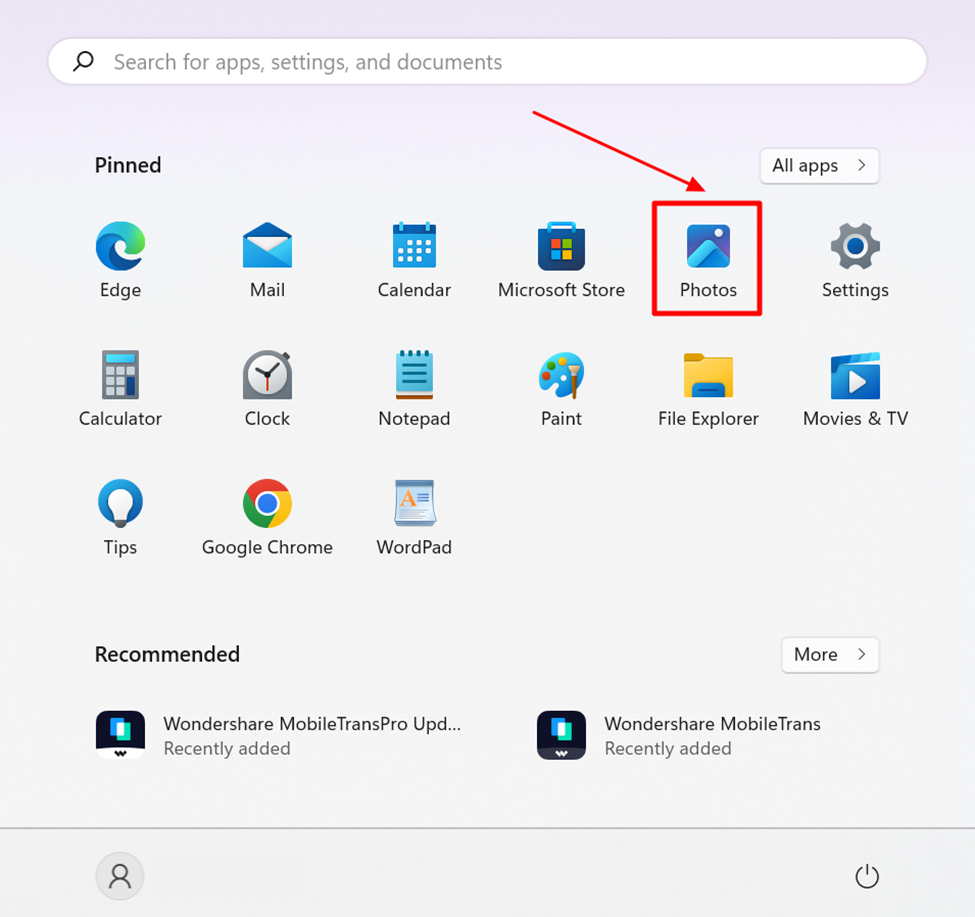
Paso 2: Haga clic en el botón "Importar" de la barra de herramientas superior y elija su iPhone de la lista de dispositivos conectados.
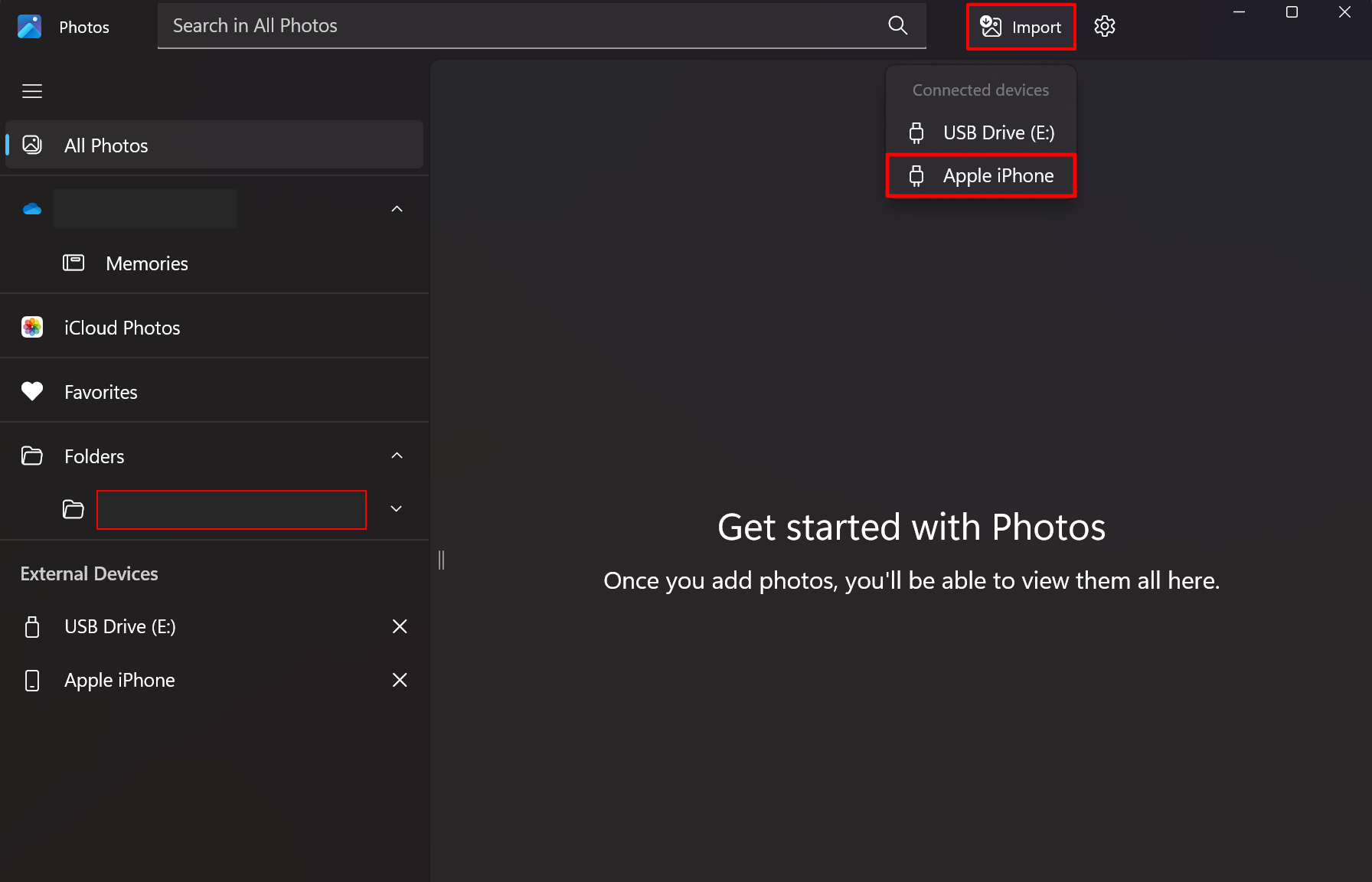
Paso 3: Después de seleccionar todas las fotos usando el filtro "Seleccionar todo", continúe eligiendo el botón "Agregar" en la parte superior. Cree una carpeta o seleccione una de las opciones disponibles y toque "Importar" para guardar las fotos en su computadora.
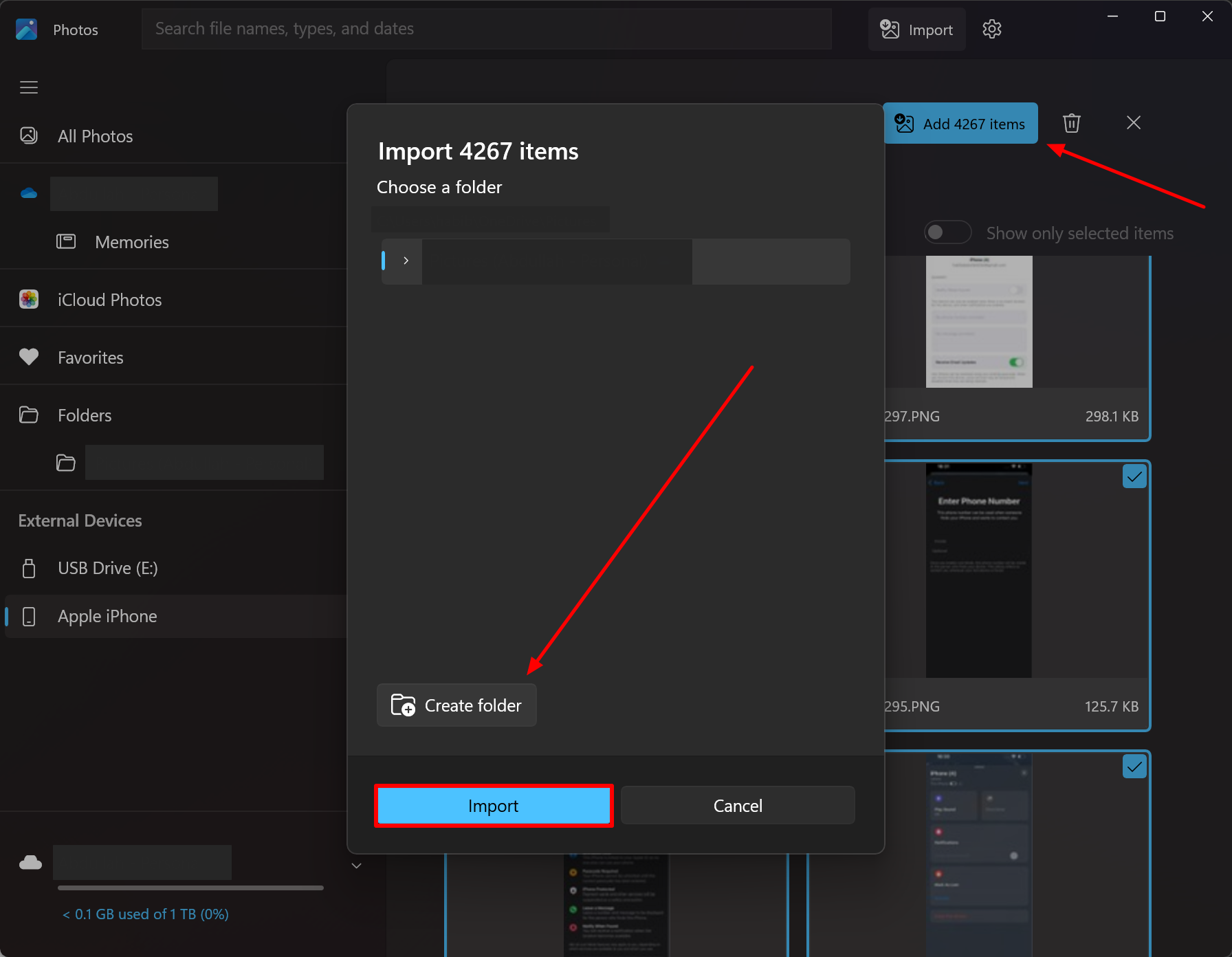
Conclusión
Puede haber muchas razones diferentes por las que su iPhone tiene almacenamiento completo. Sin embargo, puedes solucionarlo rápidamente con unos sencillos pasos. Las técnicas mencionadas anteriormente son efectivas para ayudarlo a liberar el espacio de almacenamiento que tanto necesita en su iPhone. Para obtener resultados garantizados, recuerda probar MobileTrans software para transferir fotos desde iPhone a PC para satisfacer sus necesidades de intercambio de datos.
- Distribución de relaciones públicas y contenido potenciado por SEO. Consiga amplificado hoy.
- PlatoData.Network Vertical Generativo Ai. Empodérate. Accede Aquí.
- PlatoAiStream. Inteligencia Web3. Conocimiento amplificado. Accede Aquí.
- PlatoESG. Carbón, tecnología limpia, Energía, Ambiente, Solar, Gestión de residuos. Accede Aquí.
- PlatoSalud. Inteligencia en Biotecnología y Ensayos Clínicos. Accede Aquí.
- Desplazamientos de bloque. Modernización de la propiedad de compensaciones ambientales. Accede Aquí.
- Fuente: Inteligencia de datos de Platón.



