¿Se le hunde el corazón cuando ve 'PFA el documento', solo para descubrir que es un PDF con datos y tablas, que necesitaría copiar a Excel? Es algo con lo que muchos de nosotros nos podemos identificar. Por mucho que nos guste el formato por su portabilidad e interoperabilidad, los archivos PDF no son fáciles de usar cuando se trata de editar y extraer datos, especialmente tablas.
El proceso manual de copiar tablas de PDF a Excel puede ser tedioso y llevar mucho tiempo. El formateo irregular, la pérdida de datos y otras inconsistencias pueden hacer que esta simple tarea sea un verdadero dolor de cabeza.
Afortunadamente, hay maneras de evitar este problema. Desde facturas hasta informes y más, veamos las diferentes formas de copiar esas molestas tablas PDF en Excel sin esfuerzo.
1. Copie tablas PDF a Excel sin ningún software adicional
A veces, es posible que no tenga el tiempo o el permiso para instalar o suscribirse a un nuevo software. Desea obtener rápidamente los datos en Excel y continuar con su trabajo.
Aquí hay algunas maneras diferentes de hacerlo:
a. El método estándar de copiar y pegar
El método estándar de copiar y pegar es la forma más sencilla de copiar tablas de PDF a hojas de cálculo de Excel. Sin embargo, es posible que este método no conserve la estructura de la tabla y casi siempre requiera trabajo manual para limpiar los datos.
El método estándar de copiar y pegar podría funcionar para usted si los datos que necesita extraer de un PDF son relativamente simples y pequeños en volumen. Así es como puedes usar esto:
- Abra su documento PDF.
- Seleccione la tabla de datos que desea copiar.
- Haga clic con el botón derecho y elija 'Copiar' o presione Ctrl+C (Cmd+C en una Mac). Abra una nueva hoja de cálculo de Excel.
- Haga clic con el botón derecho en la celda donde desea pegar los datos y seleccione "Pegar" o presione Ctrl+V (Cmd+V en una Mac).
Luego, los datos se pegarán en su hoja de cálculo de Excel, listos para trabajar con ellos. Si bien este método es rápido y no requiere herramientas especiales, por lo general no conserva el formato de la tabla, especialmente en el caso de tablas más complejas.
El método de copiar y pegar no funciona bien con imágenes escaneadas o archivos PDF con diseños complejos. Considere uno de los otros métodos discutidos a continuación para tareas más grandes o más complejas.
Nota: si el PDF es de solo lectura o está protegido con contraseña, es posible que no tenga permiso para seleccionar o copiar el contenido. En tales casos, usted primero debe solicitar al propietario del PDF la contraseña o una copia del PDF con los permisos necesarios.
b. Abra el PDF con Google Docs o MS Word
Tanto Google Docs como Microsoft Word ahora tienen capacidades integradas para abrir y editar archivos PDF. Esto puede ser útil si necesita copiar rápidamente datos o texto de archivos PDF.
Para usar este método con Google Docs, sigue estos pasos:
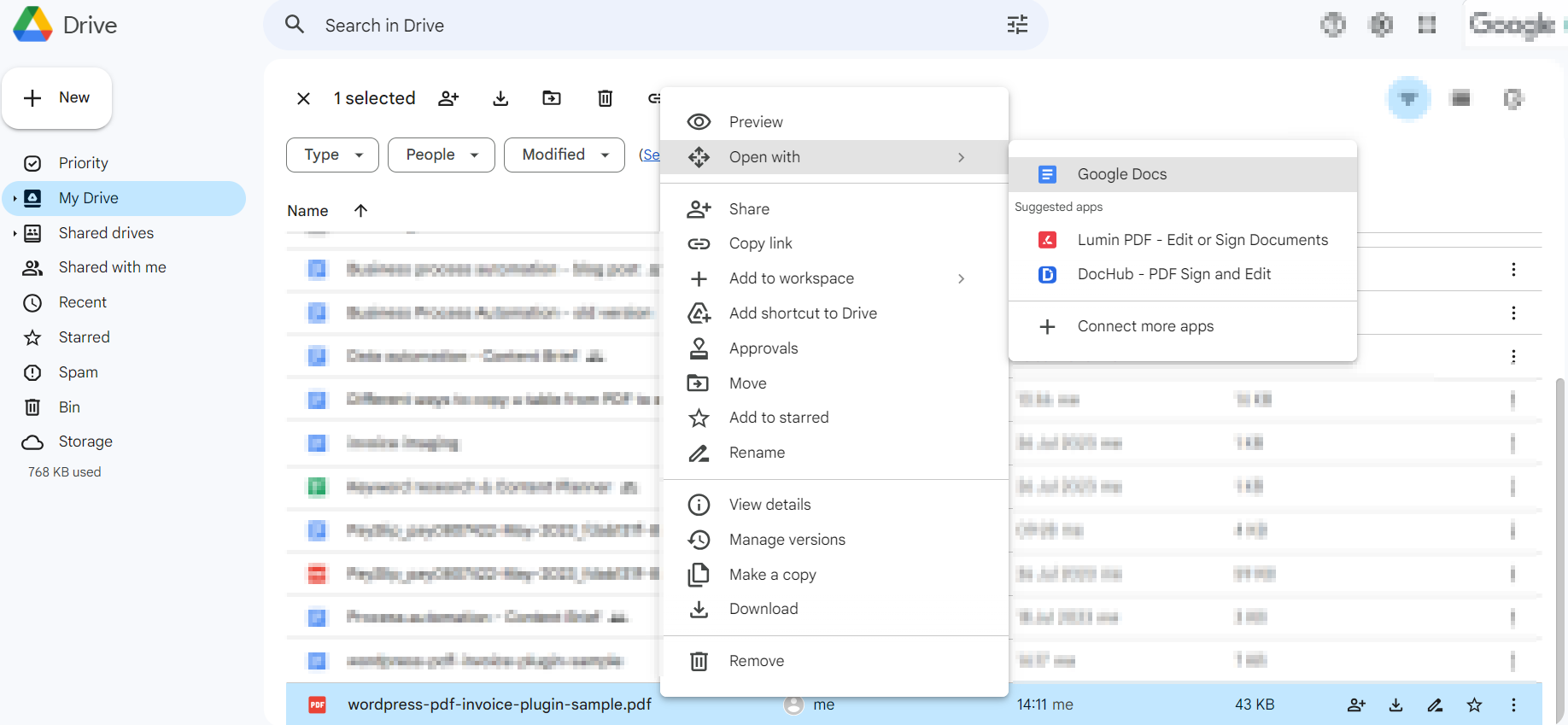
- Ve a tu Google Drive.
- Sube tu PDF.
- Haz clic derecho en el archivo y selecciona 'Abrir con > Google Docs'.
- Buscar el contenido del PDF se importará a un nuevo documento de Google Docs
- Copie, pegue o edite el contenido según sea necesario
- Copie las tablas relevantes y péguelas en la hoja de cálculo de Excel en la que está trabajando.
Para Microsoft Word:
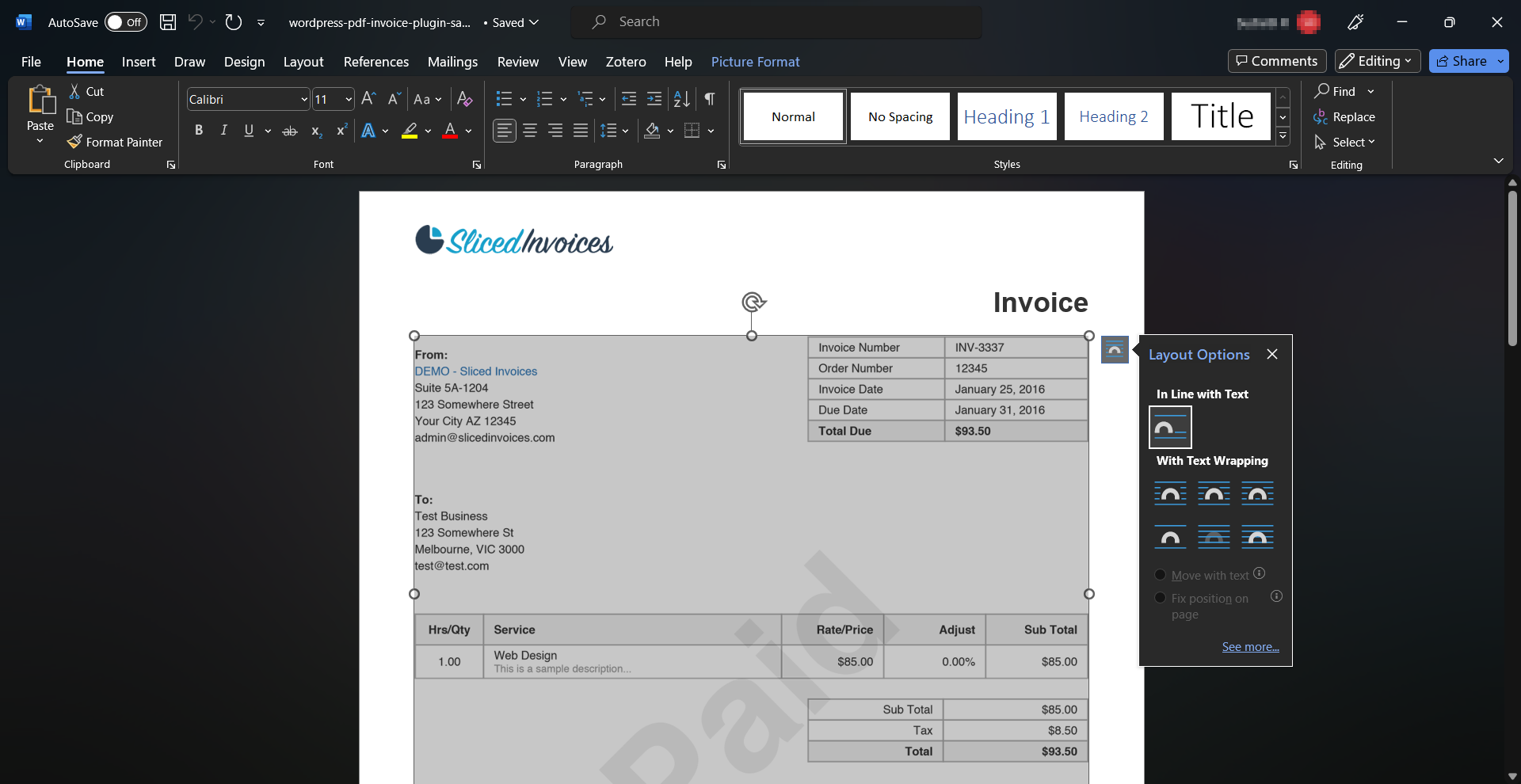
- Vaya a 'Archivo' > 'Abrir' > 'Examinar'.
- Seleccione el archivo PDF que desea abrir.
- El PDF se abre en un documento de Word editable.
- Copie las tablas relevantes y péguelas en su hoja de cálculo de Excel.
El uso de Google Docs o Microsoft Word para esta tarea es gratuito y no requiere software adicional. Sin embargo, la conversión de PDF a Word o Google Docs puede no ser perfecta. Puede esperar párrafos desordenados, imágenes distorsionadas y campos desalineados. Es posible que deba dedicar más tiempo a arreglar y ajustar el formato.
Estas herramientas luchan con tablas complejas, imágenes escaneadas y archivos PDF con diseños intrincados. Son más adecuados para archivos simples con mucho texto.
C. Función de conversión de Adobe Acrobat Pro
Si está buscando una manera de copiar tablas dentro de su Acrobat Reader DC, aquí hay una función útil que quizás no conozca. Tiene una función integrada que le permite convertir archivos PDF en documentos de Excel editables.
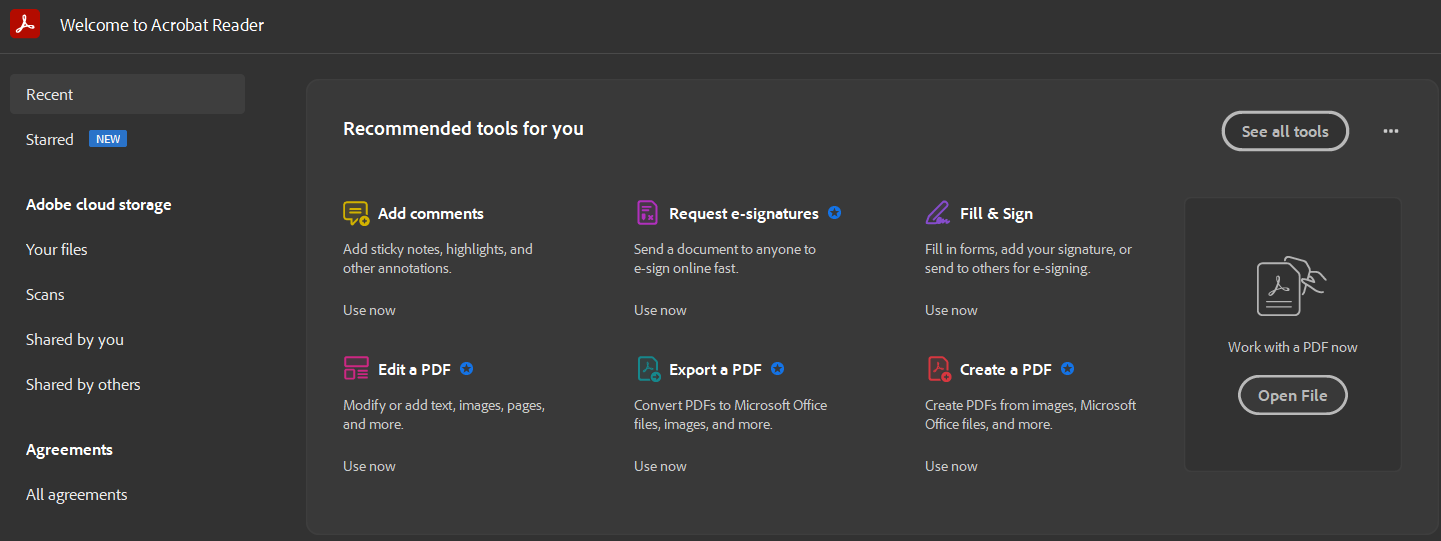
He aquí cómo hacerlo:
- Abre tu archivo PDF en Acrobat.
- Haga clic en la herramienta 'Exportar PDF' en el panel de la derecha.
- Elija 'Hoja de cálculo' como su formato de exportación, luego seleccione 'Libro de trabajo de Microsoft Excel'.
- Haga clic en 'Exportar' y Acrobat reconocerá y convertirá automáticamente cualquier texto escaneado dentro de su PDF.
- Guarde el archivo convertido.
Esto funciona muy bien si su PDF tiene tablas simples y bien estructuradas. Pero para datos tabulares complejos o tablas de varias páginas, es posible que los resultados no siempre sean perfectos. Es posible que deba limpiar antes de que sus datos estén listos para usar. Y dado que no admite el procesamiento por lotes, solo puede convertir un archivo a la vez, lo que puede no ser ideal para tareas más grandes.
Tenga en cuenta que esta función solo está disponible en Adobe Acrobat Pro. No está disponible con la versión accesible de Adobe Acrobat Reader. Debe adquirir una licencia o suscribirse a Adobe Acrobat Pro para utilizar esta función.
d. Función interna de importación de PDF de Excel
Seamos realistas, a veces, solo necesita copiar una tabla de un PDF a Excel. Sin campanas ni silbatos, desea una solución sencilla.
Ahí es donde entra en juego la función interna de importación de PDF de Microsoft Excel. Es rápido, fácil y no requiere ningún software adicional.
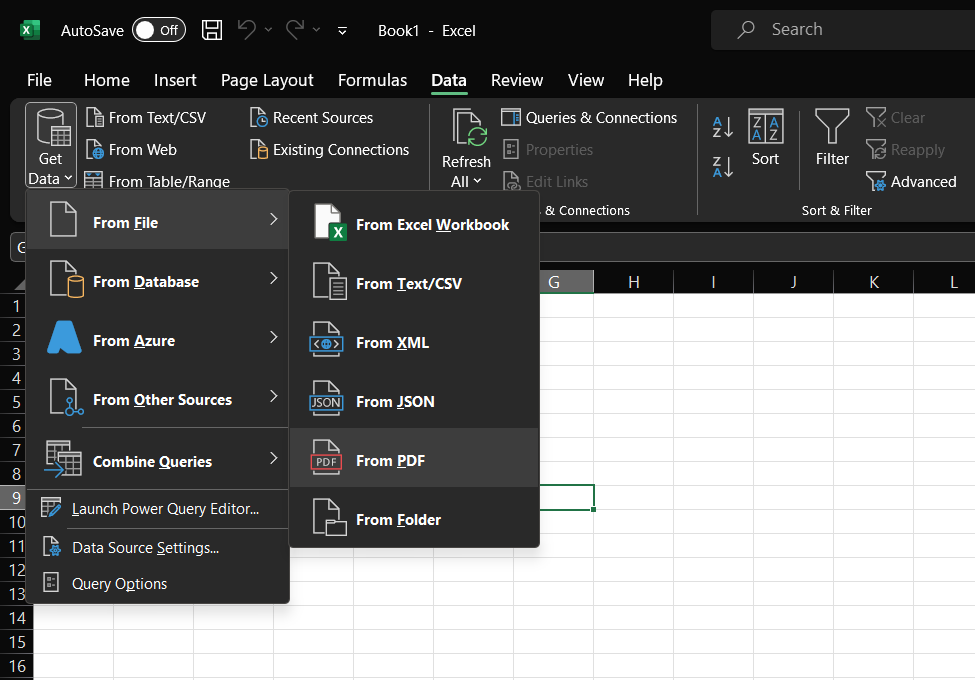
He aquí cómo hacerlo:
- Abra una hoja de cálculo de Excel
- Haga clic en la pestaña Datos en el menú superior.
- Haga clic en el menú Obtener datos, seguido de 'Desde archivo' y luego 'Desde PDF'
- Seleccione y cargue el archivo PDF
- Revisa las diferentes tablas que Excel ha identificado.
- Seleccione las tablas que desea importar y haga clic en 'Cargar'
Los datos de su PDF luego se importarán a su hoja de cálculo. Tiene la opción de seleccionar tablas individuales o todas las tablas presentes en una sola página. Además, también puede transformar la hoja utilizando un editor de Power Query.
La función de importación de PDF internos de Excel es rápida y directa, pero es posible que no funcione bien con tablas complejas o imágenes escaneadas. Además, solo le permite convertir un PDF a la vez, lo que podría llevar mucho tiempo para tareas más grandes.
Hay un montón de herramientas simples de conversión basadas en la web que pueden simplificar la copia o conversión de tablas PDF. Extracción flujo de trabajo. Ya sea que desee la salida en formato CSV, XLS o XLSX, estas herramientas pueden administrarlo todo.
Todo lo que tiene que hacer es cargar el PDF, dejar que la herramienta procese y convierta el archivo, y luego descargue la hoja de cálculo resultante. La confiabilidad, la funcionalidad y la precisión de estas herramientas pueden variar mucho, pero generalmente funcionan bien para tareas simples.
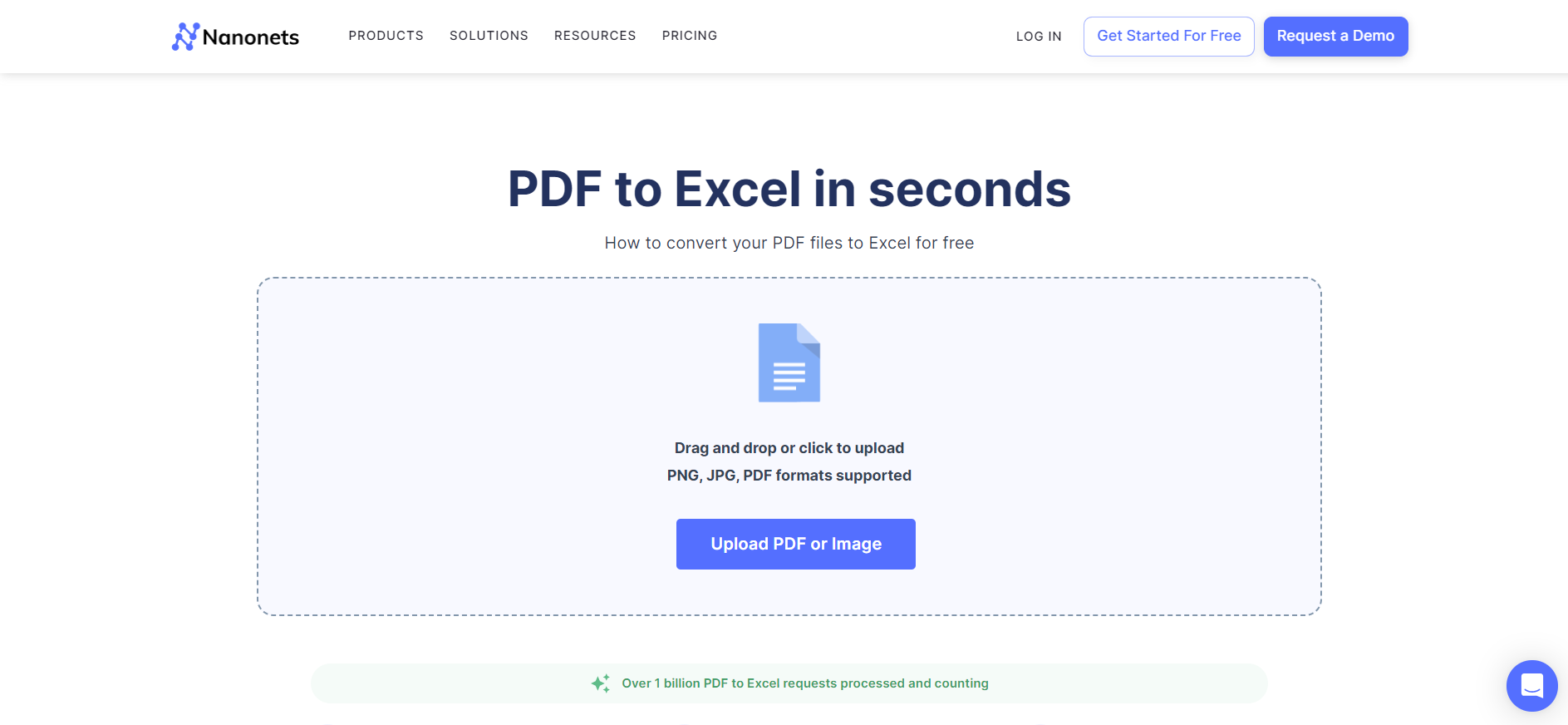
Algunos de los más populares. Conversores de PDF a Excel incluyen:
- PDF a Excel
- PDF a CSV
- amopdf
- Herramientas de conversión de PDF de Acrobat
- SodaPDF
- Smallpdf
- pdf2go
- pdftoexcelonline
- Convertir pdf gratis
- Gratispdftoexcel
Así es como se ve el flujo de trabajo típico:
- Vaya al sitio web de la herramienta de conversión en línea.
- Haga clic en 'Subir archivo' o 'Elegir archivo'.
- Seleccione el archivo PDF que desea convertir.
- Elija el formato de salida (generalmente CSV, XLS o XLSX).
- Haga clic en 'Convertir'.
La mayoría de estas herramientas ofrecen un nivel gratuito, pero es posible que deba suscribirse a sus planes premium para obtener funciones más avanzadas o eliminar limitaciones. Recuerde que cargar información confidencial en estas herramientas en línea puede representar un riesgo para la seguridad. Asegúrese de leer sus políticas de privacidad antes de usarlos.
A pesar de ser fáciles de usar, estas herramientas tienen sus limitaciones. Si se trata de tablas complejas, archivos PDF basados en imágenes o tablas de varias páginas, es posible que estos convertidores en línea no proporcionen los mejores resultados. Más importante aún, estas herramientas no serán adecuadas si necesita convertir una gran cantidad de archivos regularmente o si necesita capacidades de procesamiento por lotes.
3. Implemente software de código abierto dedicado
El software de código abierto puede proporcionar soluciones poderosas para extraer tablas de archivos PDF a Excel. Estas herramientas son de uso gratuito y, a menudo, pueden manejar tareas más complejas que los métodos mencionados anteriormente.
La mejor parte es que tendrá un gran control sobre sus datos y su seguridad, ya que todo el procesamiento se realiza localmente en su propia máquina.
Si eres un entusiasta del código abierto, Tabula es una excelente opción. Esta herramienta basada en Java le permite extraer tablas de archivos PDF y convertirlos a formato CSV o Microsoft Excel.
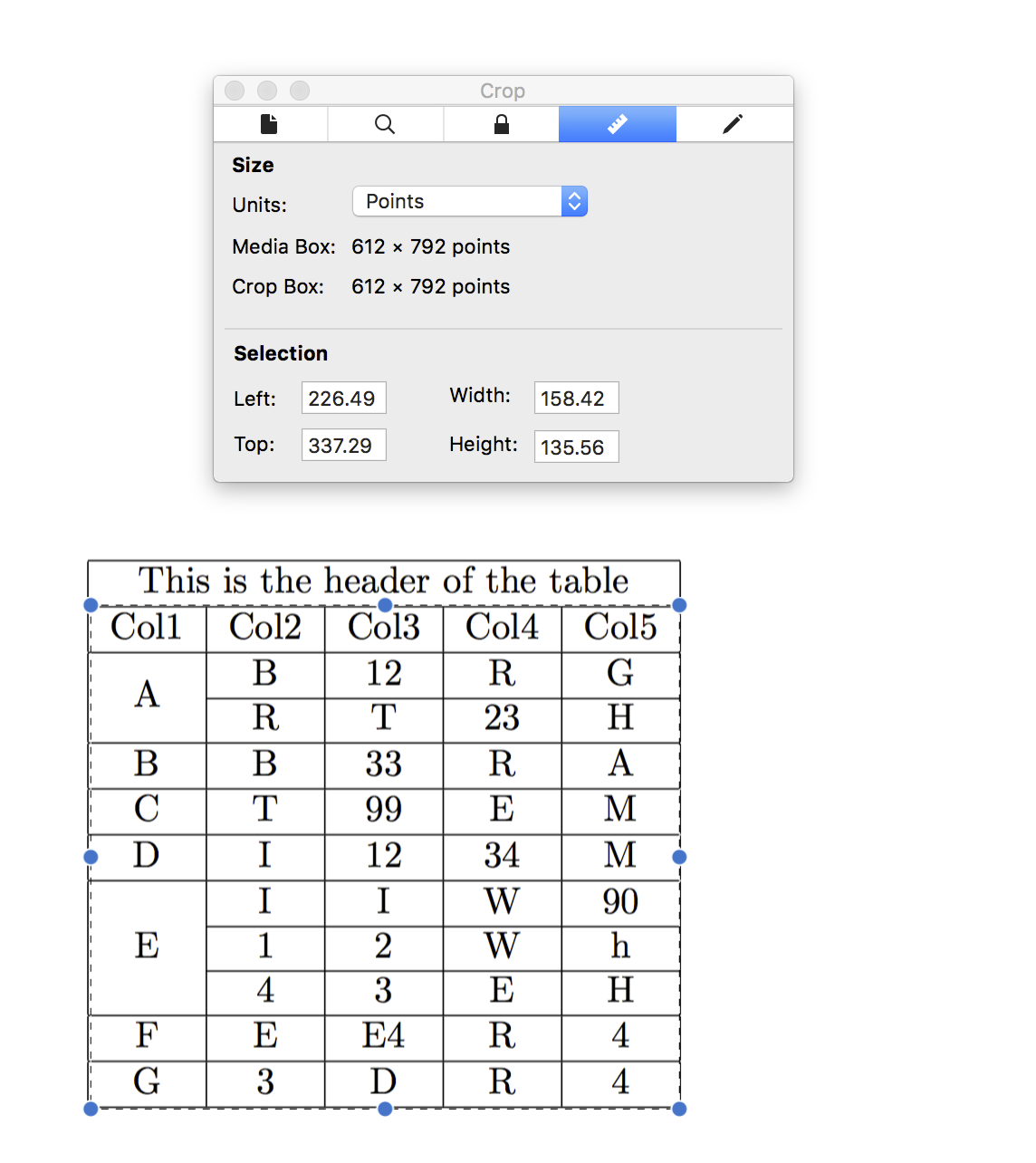
Dado que es una aplicación de escritorio, debe descargarla e instalarla en su computadora. Luego siga estos pasos para convertir su tabla PDF a Excel:
- Importa tu archivo PDF
- Recorta el área de la mesa que quieras extraer.
- Haga clic en el botón 'Vista previa y exportación de datos extraídos'.
- Verifique los datos en la vista previa; si se ve bien, haga clic en 'Exportar'.
- Elija su formato preferido (CSV o Excel) y guarde el archivo.
Tabula funciona mejor para archivos PDF con tablas simples y bien estructuradas. No funciona en archivos PDF con imágenes escaneadas o diseños complejos, ni admite el procesamiento por lotes. Puede que no sea la mejor opción para copiar grandes volúmenes de datos o manejar estructuras de tablas intrincadas.
Excalibur podría ser adecuado para usted si es una persona experta en tecnología a la que no le importa ensuciarse las manos. Excalibur es una interfaz web para extraer datos tabulares de archivos PDF, construida sobre Camelot, una biblioteca de Python conocida por su alta precisión y velocidad.
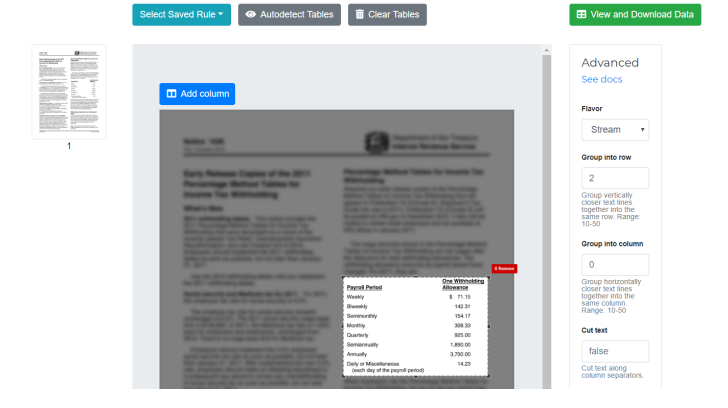
Primero debe configurar Excalibur en su máquina para usarlo. Una vez hecho esto, puede abrir cualquier PDF usando Excalibur, ingresar los números de página donde se encuentran sus tablas, recortar el área de cada tabla o usar su función de detección automática y extraer los datos. Los datos extraídos se pueden descargar como un archivo CSV o Excel.
Excalibur le brinda mucho control sobre el proceso de extracción, lo que le permite detectar tablas automáticamente, exportar en múltiples formatos e incluso ajustar la configuración de extracción. Sin embargo, requiere conocimientos técnicos e instalación, lo que puede no ser adecuado para todos. También vale la pena señalar que, al igual que Tabula, Excalibur puede tener problemas con los archivos PDF que contienen imágenes escaneadas o tablas complejas y no admite el procesamiento por lotes.
Es posible que los métodos manuales y las herramientas simples no sean suficientes cuando tiene que procesar decenas y miles de archivos PDF. Más que la extracción de datos, necesita herramientas para identificar, clasificar y extraer datos a escala. Aquí es donde entran las herramientas automatizadas impulsadas por IA.
Si está buscando una solución de automatización de documentos robusta pero fácil de usar, Nanonets podría ser la opción perfecta. Nanonets es un poderoso herramienta basada en aprendizaje automático que puede extraer datos de varios documentos, incluidos archivos PDF con estructuras de tablas complejas.
Utilice la herramienta de extracción de datos PDF de Nanonets para capturar datos de múltiples documentos PDF a la vez y obtenerlos en hojas de Excel (o cualquier otro formato de hoja de cálculo popular) en poco tiempo. Tanto si se trata de grandes volúmenes de facturas , recibos, informes u otros documentos, esta herramienta te hace la vida mucho más fácil.

El proceso de extracción de tablas de archivos PDF utilizando Nanonets es relativamente sencillo:
- Sube tu archivo PDF a la plataforma
- Elija el tipo de datos que desea extraer
- Revise y corrija los resultados de la extracción si es necesario
- Descargue los datos extraídos como un archivo CSV, Excel o JSON

Nanonets ofrece una interfaz web que es fácil de usar, incluso para usuarios no técnicos. También es compatible con el procesamiento por lotes y la integración de API, lo que le permite automatizar la proceso de extracción de tablas.
Puede cambiar el nombre de los campos de datos y asegurarse de que sea coherente en todos sus documentos. Además, viene con flujos de trabajo de aprobación y asignaciones de tareas internas para ayudarlo a revisar y aprobar los datos extraídos antes de exportarlos. Incluso puede configurar importación de archivos PDF desde una bandeja de entrada de correo electrónico, Google Drive, One Drive o mediante llamadas API.
Veamos un ejemplo sencillo. Suponga que trabaja en el departamento de contabilidad y desea procesar las facturas de todas las herramientas tecnológicas que utiliza su organización. Cada factura será diferente: varios diseños, estructuras y formatos. Puede ser una pesadilla verificar manualmente cada factura, copiar los datos necesarios e ingresarlos en una hoja de Excel para su análisis.
Con la herramienta de extracción de datos PDF de Nanonets, solo necesita cargar todas estas facturas en la plataforma. Hará el resto: reconoce automáticamente la estructura de cada factura, extrae los campos de datos relevantes (como el número de factura, la fecha, el nombre del proveedor, el monto, etc.) y los completa en una hoja de Excel.
La mejor parte sobre el Herramienta de extracción de datos PDF Nanonets es que también aprende de tus ediciones. La IA se vuelve más inteligente con cada interacción, lo que hace que las extracciones futuras sean más precisas. Entonces, incluso si su PDF tiene datos no estructurados o tablas complejas, puede manejar las tareas con facilidad.
Terminando
Hemos enumerado diferentes métodos para copiar tablas de archivos PDF a Excel, cada uno con ventajas y limitaciones. Obviamente, hay más de una manera de manejar esta tarea. Sin embargo, estos métodos proporcionan un excelente equilibrio entre facilidad de uso, funcionalidad y rentabilidad.
El método adecuado para usted dependerá de sus necesidades y circunstancias específicas. Depende de usted evaluar la complejidad de sus tablas, el volumen de archivos PDF que necesita convertir y cuánto tiempo está dispuesto a dedicar al proceso.
- Distribución de relaciones públicas y contenido potenciado por SEO. Consiga amplificado hoy.
- PlatoData.Network Vertical Generativo Ai. Empodérate. Accede Aquí.
- PlatoAiStream. Inteligencia Web3. Conocimiento amplificado. Accede Aquí.
- PlatoESG. Automoción / vehículos eléctricos, Carbón, tecnología limpia, Energía, Ambiente, Solar, Gestión de residuos. Accede Aquí.
- Desplazamientos de bloque. Modernización de la propiedad de compensaciones ambientales. Accede Aquí.
- Fuente: https://nanonets.com/blog/copy-tables-from-pdfs-excel/



