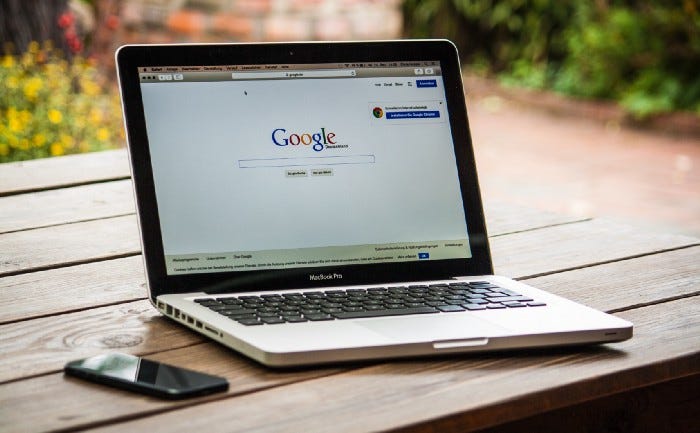
Opera GX es un navegador popular diseñado para jugadores que ofrece funciones únicas adaptadas a las necesidades de los juegos. Sin embargo, como cualquier otro navegador, a veces puede ser necesario desactivar la aceleración de hardware, especialmente si tienes problemas de rendimiento o fallas gráficas. Así es como puedes desactivar la aceleración de hardware en Opera GX:
- Abra el navegador Opera GX: Inicie su navegador Opera GX. Asegúrese de estar utilizando la última versión del navegador para obtener la mejor experiencia y las funciones más recientes.
- Vaya al menú de configuración: Haga clic en el logotipo de Opera GX en la esquina superior izquierda del navegador. En el menú desplegable que aparece, seleccione 'Configuración' (o simplemente puede presionar
ALT + Pen su teclado como atajo para abrir la configuración). - Acceda a la configuración avanzada: En el menú Configuración, verá una lista de opciones en la barra lateral izquierda. Desplácese hasta la parte inferior de la barra lateral y haga clic en "Avanzado" para expandir las opciones de configuración avanzada.
- Localice la configuración del sistema: Después de expandir la configuración avanzada, continúa desplazándote hacia abajo hasta encontrar la sección 'Sistema'. Esta sección contiene varias configuraciones que pueden afectar el rendimiento general del navegador.
- Deshabilitar la aceleración de hardware: Busque una opción que diga "Usar aceleración de hardware cuando esté disponible". Habrá un interruptor al lado de esta opción. Si el interruptor está en la posición "Encendido" (generalmente se muestra en azul o rojo, según su tema), haga clic en él para apagarlo. El interruptor debería cambiar a gris, lo que indica que la aceleración de hardware ahora está deshabilitada.
- Reinicie Opera GX: Un mensaje le pedirá que reinicie el navegador para aplicar los cambios. Cierra todas las ventanas de Opera GX y vuelve a abrir el navegador. Este paso es crucial para que los cambios surtan efecto.
- Verifique los cambios: Después de reiniciar, puede volver a la sección 'Sistema' en la configuración para asegurarse de que la aceleración de hardware permanezca desactivada.
Deshabilitar la aceleración de hardware en Opera GX puede ayudar a resolver problemas como problemas de reproducción de video, fallas o comportamiento que no responde, especialmente en sistemas con hardware de gráficos más antiguo o menos potente. Sin embargo, es importante tener en cuenta que desactivar la aceleración de hardware puede provocar una disminución del rendimiento en algunas tareas con uso intensivo de gráficos. Si descubre que el rendimiento del navegador se ve afectado negativamente, o si encuentra nuevos problemas después de deshabilitar la aceleración de hardware, es posible que desee volver a habilitarla siguiendo los mismos pasos.
Cómo desactivar la aceleración de hardware en Firefox
Deshabilitar la aceleración de hardware en Mozilla Firefox puede ser un paso útil para solucionar varios problemas de rendimiento, especialmente en sistemas con hardware de gráficos antiguo. Así es como puedes desactivar la aceleración de hardware en Firefox:
- Abra las opciones de Firefox: Inicie el navegador Mozilla Firefox. Haga clic en las tres líneas horizontales en la esquina superior derecha para abrir el menú. En este menú, seleccione 'Opciones'. Esta acción abre la pestaña de configuración donde puedes ajustar varias configuraciones de Firefox.
- Acceda a la Configuración de rendimiento: En la pestaña Opciones, desplácese para encontrar el panel "General". Aquí verá una sección titulada "Rendimiento". Esta sección contiene configuraciones que pueden afectar la forma en que Firefox usa el hardware de su computadora.
- Deshabilite la configuración de rendimiento recomendada: De forma predeterminada, Firefox utiliza la configuración de rendimiento recomendada. Para acceder a la configuración de aceleración de hardware, debe desmarcar la casilla junto a "Usar la configuración de rendimiento recomendada". Esto revelará configuraciones de rendimiento adicionales.
- Desactive la aceleración de hardware: Después de deshabilitar la configuración recomendada, desmarque la casilla junto a "Usar aceleración de hardware cuando esté disponible". Este paso desactiva la función de aceleración de hardware en Firefox.
- Reinicie Firefox: Para que los cambios surtan efecto, deberá reiniciar Firefox. Cierra el navegador y luego vuelve a abrirlo. Esto garantiza que la aceleración de hardware esté completamente desactivada.
- Confirme los cambios: Una vez que Firefox se reinicie, puede volver a la pestaña Opciones para verificar que la aceleración de hardware permanezca deshabilitada. Esta confirmación es importante para garantizar que se hayan aplicado los cambios.
Desactivar la aceleración de hardware en Firefox puede resolver problemas como problemas de reproducción de video, fallas gráficas y otros problemas relacionados con el rendimiento. Sin embargo, es importante recordar que deshabilitar la aceleración de hardware puede provocar una disminución del rendimiento en algunos casos, como al reproducir vídeos de alta definición o durante tareas intensas de renderizado gráfico. Si descubre que el rendimiento de Firefox se ve afectado negativamente o surgen nuevos problemas después de desactivar la aceleración de hardware, es posible que desee volver a habilitar esta función siguiendo los mismos pasos.
- Distribución de relaciones públicas y contenido potenciado por SEO. Consiga amplificado hoy.
- PlatoData.Network Vertical Generativo Ai. Empodérate. Accede Aquí.
- PlatoAiStream. Inteligencia Web3. Conocimiento amplificado. Accede Aquí.
- PlatoESG. Carbón, tecnología limpia, Energía, Ambiente, Solar, Gestión de residuos. Accede Aquí.
- PlatoSalud. Inteligencia en Biotecnología y Ensayos Clínicos. Accede Aquí.
- Fuente: https://www.techpluto.com/how-to-turn-off-hardware-acceleration/



