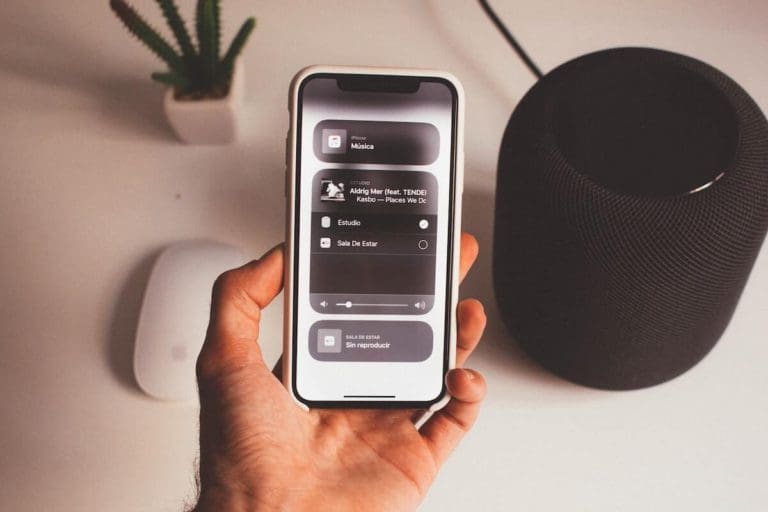
La biblioteca de música de iCloud puede ser una característica fantástica para los usuarios de Apple, ya que les permite guardar, compartir y sincronizar su música entre dispositivos. Sin embargo, puede haber varias razones por las que uno quiera desactivarlo, como liberar almacenamiento o evitar posibles problemas con la sincronización de música. En esta guía, exploraremos varios métodos sobre cómo desactivar la biblioteca de música de iCloud en diferentes dispositivos.
Cómo desactivar la biblioteca de música de iCloud
Desactivar la biblioteca de música de iCloud puede parecer contrario a la intuición, especialmente si se considera su función principal: mantener la biblioteca de música consistente en todos sus dispositivos Apple. Pero para algunos usuarios, especialmente aquellos que aprecian el control manual de sus archivos de música o desean evitar posibles problemas de sincronización, desactivar esta función podría ser la decisión correcta.
Aquí hay una guía paso a paso sobre cómo desactivar la biblioteca de música de iCloud:
- Comprenda su razonamiento: Antes de comenzar el proceso, es vital comprender por qué desea desactivar esta función. ¿Es para liberar espacio de almacenamiento de iCloud? ¿O tal vez estás intentando rectificar un error de sincronización? Identificar el motivo puede ser útil en caso de que decida volver a habilitarlo más adelante.
- Verifique las descargas de música de su dispositivo: Antes de desactivarla, asegúrese de que toda la música que desea conservar esté descargada en su dispositivo. Una vez que desactivas la biblioteca de música de iCloud, cualquier música guardada en iCloud pero no descargada puede volverse inaccesible.
- Navegue a la ubicación correcta: La mayoría de los dispositivos Apple tendrán esta configuración ubicada en las secciones Música o iCloud. Por ejemplo, en un iPhone, normalmente irías a la aplicación Configuración y tocarías Música.
- Alternar el interruptor: Una vez que esté en la configuración correcta, verá la opción de Biblioteca de música de iCloud. Simplemente apague este interruptor. En algunos dispositivos, es posible que tengas que desmarcar una casilla.
- Siga todas las indicaciones: Después de desactivar la biblioteca de música de iCloud, es posible que reciba uno o dos mensajes. Por ejemplo, podría recibir un mensaje que le preguntará si desea conservar o eliminar la música de su dispositivo. Haga su elección según sus preferencias.
- Verifique su acción: Siempre es una buena práctica asegurarse de que los cambios hayan surtido efecto. Vuelva a visitar la configuración de Música o iCloud para asegurarse de que la biblioteca de música de iCloud permanezca apagada.
Recuerde, si bien la biblioteca de música de iCloud es una característica excelente para quienes desean la sincronización automática, no es esencial para todos. Comprender cómo activar y desactivar la biblioteca musical de iCloud te brinda la libertad de personalizar tu experiencia de escucha de música para adaptarla a tus necesidades específicas.
Cómo desactivar la biblioteca de música de iCloud en iPhone
El iPhone, al ser uno de los dispositivos Apple más populares, suele ser el dispositivo principal donde muchos usuarios reproducen, administran y sincronizan su música. La biblioteca musical de iCloud está diseñada para optimizar tu experiencia de escuchar música en todos los dispositivos Apple. Sin embargo, es posible que algunos usuarios quieran desactivar esta función en sus iPhone por diversas razones, como evitar la sincronización automática de música o administrar el almacenamiento. Profundicemos en los pasos para desactivar la biblioteca de música de iCloud específicamente en un iPhone:
- Abra la aplicación de configuración: Comience tocando la icónica aplicación "Configuración", identificable por su diseño en forma de engranaje, en la pantalla de inicio de su iPhone.
- Navegue a la sección de música: A medida que se desplaza hacia abajo por la lista de opciones dentro de Configuración, encontrará la sección "Música". Tócalo para continuar.
- Ubique la palanca de la biblioteca de música de iCloud: Dentro de la configuración de Música, encontrará una opción denominada "Biblioteca de música de iCloud". Justo al lado habrá un interruptor de palanca.
- Desactive la función: Toque el interruptor de palanca para "Biblioteca de música de iCloud". Si se vuelve blanco (o ya no es verde), esto indica que la función se ha desactivado.
- Responda al mensaje emergente: Después de desactivar la función, puede aparecer una ventana emergente que le preguntará si desea conservar o eliminar la música descargada de su dispositivo. Elige según tu preferencia:
- Mantener música: Seleccione esto si desea conservar la música descargada de la biblioteca musical de iCloud en su dispositivo.
- Eliminar música: Opte por esto si desea eliminar toda la música asociada con la biblioteca musical de iCloud de su iPhone. Esto puede resultar útil si su objetivo es liberar espacio.
- Verifique el cambio: Una vez que haya hecho su elección, es una buena idea verificar si la biblioteca de música de iCloud permanece deshabilitada. Puede hacer esto volviendo a la configuración de Música y asegurándose de que el interruptor de la Biblioteca de música de iCloud todavía esté en la posición de apagado.
- Pruebe su aplicación de música: Como paso adicional, abre tu aplicación Música. Es posible que notes algunas diferencias en tu biblioteca, especialmente si elegiste eliminar música en los pasos anteriores.
Cómo desactivar la biblioteca de música de iCloud en Mac
La línea Mac de Apple ofrece una experiencia musical enriquecida e inmersiva, gracias a la combinación de un hardware potente y la aplicación Música de intrincado diseño (o iTunes para versiones anteriores de macOS). Si bien la función Biblioteca de música de iCloud es invaluable para sincronizar su música entre dispositivos, es posible que algunos usuarios de Mac prefieran desactivarla. Esto podría ser para mantener una estructura de biblioteca específica, ahorrar espacio de almacenamiento o solucionar problemas. Profundicemos en los pasos necesarios para desactivar la biblioteca de música de iCloud en una Mac:
- Inicie la aplicación de música: Haga clic en el ícono de la aplicación Música, que se puede encontrar en el Dock o en la carpeta Aplicaciones. Si estás ejecutando una versión anterior de macOS, es posible que estés usando iTunes.
- Preferencias de acceso: Una vez dentro de la aplicación, navega hasta la barra de menú superior. Haz clic en "Música" si estás en la aplicación Música o en "iTunes" si estás usando iTunes. En el menú desplegable, seleccione Preferencias.
- Navegue a la pestaña General: La ventana de Preferencias tiene varias pestañas para diferentes configuraciones. De forma predeterminada, deberías estar en la pestaña "General". Si no, haz clic en él.
- Localice la opción Biblioteca de música de iCloud: Dentro de la pestaña General, encontrará una casilla de verificación denominada "Biblioteca de música de iCloud" o algo similar.
- Deseleccionar y confirmar: Desmarque la casilla junto a "Biblioteca de música de iCloud". Una vez que haya hecho esto, haga clic en el botón "Aceptar" o "Listo" para guardar los cambios.
- Cerrar y reiniciar: Si bien no siempre es necesario, es una buena práctica cerrar la aplicación Música (o iTunes) y volver a abrirla para asegurarse de que los cambios hayan surtido efecto. Esto ayuda a actualizar la configuración de la aplicación.
- Verifique su biblioteca: Una vez que hayas reiniciado la aplicación Música, tómate un momento para explorar tu biblioteca. Si tenía canciones exclusivamente de Apple Music o iCloud, es posible que aparezcan atenuadas o que ya no se puedan reproducir a menos que las descargue.
- Consideraciones de copia de seguridad: Si ha realizado cambios importantes o si planea publicarlos al desactivar la biblioteca de música de iCloud, considere hacer una copia de seguridad de su biblioteca de música. Esto garantiza que tendrá una red de seguridad en caso de cualquier problema imprevisto.
Cómo desactivar la biblioteca de música de iCloud en una PC con Windows
Si bien los productos de Apple como el iPhone y Mac a menudo acaparan la atención, muchos usuarios integran sus servicios de Apple con las PC con Windows. Uno de estos servicios es Apple Music, al que se accede a través del programa iTunes en Windows. La biblioteca musical de iCloud, una característica clave de este servicio, garantiza una experiencia musical sincronizada. Pero si estás usando una PC con Windows y quieres administrar tu colección de música sin la ayuda de iCloud, aquí te explicamos cómo desactivar la biblioteca de música de iCloud:
- Inicie iTunes: Comience abriendo la aplicación iTunes en su PC con Windows. Si aún no ha instalado iTunes, puede descargarlo del sitio web oficial de Apple e instalarlo.
- Navegue a Preferencias: En la ventana de iTunes, busque la opción "Editar" en el menú superior. Haga clic en él y, en el menú desplegable que aparece, seleccione "Preferencias".
- Dirígete a la pestaña 'General': El cuadro de diálogo Preferencias contiene varias pestañas. Si no se abre automáticamente en la pestaña "General", haga clic en ella para cambiar a esa vista.
- Busque la configuración de la biblioteca de música de iCloud: Dentro de la pestaña "General", habrá una casilla de verificación denominada "Biblioteca de música de iCloud".
- Deseleccione la opción: Desmarque la casilla de verificación "Biblioteca de música de iCloud". Esta acción desactivará la función.
- Guardar y Salir: Después de anular la selección, haga clic en el botón "Aceptar" en la parte inferior del cuadro de diálogo Preferencias para guardar los cambios y cerrar la ventana.
- Reinicie iTunes (opcional pero recomendado): Si bien este paso no es estrictamente necesario, es una buena idea cerrar iTunes y luego volver a abrirlo. Esto garantiza que todas las configuraciones se actualicen y que la biblioteca de música de iCloud esté realmente apagada.
- Revise su biblioteca de música: Al volver a abrir iTunes, escanea tu biblioteca de música. Las pistas que eran exclusivamente de Apple Music o iCloud pueden aparecer atenuadas. Estas pistas ya no podrán reproducirse a menos que las haya descargado a su PC.
- Copia de seguridad de tu música: Especialmente si planeas realizar más cambios en tu biblioteca de música, es aconsejable hacer una copia de seguridad de tu biblioteca existente. Puedes hacer esto dentro de iTunes o copiando tus archivos de música a una unidad externa.
Cómo eliminar música de iPhone
Ya sea que esté buscando liberar espacio de almacenamiento, ordenar su biblioteca o eliminar álbumes o artistas específicos, puede eliminar música de su iPhone en unos sencillos pasos. Aquí hay una guía completa sobre cómo hacerlo:
- Abra la aplicación de música: Comience tocando la aplicación Música en su iPhone. Aquí es donde se almacenan y reproducen todas sus canciones, álbumes y listas de reproducción.
- Busque la canción o el álbum: Navega hasta la canción o álbum que deseas eliminar. Puedes hacer esto tocando la pestaña "Biblioteca" en la parte inferior y luego eligiendo entre artistas, álbumes, canciones o listas de reproducción. Encuentra la canción o el álbum específico que deseas eliminar.
- Eliminar una sola canción:
- Para una sola canción, toque la canción para acceder a su vista detallada.
- Mantenga presionado el título de la canción hasta que aparezca un menú.
- En el menú, seleccione "Eliminar de la biblioteca" o una opción similar. Confirme la eliminación cuando se le solicite.
- Eliminar un álbum completo:
- Para un álbum completo, toque el álbum para ver su contenido.
- Toque el ícono de tres puntos (a menudo llamado ícono de "puntos suspensivos" o "más") que generalmente se encuentra cerca de la esquina superior derecha de la pantalla.
- En el menú desplegable, elija "Eliminar de la biblioteca" o una opción similar. Nuevamente, confirme la eliminación cuando se le solicite.
- Utilice la aplicación de configuración para la eliminación masiva:
- Abra la aplicación Configuración en su iPhone.
- Desplázate hacia abajo y toca "General" > "Almacenamiento de iPhone".
- En la lista de aplicaciones, busque y toque "Música".
- Aquí verá opciones como "Todas las canciones" o artistas individuales con sus respectivos tamaños de almacenamiento. Para eliminar todas las canciones, deslice el dedo hacia la izquierda en "Todas las canciones" y toque "Eliminar". Para artistas específicos, realice la misma acción junto al nombre del artista.
- Reconsidere la música descargada frente a la música en la nube:
- Recuerde, si está utilizando Apple Music o la biblioteca musical de iCloud, es posible que eliminar una canción de su dispositivo no la elimine de su biblioteca de iCloud. Es posible que simplemente elimine el archivo descargado, liberando espacio de almacenamiento en su iPhone. La canción aún se puede transmitir cuando tienes una conexión a Internet.
- Confirmación final: Después de eliminar, siempre es una buena idea volver a la aplicación Música y asegurarse de que la canción o el álbum se haya eliminado.
Cómo hacer una copia de seguridad de la biblioteca de música de Apple para siempre sin iCloud
iCloud es la solución nativa de Apple para realizar copias de seguridad de bibliotecas de música, pero no todo el mundo quiere depender únicamente de ella. Ya sea que se trate de una preferencia por una copia de seguridad física, el deseo de una capa adicional de seguridad o evitar las limitaciones de almacenamiento de iCloud, hay varias razones por las que uno podría mirar más allá de iCloud. Así es como puedes hacer una copia de seguridad de tu biblioteca de Apple Music para siempre sin depender de iCloud:
- Utilice iTunes en su computadora:
- Conecte su iPhone o iPad a su computadora con un cable USB.
- Abre iTunes (en macOS Catalina o posterior, abre la aplicación Música).
- En la sección "Dispositivos", seleccione su iPhone o iPad.
- Elija "Música" y asegúrese de que sus canciones y listas de reproducción de Apple Music estén configuradas para sincronizarse.
- Sincroniza tu dispositivo. Esto transferirá la música desde su dispositivo a su computadora.
- Copia de seguridad manual en una unidad externa:
- Una vez que haya sincronizado su música con su computadora, ubique la carpeta iTunes o Música en su sistema.
- En una Mac, de forma predeterminada, suele estar en el
Musiccarpeta. - En Windows, normalmente está bajo
My Musico dentro deliTunescarpeta enMy Documents.
- En una Mac, de forma predeterminada, suele estar en el
- Conecte un disco duro externo a su computadora.
- Copie toda la carpeta iTunes o Música y péguela en su disco externo.
- Para mayor seguridad en el futuro, puede incluso mantener varias copias de seguridad de unidades externas o rotar entre dos unidades.
- Una vez que haya sincronizado su música con su computadora, ubique la carpeta iTunes o Música en su sistema.
- Utilice soluciones de respaldo de terceros:
- Hay varias soluciones de software de terceros disponibles que se especializan en realizar copias de seguridad de datos, incluida la música. Algunas opciones populares incluyen Acronis, EaseUS Todo Backup y Carbon Copy Cloner.
- Simplemente instale una de estas aplicaciones, configure los ajustes de copia de seguridad para centrarse en su directorio de música y ejecute el proceso de copia de seguridad.
- Almacenar en almacenamiento conectado a la red (NAS):
- Los dispositivos NAS se están volviendo cada vez más populares como soluciones de nube personales y domésticas. Pueden almacenar grandes cantidades de datos, incluidas colecciones de música.
- Transfiera su colección de música desde su computadora a un dispositivo NAS. Esto permite un fácil acceso a través de su red y proporciona un punto de respaldo adicional.
- Grabar en CD/DVD:
- Aunque algo anticuado, grabar su colección en CD o DVD sigue siendo una solución de copia de seguridad física viable.
- Organice su música en carpetas o listas de reproducción que se ajusten a las limitaciones de almacenamiento del medio elegido (normalmente 700 MB para CD o 4.7 GB para DVD).
- Utilice la función de grabación integrada de su computadora o software de terceros para grabar estas carpetas o listas de reproducción en discos. Guarde los discos en un lugar fresco y seco.
- Copia de seguridad en almacenamiento en la nube (que no sea iCloud):
- Servicios como Google Drive, Dropbox y Microsoft OneDrive ofrecen un importante almacenamiento en la nube.
- Sube tu biblioteca de música a uno de estos servicios. Recuerde, si su colección es enorme, esto puede llevar tiempo y suponer una carga para su ancho de banda de Internet.
¿Qué sucede si desactivas la biblioteca de música de iCloud?
iCloud Music Library es una función de Apple Music e iTunes Match que permite a los usuarios acceder y sincronizar su biblioteca de música en múltiples dispositivos. Si ha estado utilizando la biblioteca musical de iCloud y está pensando en desactivarla, es esencial comprender las implicaciones y los cambios que podrían ocurrir. Aquí hay un desglose de lo que sucede cuando desactivas la biblioteca musical de iCloud:
- La música no almacenada localmente podría desaparecer:
- Cualquier música que no haya descargado físicamente en su dispositivo pero que haya estado transmitiendo a través de la biblioteca musical de iCloud puede desaparecer de su dispositivo. Esto no significa que la música se elimine; simplemente no será accesible desde el dispositivo a menos que lo vuelvas a descargar.
- No más sincronización entre dispositivos:
- Uno de los principales beneficios de la biblioteca musical de iCloud es la capacidad de sincronizar música, listas de reproducción y otros cambios de la biblioteca en todos los dispositivos asociados con su ID de Apple. Una vez que lo deshabilites, cualquier cambio que realices en un dispositivo no se reflejará en los demás.
- Las listas de reproducción podrían verse afectadas:
- Es posible que se eliminen todas las listas de reproducción que haya creado con música de Apple Music si no ha descargado las canciones que contienen. Las listas de reproducción compuestas por canciones de su propiedad (ya sean compradas o importadas) deben permanecer intactas.
- Es posible que las calificaciones y otros metadatos no estén sincronizados:
- Si ha dedicado tiempo a calificar canciones, editar detalles de pistas o ajustar otros metadatos, estos cambios ya no se sincronizarán entre dispositivos.
- La música combinada con iTunes Match sigue siendo accesible:
- Si estás usando iTunes Match, tus pistas coincidentes y cargadas permanecerán en iCloud. Incluso después de desactivar la biblioteca musical de iCloud, aún puedes descargar o transmitir estas pistas, pero los cambios en la biblioteca no se sincronizarán entre dispositivos.
- Consideraciones sobre DRM:
- Las canciones descargadas de Apple Music tienen protección de gestión de derechos digitales (DRM). Si la biblioteca de música de iCloud está deshabilitada y no ha guardado estas canciones localmente, no podrá reproducirlas. Sin embargo, las canciones que hayas comprado directamente desde iTunes o que hayas importado tú mismo no tienen DRM y seguirán reproduciéndose como de costumbre.
- Capacidad de volver a habilitar:
- Desactivar la biblioteca musical de iCloud no es una acción permanente. Si descubres que tenerlo desactivado no se adapta a tus necesidades, siempre puedes volver a habilitarlo desde la configuración de tu dispositivo. Sin embargo, tras la reactivación, es posible que su música y sus listas de reproducción tarden un tiempo en volver a llenarse y sincronizarse entre dispositivos.
Conclusión
Comprender cómo desactivar la biblioteca musical de iCloud puede ser una salvación para quienes desean una experiencia musical más personalizada, libre de sincronización automática. Si bien la función es increíblemente beneficiosa para muchos, no es una solución única para todos. Si sigue los pasos descritos anteriormente, podrá navegar sin problemas por el proceso, garantizando que su viaje musical siga siendo melodioso e ininterrumpido. Ya sea que sea un aficionado al iPhone, un entusiasta de Mac o un leal a Windows, sus opciones musicales permanecen en sus manos.
- Distribución de relaciones públicas y contenido potenciado por SEO. Consiga amplificado hoy.
- PlatoData.Network Vertical Generativo Ai. Empodérate. Accede Aquí.
- PlatoAiStream. Inteligencia Web3. Conocimiento amplificado. Accede Aquí.
- PlatoESG. Carbón, tecnología limpia, Energía, Ambiente, Solar, Gestión de residuos. Accede Aquí.
- PlatoSalud. Inteligencia en Biotecnología y Ensayos Clínicos. Accede Aquí.
- Fuente: https://www.techpluto.com/how-to-turn-icloud-music-library-off/



