¿Has eliminado accidentalmente una sección completa de tu blog? ¿O publicó su publicación antes de terminarla?
El ensayo y error es una parte normal de cualquier proceso creativo; lo mismo ocurre con la redacción de publicaciones en línea. O imagina una situación aún peor: algo sale mal y piensas que lo que has escrito hasta ahora se ha perdido para siempre y podría terminar perder tráfico de los motores de búsqueda.
¿Sabías que puedes deshacer los cambios en WordPress y volver a una versión anterior de una publicación?
Afortunadamente, para aquellos que usan WordPress, siempre hay la opción de volver a una versión anterior de tus publicaciones, independientemente de si está usando gratis o temas de WordPress premium.
WordPress tiene una función de revisiones de publicaciones que guarda automáticamente copias de cada revisión que realice en una publicación o página. Si elimina contenido accidentalmente o desea deshacer los cambios en WordPress, puede usar una revisión para restaurar el contenido.
En esta publicación, le mostraremos cómo usar la función de revisión de publicaciones para deshacer cambios en publicaciones y páginas de WordPress.
1 ¿Qué son las revisiones posteriores?
WordPress contiene un función de guardado automático que le permite volver atrás y editar una publicación. En el editor de Gutenberg, cada 10 segundos, todo lo que contribuyas a tu publicación se guarda automáticamente.
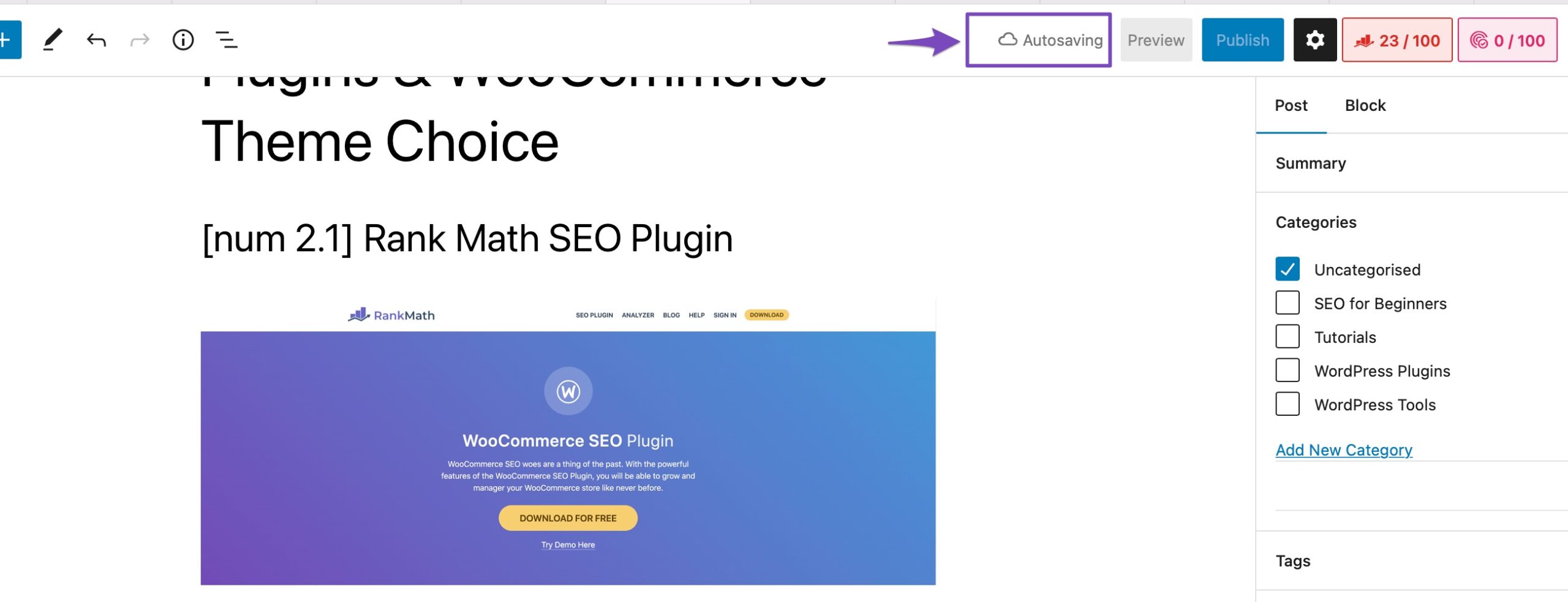
Además de hacer esta revisión temporal, también reemplaza la versión anterior de su publicación con la nueva. Puede regresar fácilmente y restaurar su publicación a cualquier revisión anterior que se haya guardado.
Ahora podrías estar pensando ¿Eliminará mi revisión actual?
No, no eliminará su versión actual. Los guardados automáticos antiguos se reemplazan por nuevas revisiones guardadas automáticamente. Una nueva revisión se almacenará en su base de datos cada vez que un usuario haga clic en el botón Guardar, actualizar o publicar.
2 ¿Por qué debería usar revisiones posteriores?
Esta opción es excelente si desea una vista panorámica de cómo ha evolucionado su publicación. Puede moverse entre muchas revisiones, realizar un seguimiento de su desarrollo, considerar sus opciones y seleccionar la versión de su publicación que, en su opinión, es la mejor de todas.
Esta funcionalidad es útil si su sitio web de WordPress tiene varios autores. Las revisiones posteriores brindan a los editores la capacidad de coordinar equipos para trabajar en una historia o artículo al mismo tiempo. Puede averiguar quién editó un artículo, qué cambios hicieron, etc.
De esta manera, el editor puede ver exactamente qué cambios de versión del autor se realizaron. La posibilidad de viendo la imagen más grande puede contribuir enormemente a la calidad general de su contenido.
Aquí hay algunas otras razones para usar las revisiones posteriores:
- Es un sistema de mini-copia de seguridad dentro de WordPress. ¿No está seguro de todos los cambios realizados desde la última vez que modificó una publicación? Puede consultar fácilmente el historial de revisiones para ver qué ha cambiado.
- Las revisiones en WordPress también pueden salvarlo de un editor desordenado. ¿Qué pasa si alguien entra y edita una publicación y la hace horrible? Puede saltar fácilmente y revertir esa actualización con el sistema de revisiones posteriores.
- También puede ser una gran herramienta para revisar su estilo de escritura. La revisión no es algo que todos tengamos tiempo para hacer. Las revisiones en WordPress facilitan hacer una comparación lado a lado para asegurarse de que todas las ediciones que quería implementar estén realmente en su lugar.
3 Cómo usar las revisiones posteriores para deshacer cambios en WordPress
Como ejemplo, digamos que escribiste una publicación. Fue una publicación impresionante, pero decidiste eliminar una gran parte de la publicación ya que no era necesaria. Unos días después, vuelve a visitar esta versión editada y no está satisfecho con ella. ¿Cómo se pueden deshacer los cambios en WordPress?
¡De eso se trata exactamente nuestra siguiente sección! Entonces, sin más preámbulos, deshagamos los cambios en WordPress.
3.1 Interfaz de revisiones abiertas
Para deshacer los cambios en WordPress, vaya a la pantalla de edición de su publicación/página. WordPress muestra el número de revisiones en el Artículo panel. A continuación, puede acceder a la pantalla de revisiones de publicaciones haciendo clic en el Revisión Editar .

3.2 Elija revisión para restaurar
El control deslizante en la parte superior de la interfaz de revisiones le permite elegir qué revisión de la publicación desea ver. Deslizar el botón en la barra de desplazamiento lo llevará a revisiones de publicaciones anteriores.
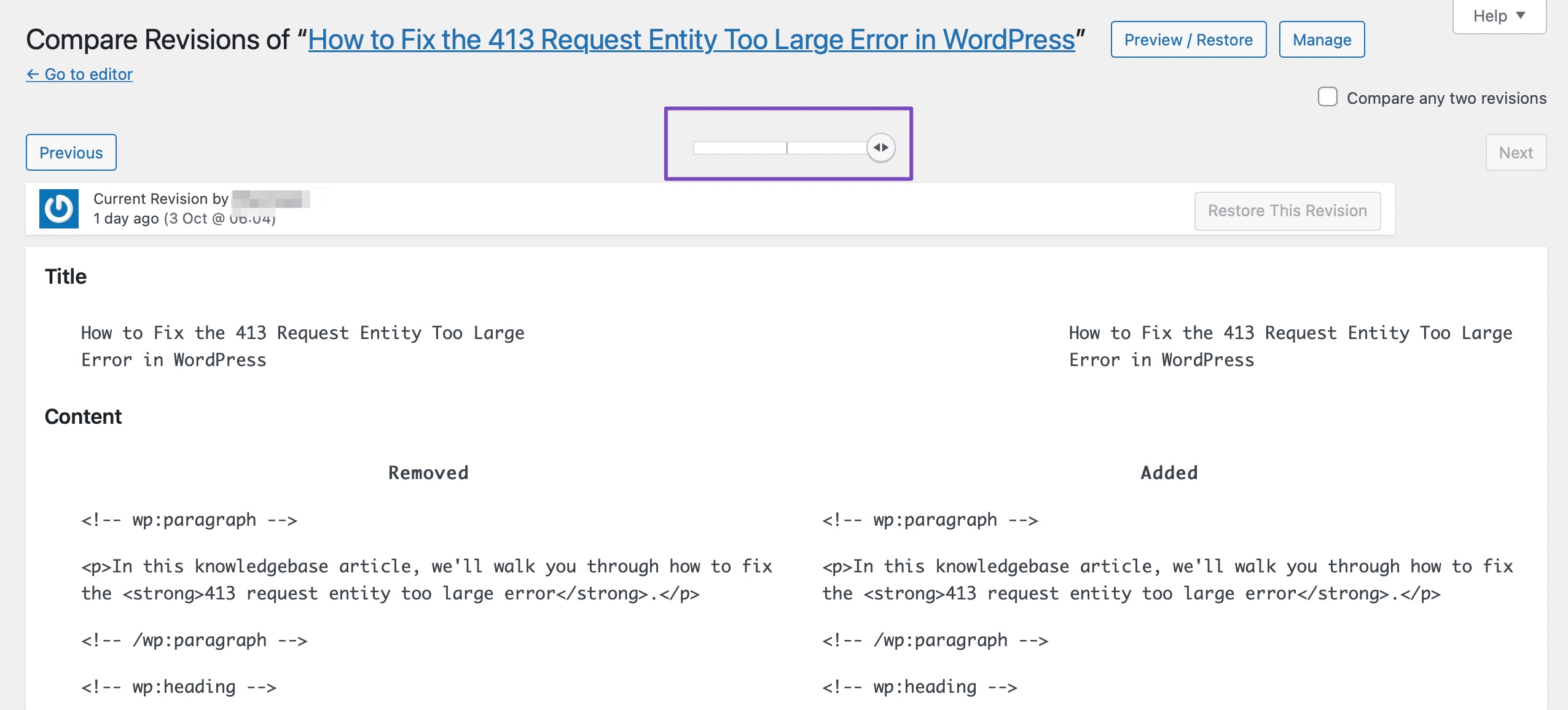
Debajo del control deslizante, verá dos columnas en la pantalla de revisiones. La de la izquierda es la versión anterior de su publicación y la de la derecha es la última revisión de su publicación.
El contenido recién agregado se resalta en green, mientras que la parte eliminada es Rosa rojo. También puede ver quién realizó los cambios y cuándo se realizaron.
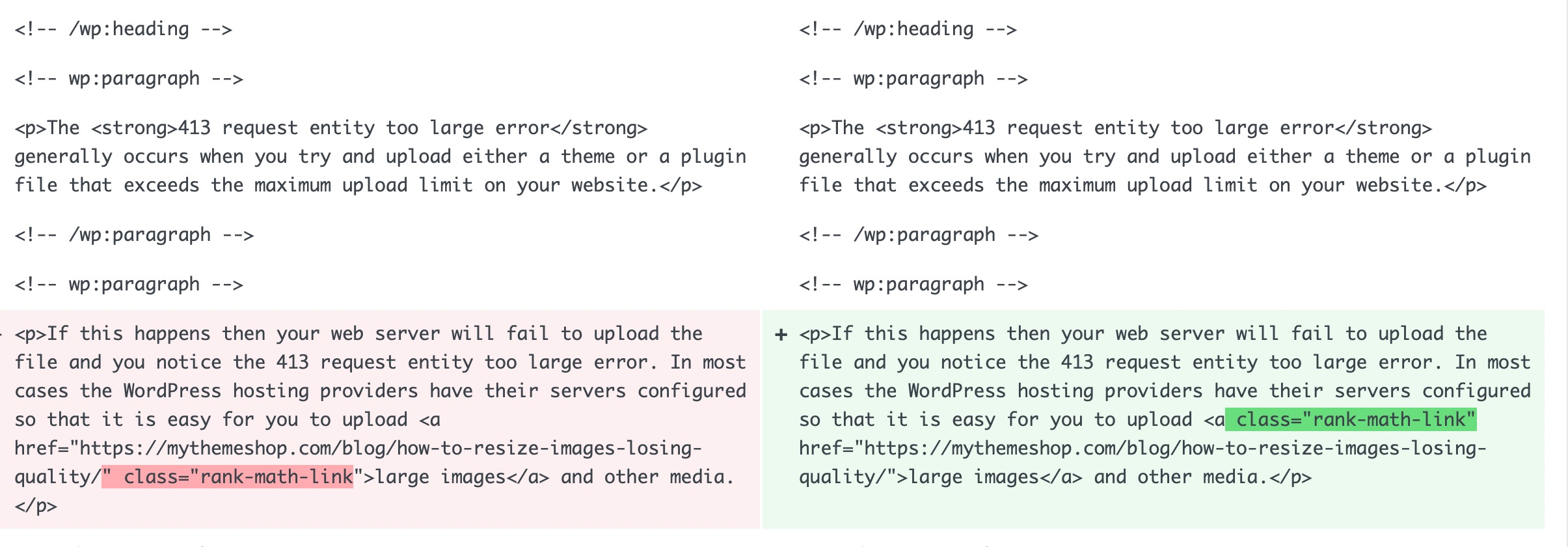
La configuración predeterminada del editor de WordPress muestra las revisiones secuencialmente.
Haga Clic en Compare dos revisiones cualesquiera y use la herramienta deslizante para seleccionar más revisiones que desee comparar en un orden no secuencial. Al hacerlo, se dividirá el control deslizante y podrá usar la herramienta de control deslizante para comparar la diferencia entre las dos revisiones.
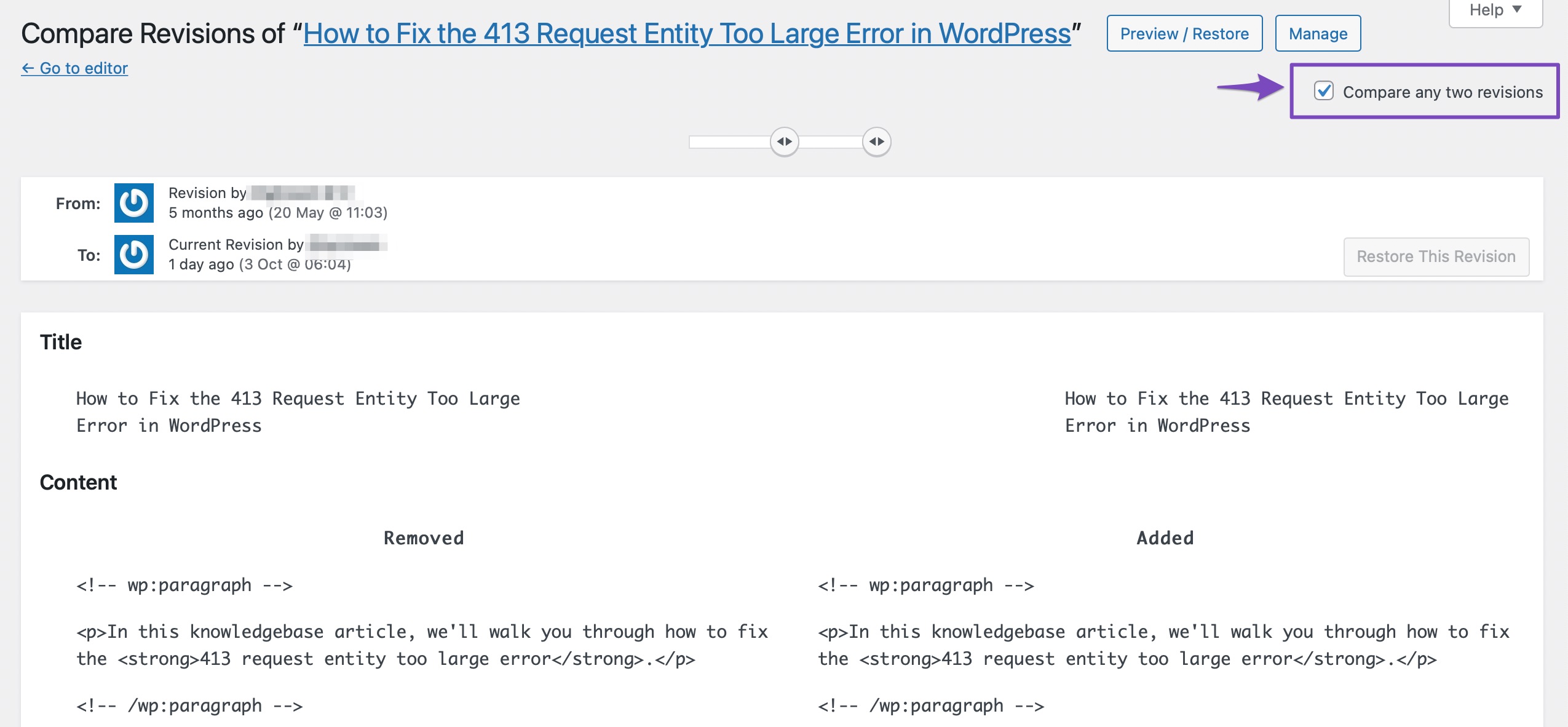
3.3 Restaurar las revisiones
Arrastre el control deslizante a la posición deseada y seleccione el Restaurar esta revisión botón para restaurar a una revisión anterior. También podría decir Restaurar este guardado automático, dependiendo de si está viendo una revisión o un autoguardado.
WordPress luego restaurará completamente el contenido actual con el contenido de la revisión.
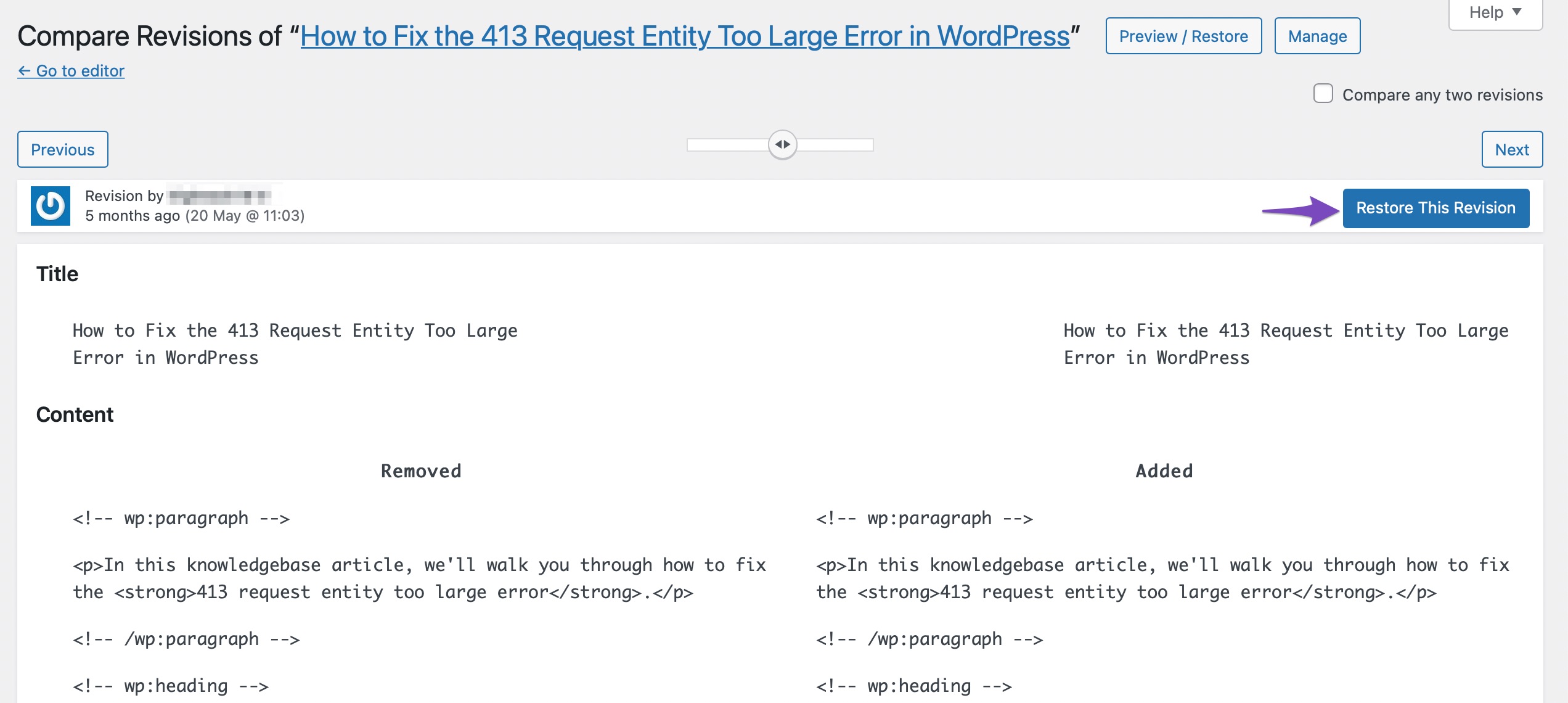
Sin embargo, puede copiar una revisión desde el Revisiones y péguelo manualmente, como se muestra a continuación. Esto es útil si, por ejemplo, borró un párrafo y lo quiere recuperar, pero no quiere borrar todo lo demás que ha contribuido después.
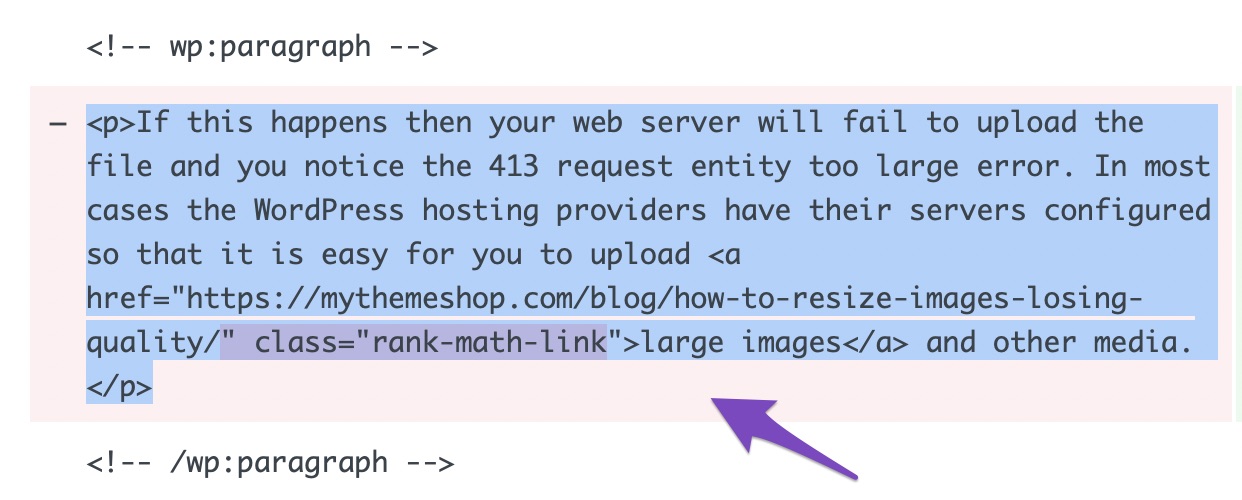
¡Y bingo! ¡Así es como se deshacen los cambios en WordPress!
4 Limitaciones y eliminación de revisiones posteriores de WordPress
Si bien las revisiones de WordPress son sin duda una función útil con respecto a cómo deshacer cambios en WordPress, el hecho de que WordPress almacene una cantidad infinita de revisiones (de forma predeterminada) significa que las revisiones pueden comenzar a inflar su base de datos ya que cada revisión agrega una nueva fila a la base de datos de su sitio de WordPress.
Con esto en mente, explicaremos cómo limitar las revisiones de publicaciones de WordPress y deshabilitarlas por completo si no lo encuentra necesario.
4.1 Límite de revisiones
Para limitar las revisiones, deberá editar un fragmento de código en el wp-config.php archivo. Para acceder al archivo, utilice un FTP cliente como FileZilla o el cPanel de su cuenta de hosting. Puede encontrar el archivo en el public_html carpeta.
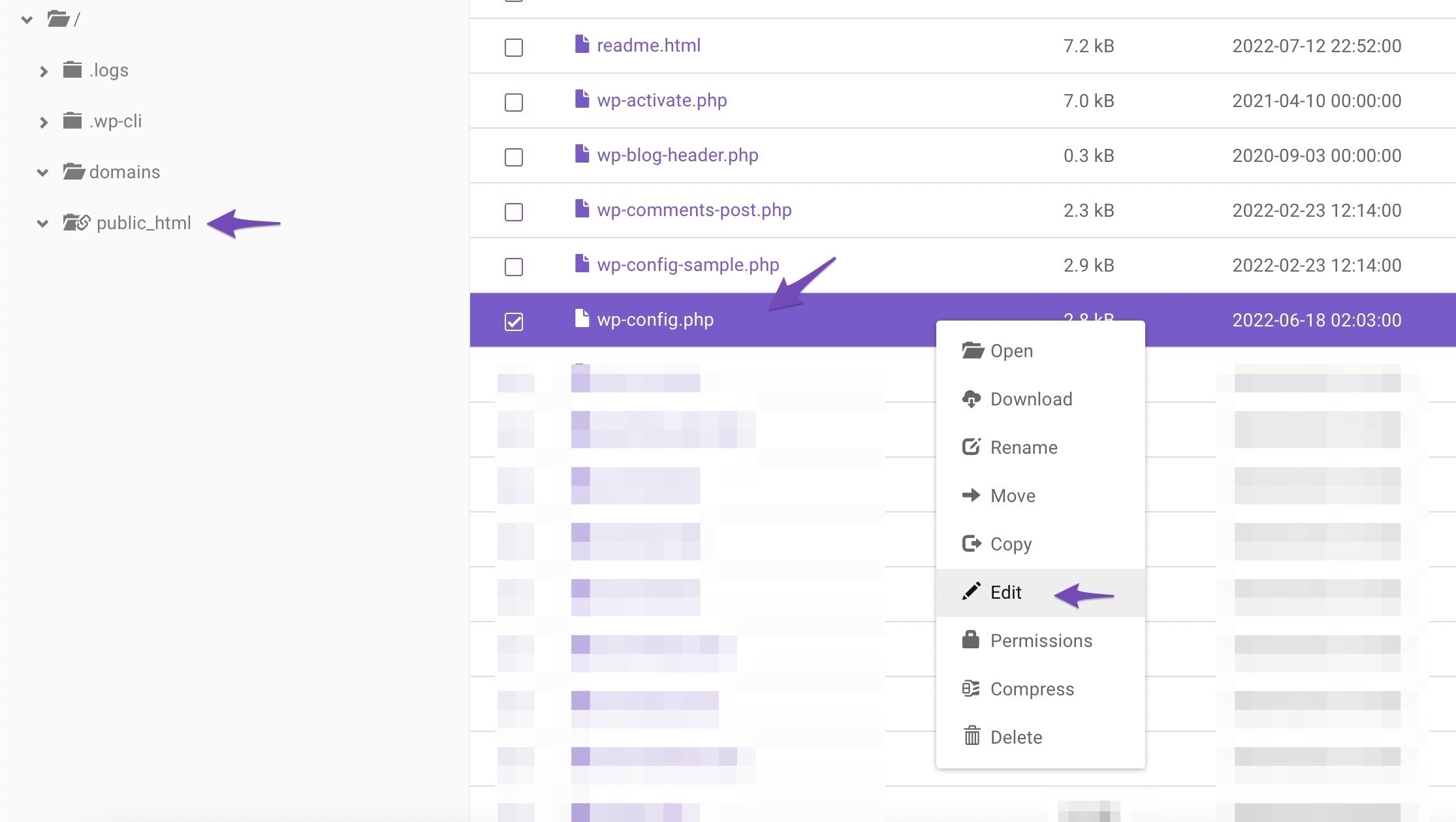
A continuación, abra su archivo wp-config.php y agregue el siguiente fragmento de código para limitar las revisiones posteriores. El número especifica las revisiones máximas almacenadas para cada publicación. Puede cambiar el número con el número de revisiones que desea mantener para cada publicación. Por ejemplo, limitémoslos a solo tres.
define(‘WP_POST_REVISIONS’, 3);Una vez que haya agregado el código, haga clic en el SAVE botón para guardar los cambios que ha realizado.

4.2 Deshabilitar revisiones
También puede deshabilitar las revisiones de publicaciones antiguas. Para deshabilitar manualmente las revisiones, abra su wp-config.php y busque la siguiente línea de código: /* Eso es todo, ¡deje de editar! Feliz blogueo. */
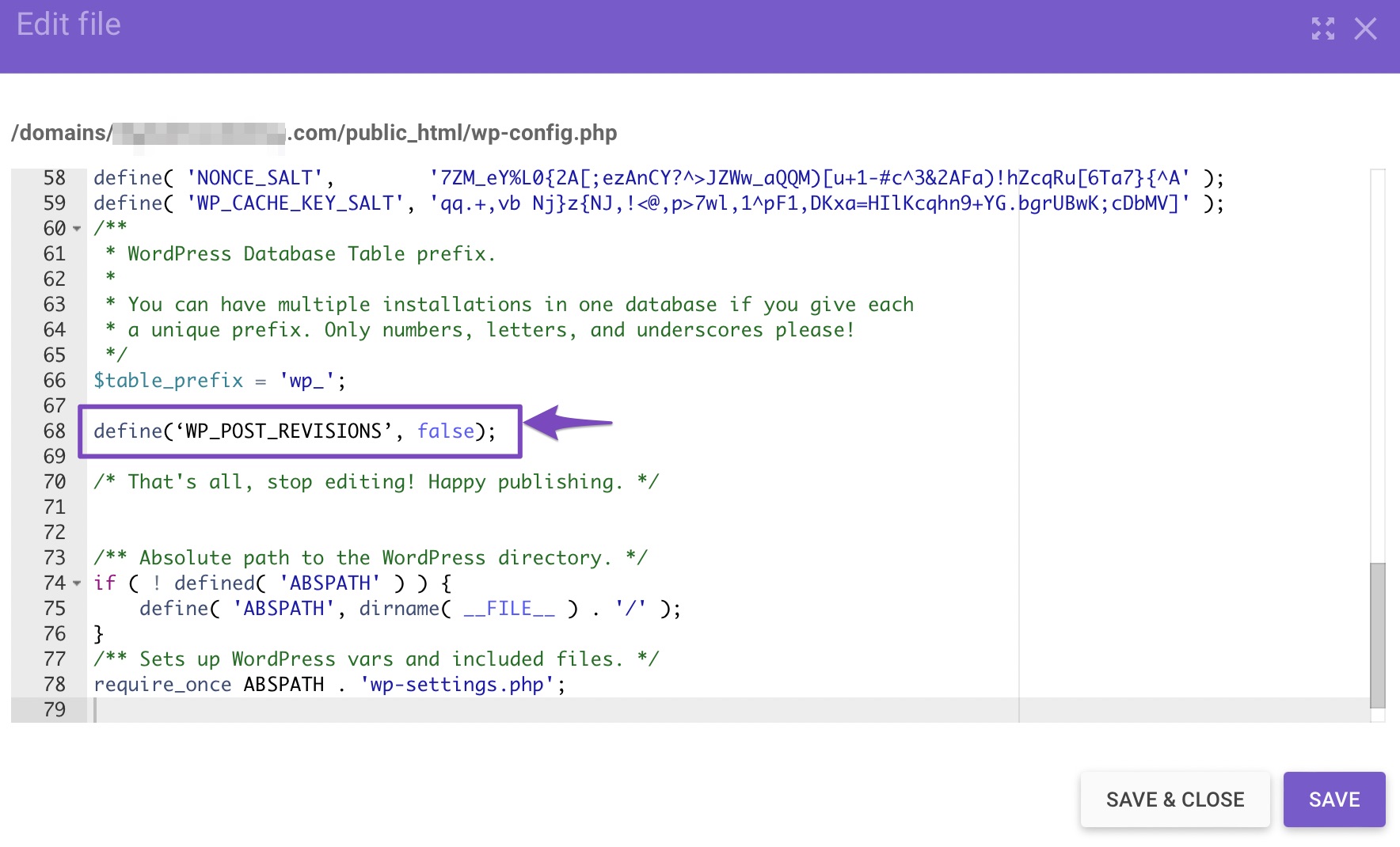
Antes de la línea anterior, agregue la siguiente línea de código y guarde el archivo.
define(‘WP_POST_REVISIONS’, false);Para volver a habilitar las revisiones, debe reemplazar la palabra falso con verdadero.
5 Preguntas frecuentes
¿Por qué debería eliminar las revisiones?
Muchas revisiones pueden ralentizar su sitio web y degradar su calidad. Las revisiones ocupan espacio en su base de datos. Esto es especialmente cierto para sitios grandes con cientos de cambios.
¿Qué hacer si no aparecen las revisiones?
En aras de ahorrar espacio en el servidor, algunos proveedores web deshabilitan las revisiones. En tal escenario, deberá agregar una línea de código al archivo wp-config.php, como se explica en la publicación.
¿Es posible “deshacer y deshacer”?
No se preocupe si decide cambiar de opinión después de restaurar una versión anterior de su contenido. Restaurar siempre es una opción volviendo a la misma interfaz de revisiones. WordPress no elimina las otras revisiones cuando usa el Restaurar esta revisión opción. Simplemente hace una nueva revisión utilizando el contenido que ha restaurado.
6 Conclusión
Cometer un error que debe revertirse es un problema tan común. Afortunadamente, las revisiones de WordPress y la función de guardado automático hacen que sea increíblemente fácil deshacer los cambios en WordPress.
El uso de revisiones posteriores puede ser de gran ayuda durante el proceso posterior a la creación. Volver a cualquier versión de publicación guardada le permite explorar su creatividad y experimentar con su contenido.
¿Alguna vez deseaste deshacer los cambios en WordPress? ¿Ha utilizado la función de revisión posterior para su sitio? Háganos saber por Tuiteando @rankmathseo.
- Distribución de relaciones públicas y contenido potenciado por SEO. Consiga amplificado hoy.
- PlatoAiStream. Inteligencia de datos Web3. Conocimiento amplificado. Accede Aquí.
- Acuñando el futuro con Adryenn Ashley. Accede Aquí.
- Fuente: https://rankmath.com/blog/undo-changes-in-wordpress/



