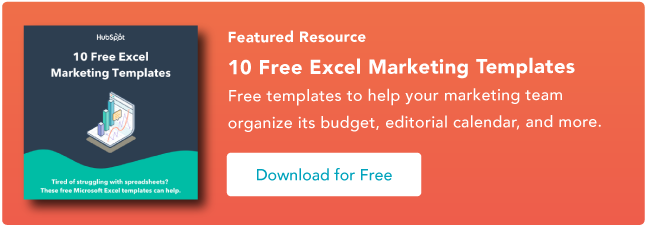Excel puede hacer más que simples operaciones matemáticas. Esto es gracias a su conjunto de funciones integradas y fórmulas mínimas que simplifican la creación de fórmulas más complejas.
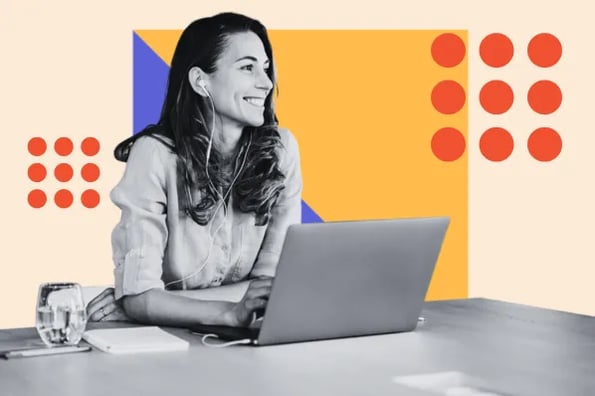
En mi experiencia de una década con Excel, descubrí que una de las funciones más útiles es la función CONTAR.SI.
Puede utilizar CONTAR.SI para contar el número de celdas que contienen un valor o rango de valores específico. Es más fácil usar CONTAR.SI que contarse usted mismo manualmente.
Cómo utilizar la función CONTAR.SI en Excel
La función CONTAR.SI en Excel cuenta el número de celdas en un rango que cumplen con los criterios dados. No suma las células; simplemente los cuenta. Lo encontré útil para contar celdas que contienen un valor o rango de valores específico.
Por ejemplo, digamos que tiene una hoja de cálculo que contiene información de contacto del cliente, incluidas direcciones y códigos postales. Puede usar fácilmente la función CONTAR.SI para contar cuántos clientes viven en un código postal determinado, y ni siquiera tiene que ordenar las direcciones por código postal para hacerlo.
Trabajemos en el proceso paso a paso.
1. =CONTAR.SI()
Comience ingresando lo siguiente en la celda donde desea colocar la respuesta:
=CONTAR.SI()
Para este ejemplo, usaremos una lista de compras que escribí. Los diferentes artículos que quiero comprar están ordenados por tipo, como verduras y frutas.

2. Defina un rango de celdas.
Para que la función CONTAR.SI funcione, debe ingresar dos argumentos entre paréntesis: el distancia de células que estás mirando y el criterios quieres coincidir.
Coloque el cursor entre paréntesis e ingrese manualmente el rango de celdas (por ejemplo, D1: D20) o use el mouse para resaltar el rango de celdas en su hoja de cálculo.
Suponiendo que los valores de su código postal están en la columna D de la fila 1 a la fila 20, la función ahora debería verse así:
=CONTAR.SI(A2:A35)
3. Agregue una coma.
A continuación, escriba una coma después del rango, como esta:
=CONTAR.SI(A2:A35,)

4. Defina sus criterios de búsqueda.
Ahora debe ingresar el criterio o valor que desea contar después de la coma, entre comillas.
En nuestro ejemplo, digamos que desea ver cuántas verduras hay en su lista. En este caso, el criterio que estás contando es Vegetal, y su función ahora debería verse así:
=CONTAR.SI(A2:A35, "Vegetal")

Tenga en cuenta que su criterio puede ser un número (“10”), texto (“Los Ángeles”) u otra celda (C3). Sin embargo, si hace referencia a otra celda, no la ponga entre comillas. Los criterios no distinguen entre mayúsculas y minúsculas, por lo que puede ingresar "Rojo", "rojo" o "ROJO" y obtener los mismos resultados.
5. Active la función.
Presione Entrar y la función se activa y devuelve el número de celdas que coinciden con su argumento.

Consejos para utilizar la función CONTAR.SI
Muchos usuarios, incluido yo mismo, hemos descubierto que puedes usar la función CONTAR.SI de muchas maneras diferentes además de contar valores específicos. Aquí hay tres consejos que recomiendo para extender el uso de la función CONTAR.SI.
Utilice caracteres comodín para coincidencias parciales.
No es necesario hacer referencia a un valor o criterio específico. Si solo conoce parte del valor que desea contar, puede usar el carácter comodín * para hacer coincidir cualquier valor en esa parte del valor.
Por ejemplo, digamos que tiene una lista de direcciones. Si desea hacer coincidir todos los códigos postales que comienzan con los números 46 (como 46032, 46033 y 46450), deberá ingresar 46 seguido por las bases * comodín, así:
=CONTAR.SI(D1:D20,"46*")
Puede utilizar el carácter comodín al principio o al final de la cadena de valor. Por ejemplo, para contar todas las celdas que terminan con las letras "polis", ingrese lo siguiente:
=CONTAR.SI(D1:D20,"*polis")
Esto contará las celdas que contienen las ciudades de Indianápolis y Minneapolis.
Cuente los valores que son mayores o menores que un número.
Si está trabajando con números, es posible que desee contar celdas con valores mayores o menores que un valor determinado. Para ello, utilice los signos matemáticos mayor que (>) y menor que (<).
Para contar todas las celdas que tienen un valor mayor que un número determinado, como 10, ingresa esto:
=CONTAR.SI(D1:D20,"> 10")
Para contar celdas que sean mayores o iguales a un número, ingrese esto:
=CONTAR.SI(D!:D20"> = 10")
Para contar todas las celdas que tienen un valor menor que un número determinado, ingrese esto:
=CONTAR.SI(D1:D20"<10")
Para contar celdas que tienen un valor menor o igual a un número determinado, ingrese esto:
=CONTAR.SI(D1:D20"<= 10")
Incluso puedes contar celdas con un valor que no sea igual a un número específico. Por ejemplo, para contar celdas que no son iguales al número 10, ingresa esto:
=CONTAR.SI(D1:D20"<> 10")
En todos estos casos, recuerde que los criterios, incluidos los signos menor que, mayor que e igual, deben estar entre comillas.
Cuente un valor U otro.
La función CONTAR.SI también se puede utilizar para contar varios criterios, es decir, celdas que contienen un valor u otro.
Por ejemplo, es posible que desee contar los clientes que viven en Los Ángeles o San Diego. Esto lo haces usando dos CONTAR.SI funciona con un + entre ellas, así:
=CONTAR.SI(D1:D20,"Los Ángeles")+CONTAR.SI(D1:D20,"San Diego")
Para agregar aún más valores, ingrese otra función + y CONTAR.SI.
Si desea aprovechar aún más Excel, consulte nuestro artículo sobre cómo usar Excel como un profesional. Encontrará 29 potentes consejos, trucos y atajos que harán que Excel sea aún más fácil de usar.
Cómo Empezar
Si está buscando contar la cantidad de elementos que coinciden con criterios específicos, la función CONTAR.SI es el camino a seguir. Podrías simplemente ordenar esa columna y contar manualmente las entradas, pero usar CONTAR.SI es mucho más fácil.
Ahora, pruébalo y ahorra algo de tiempo.
- Distribución de relaciones públicas y contenido potenciado por SEO. Consiga amplificado hoy.
- PlatoData.Network Vertical Generativo Ai. Empodérate. Accede Aquí.
- PlatoAiStream. Inteligencia Web3. Conocimiento amplificado. Accede Aquí.
- PlatoESG. Carbón, tecnología limpia, Energía, Ambiente, Solar, Gestión de residuos. Accede Aquí.
- PlatoSalud. Inteligencia en Biotecnología y Ensayos Clínicos. Accede Aquí.
- Fuente: https://blog.hubspot.com/marketing/countif-function-excel


![Descargue 10 plantillas de Excel para especialistas en marketing [kit gratuito]](https://zephyrnet.com/wp-content/uploads/2024/01/how-to-use-the-countif-function-in-excel.png)