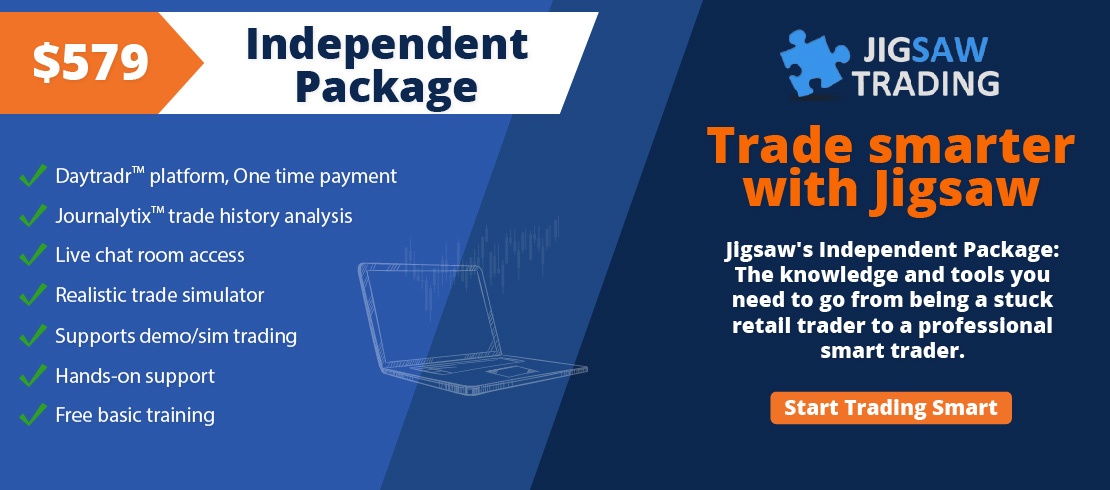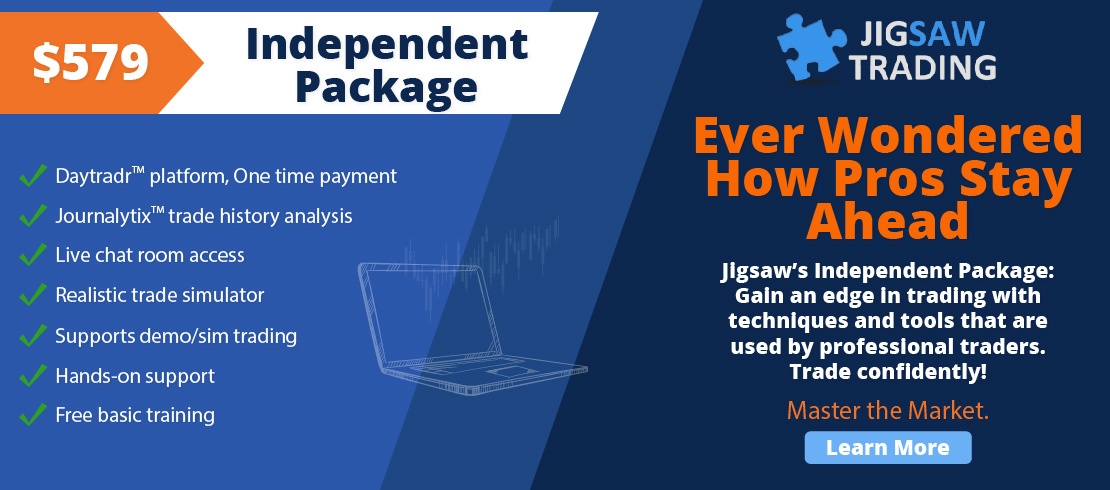¿Alguna vez te preguntaste qué hacen algunos botones en tu ventana comercial?
Puede que los pruebes, pero no entiendas realmente para qué sirven, así que simplemente los ignoras y sigues adelante. Y luego, tal vez semanas o meses después, finalmente lo descubres y te sorprende lo útiles que son.
A menudo sorprende cuántas personas sólo utilizan las funciones básicas y pasan por alto las joyas ocultas que pueden facilitar la gestión de pedidos.
Por eso el vídeo de hoy trata sobre eso. Te explicaremos la ventana comercial en detalle, para que puedas aprovecharla al máximo.
Notas:
Hola a todos,
Hoy aprenderemos a utilizar la ventana de operaciones, que es donde podemos configurar nuestras órdenes comerciales. Para abrirlo, debemos hacer clic en este icono en el D&S.
Dentro de la Ventana de Comercio podemos elegir la cuenta, el número de contratos, el tipo de orden, la gestión de órdenes y las estrategias comerciales, y también cerrar la posición y cancelar las órdenes.
Repasemos ahora cada sección y botón en detalle.
Empezaremos por el lado derecho. El botón con una "X" cerrará la ventana comercial. Podemos volver a abrirlo pulsando en el icono de D&S como hicimos antes.
El botón con una “T” cambiará entre un diseño horizontal y vertical. El botón con una “A” cambiará entre siempre arriba, lo que significa que la ventana de comercio permanecerá visible incluso si colocamos otra ventana encima, o modo normal, lo que significa que la ventana de comercio irá detrás de otra ventana si la colocamos encima. él.
Ahora, en el lado izquierdo de la ventana de operaciones, tenemos una lista desplegable que muestra todas nuestras cuentas conectadas. Por ejemplo, aquí podemos ver cinco cuentas SIM que creamos en la plataforma Journalytix y una cuenta de demostración CQG. Para operar con una cuenta específica, debemos seleccionarla de la lista, elegir una de las cuentas SIM de Journalytix, comprar un contrato al precio de mercado y ahora hemos abierto una posición larga a 78.75.
También podemos cambiar a otra cuenta, seleccionemos la demostración de CQG y abramos otra posición. De esta manera podemos gestionar múltiples posiciones en diferentes cuentas usando el mismo D&S. Sin embargo, esto no se recomienda porque puede resultar confuso y arriesgado. Es posible que se olvide de una posición abierta en otra cuenta o que opere en una cuenta real por error. Siempre debes confirmar tus posiciones en la ventana Posiciones y en la plataforma de tu broker, si es posible. Pero la mejor práctica es tener un D&S para cada cuenta y símbolo con el que esté operando.
Una cosa más a tener en cuenta sobre la lista desplegable de cuentas. Para ver las cuentas SIM de Journalytix en la lista, necesitamos conectar daytradr a los servidores de Journalytix. Para ello, debemos ir a Archivo y seleccionar Opciones. Aquí agregaremos nuestras credenciales de Jigsaw. Después de reiniciar daytradr, nuestras cuentas SIM serán visibles. Nuevamente, asegúrese siempre de seleccionar la cuenta correcta.
Y si después de reiniciar daytradr, no hay cuentas SIM disponibles, bueno, tal vez aún no se hayan creado cuentas, así que veamos rápidamente cómo crearlas.
Haga clic en el botón Journalytix en la ventana principal de Jigsaw, se abrirá la plataforma Journalytix, desplácese hacia abajo hasta Herramientas y seleccione Cuenta del simulador.
Aquí podemos ver todas las cuentas que ya tenemos creadas y para crear una nueva cuenta simplemente haga clic en Crear. Establezca un nombre de cuenta, una descripción si lo desea, la moneda, el saldo que desea tener disponible y si desea que sus operaciones se compartan en la tabla de clasificación, debe marcar esta opción. Luego haga clic en Crear y se crea la cuenta.
Ya tenemos 5, así que no necesitamos otro, así que haremos clic en cancelar.
Como se dijo antes, después de reiniciar daytradr, la nueva cuenta SIM estará disponible para operar.
A continuación tenemos los botones que nos permiten elegir el número de contratos que queremos negociar. Tenemos los números predeterminados, 1, 3, 5, 50 y 100 lotes. Aquí abajo podemos ver el número seleccionado de contratos que vamos a comprar o vender. Algo interesante que podemos hacer aquí es personalizar los botones, de modo que al hacer clic derecho sobre ellos, podamos elegir una cantidad diferente de contratos para negociar. Por ejemplo, cambiemos este a 2 lotes, éste a 4, éste a 6 y éste a 10 lotes. Si ahora hacemos clic en el botón de 2 lotes, estaremos listos para operar con 2 lotes. También podemos introducir cualquier número que queramos haciendo doble clic sobre él. Por ejemplo, ingresemos 15.
Abramos una posición, y aquí podemos ver el número total de contactos que tenemos abiertos actualmente. Nos faltan 15 lotes.
Y aquí hay algo más que podemos hacer. Como acabamos de decir, estamos cortos en 15 lotes y agregamos a la posición, hacemos clic en el botón de 2 lotes y vendemos otros 2 lotes en el mercado. Ahora nos faltan un total de 17 lotes y decidimos cerrar la posición por completo por cualquier motivo. Podemos hacer doble clic y escribir 17, o volvamos a 2, simplemente podemos hacer clic en el número de contratos para nuestra posición actual, automáticamente establecerá la cantidad del pedido en esa cantidad y estamos listos para cerrarlo. .
Y ya que estamos discutiendo pedidos y cantidad, veamos aquí la opción TIF, que significa tiempo vigente. Esta opción nos permite elegir cuánto tiempo permanecerán nuestras órdenes en el mercado. La opción predeterminada es DÍA, lo que significa que las órdenes que podamos tener en el mercado al final del día de negociación serán canceladas por la bolsa.
Si queremos que nuestros pedidos duren más de un día, debemos seleccionar la opción GTC, que permanece vigente hasta que se cancele. Esta opción significa que nuestras órdenes permanecerán en el mercado hasta que las cancelemos o se ejecuten.
Dependiendo de nuestro estilo de negociación, o si nuestra cuenta admite la cantidad de margen necesaria durante un día, debemos prestar atención a qué opción de tiempo de vigencia estamos utilizando.
Veamos ahora la sección de tipo de orden. La opción Auto está activada de forma predeterminada. Esta opción seleccionará automáticamente el tipo de orden correcto según dónde hagamos clic en D&S. Vamos a ver cómo funciona. Si hacemos clic en la columna de oferta debajo del precio actual, se colocará una orden limitada para comprar. Si hacemos clic encima del precio actual, se colocará una orden de parada para comprar. En la columna de preguntas sucederá lo contrario. Si hacemos clic encima del precio actual, se colocará una orden limitada para vender. Si hacemos clic debajo del precio actual, se colocará una orden de parada para vender.
También podemos elegir las opciones Stop y Limit en la parte superior para colocar nuestras órdenes stop y limit, pero aquí necesitaremos colocarlas al precio correcto en profundidad y ventas.
Otro tipo de orden que podemos usar es la orden Stop Imit, que debemos habilitar. Podemos establecer un desplazamiento, digamos, 3 ticks. Un límite de parada es una orden de parada que se convierte en una orden de límite cuando se alcanza. El desplazamiento es el número de ticks de la orden de parada que queremos que sea la orden límite.
En realidad, es una práctica común poner un límite de compra por encima del precio para salir al mejor precio sin deslizamientos, por lo tanto, sólo se puede colocar por encima del precio actual de compra o por debajo del precio actual de venta. Si lo colocamos por encima del precio actual de venta o por debajo del precio actual de compra, obtendremos un mensaje de error.
El siguiente tipo de orden que podemos utilizar es la orden de parada por volumen. Digamos que queremos que esta orden se active cuando la profundidad llegue a 20 lotes o menos, y habilitemos primero la opción Detener orden. Como su nombre indica, una orden stop por volumen es una orden stop, por lo que, al igual que la otra que vimos anteriormente, solo se puede colocar por encima del precio actual para comprar o por debajo del precio actual para vender. Si lo colocamos por encima del precio actual de venta y por debajo del precio actual de compra, obtendremos un mensaje de error.
Ahora, habilitemos la opción Pedido automático. Coloquemos nuestra orden de parada de volumen por encima del precio actual para comprar, pero ahora, cuando colocamos una orden por debajo del precio actual, estamos colocando una orden limitada porque la opción Auto sabe dónde estamos haciendo clic y, por lo tanto, colocamos el tipo correcto de orden. .
Luego tenemos el tipo de orden Trail, que en realidad no es un tipo de orden, sino una propiedad que podemos establecer para cualquier orden, como órdenes de límite, parada, límite de parada y parada de volumen. Hace que la orden siga la mejor oferta o el mejor precio de oferta. Encendámoslo. Puedes ver que se vuelve amarillo y configurémoslo en 8 ticks. Coloquemos una orden buy-stop muy por encima del mercado y veremos cómo se mueve automáticamente hasta 8 ticks por encima del mejor precio de oferta. A medida que el precio sigue bajando, nuestro pedido baja con él. Si el precio se revierte y sube, la orden dejará de moverse y permanecerá en el último precio que alcanzó hasta que se complete o la cancelemos.
Cancelemos ahora esta orden y coloquemos en su lugar una orden de límite de venta, también muy por encima del mercado, solo para mostrarle cómo se ajusta a la distancia de 8 ticks que establecimos, por encima del mejor precio de oferta. Como se dijo antes, a medida que los precios siguen bajando, nuestra orden límite lo sigue.
Ahora seleccionemos una orden stoplimit y cancelemos esta orden, para que no se vuelva demasiado confuso tener demasiadas órdenes en profundidad y ventas. Lo situamos muy por encima del mercado y se ajusta automáticamente. A medida que el precio baja, lo sigue.
Finalmente, usemos una orden de parada por volumen, volvamos a Auto y establezcamos la orden por volumen en 20 lotes. Cancelemos el límite de parada y coloquemos nuestra orden de parada por volumen. Como los demás, sigue el precio a medida que baja, y si los precios se revierten y suben, la orden permanecerá donde está hasta que se complete o la cancelemos.
Por cierto, todos estos ejemplos fueron movimientos a la baja porque eso es lo que estaba haciendo el mercado, pero si el precio sube, las órdenes de seguimiento lo seguirán.
Veamos también el tipo de orden OCO, que significa que una cancela la otra. Empezamos abriendo una posición. Luego activamos el botón OCO, y este tipo de orden consta de dos órdenes separadas que están vinculadas entre sí. Como tenemos una posición larga, utilizaremos la OCO para establecer un objetivo de ganancias y un límite de pérdidas. Primero hagamos clic en el precio que queremos como nuestro stop loss. Aún no verás ningún pedido sobre la profundidad y las ventas, así que no te preocupes, es perfectamente normal. Ahora hagamos clic en el precio que queremos como nuestro objetivo de ganancias. Mientras hacemos eso, la orden de límite de pérdidas se hará visible.
El tipo de orden OCO significa que si una de las órdenes se completa o cancela, la otra también se cancelará. Por lo tanto, si cancelamos nuestro límite de pérdidas nosotros mismos, nuestro objetivo de ganancias también se cancelará, o si el mercado alcanza nuestro objetivo de ganancias, nuestro límite de pérdidas se cancelará automáticamente.
Estos dos botones sirven para abrir una posición al precio de mercado. El azul comprará en el mercado y el rojo venderá en el mercado, como hemos visto en este vídeo.
Sin embargo, tenga cuidado al utilizar estos botones, especialmente en mercados en rápido movimiento. Cuando envía una orden de mercado, se ejecutará al siguiente precio disponible, que puede ser muy diferente de lo que esperaba. Por ejemplo, si el precio sube 20 ticks entre el momento en que hace clic en el botón y el momento en que la orden llega al intercambio, podría terminar comprando o vendiendo 20 ticks peor de lo que quería. Por lo tanto, compruebe siempre las condiciones del mercado antes de realizar órdenes de mercado.
Los dos botones siguientes son para realizar órdenes limitadas en el mercado interno. Esto significa que cuando hacemos clic en el botón PREGUNTAR, estamos colocando una orden limitada para comprar al precio de oferta, y cuando hacemos clic en el botón BID, estamos colocando una orden limitada para vender al precio de oferta.
Es posible que no notemos mucha diferencia entre estos botones y los de arriba, porque los pedidos a menudo se completan de inmediato. Esto se debe a que los colocamos a los precios donde se realiza la mayor parte del comercio, el mercado interno. Pero si miramos la ventana de Órdenes, podemos ver que, de hecho, son órdenes limitadas.
Ahora veamos cómo funcionan los botones S2P y L2P. Estos botones significan detener el precio y limitar el precio. Nos permiten mover todos nuestros pedidos al mismo precio con un solo clic. Veamos un ejemplo. Abramos una posición con 4 lotes. Ahora cambiemos la cantidad de nuestra orden a 1 lote y coloquemos un par de órdenes limitadas aquí arriba y un par de órdenes stop aquí abajo.
A medida que el precio sube o baja, es posible que deseemos ajustar las órdenes manualmente. Pero después de un tiempo, es posible que decidamos moverlos todos a un solo precio.
En lugar de moverlos uno a uno, lo que puede resultar lento y tedioso, podemos utilizar los botones S2P y L2P. Activemos el botón L2P y luego hagamos clic en el precio al que queremos mover todas nuestras órdenes límite. Hagamos clic en 81.50. Podemos ver que todos se movieron a ese precio. Hagamos lo mismo con las órdenes stop, activemos el botón S2P y muevamos las 4 órdenes a 79 pares. Fácil.
También podemos elegir una estrategia de la lista desplegable a continuación. Solo necesitamos elegir la estrategia que queremos y la cantidad de contratos coincidirá automáticamente con la que hemos establecido en nuestra estrategia. Entonces podremos abrir nuestra posición, y la estrategia se encargará de realizar todas las órdenes por nosotros.
Si queremos cerrar nuestra posición, podemos hacer clic en el botón PLANO. Esto no sólo cerrará nuestra posición sino que también cancelará cualquier orden pendiente que tengamos.
Y extendámonos un poco sobre el botón PLANO y cómo funciona. La mayoría de los mercados no soportan el tipo plano. Entonces, cuando hacemos clic en Flat, cancelamos cualquier orden pendiente y luego enviamos una orden de mercado para cerrar la posición. Pero a veces no recibimos respuesta del broker, y cuando eso sucede, el botón FLAT se vuelve gris, lo que significa que ha sido deshabilitado, por lo que no seguimos haciendo clic en él, lo que podría revertir nuestra posición. Deberíamos ver un mensaje de error si intentamos hacer clic en el botón PLANO cuando está gris. En estas situaciones, especialmente cuando el mercado se mueve rápido, deberíamos cerrar nuestra posición en la plataforma de nuestro broker, o llamarles directamente si no tenemos acceso a ella.
Y por último, tenemos el botón CANCELAR, que hace exactamente lo que dice. Al pulsar sobre él cancelará las órdenes pendientes que tengamos, sin afectar nuestra posición.
Ahora echemos un vistazo a las teclas de acceso directo que podemos configurar específicamente relacionadas con los botones de la ventana comercial. Para eso, debemos ir a la configuración de profundidad y ventas y hacer clic en la pestaña Teclas de acceso directo.
Podemos configurar una tecla de acceso directo para Comprar mercado, Cancelar, Fijo, Oferta de éxito, L2P, Oferta de elevación, OCO, Cantidad, S2P, Mercado de venta y Ruta.
Ahora configuremos una tecla de acceso directo para Comprar Mercado. Hacemos clic en la opción Botón Comprar Mercado y luego hacemos clic en Cambiar y lo configuramos en CTRL+B, y hacemos clic en Aceptar. Ahora hagamos clic en la opción Botón plano, hagamos clic en cambiar y configúrelo en CTRL+F, haga clic en Aceptar
Entonces, con la ventana de Comercio o la profundidad y las ventas activas, compremos en el mercado haciendo clic en CTRL+B, y luego fijemos/cerremos la posición haciendo clic en CTRL+F.
Antes de continuar, echemos un vistazo rápido a los símbolos comerciales que se muestran en la ventana comercial y a la profundidad y las ventas.
Como podemos ver, en el encabezado de profundidad y ventas tenemos el mini contrato ES de septiembre y en la ventana de intercambio también podemos ver el mismo contrato.
Pero ahora abramos la ventana del símbolo de búsqueda y habilitemos la opción entre instrumentos. Estaremos cruzando con el microcontrato ES.
Ahora podemos ver algunos cambios. En la ventana de comercio ahora vemos el microcontrato ES de septiembre, y en el encabezado de profundidad y ventas, tenemos 2 símbolos, el primer símbolo indica el símbolo comercial, por lo que si realizamos una orden, la colocamos en el microcontrato ES. , no en el mini contrato ES, mientras que los datos que vemos sobre la profundidad y las ventas provienen del mini contrato ES, que es el segundo símbolo, entre paréntesis, entonces, el perfil de volumen, la profundidad, las operaciones actuales, todos estos datos son del minicontrato ES.
En resumen, la ventana de operaciones es su centro de control de órdenes, donde puede configurar todo lo necesario para abrir, administrar y cerrar sus posiciones.
- Distribución de relaciones públicas y contenido potenciado por SEO. Consiga amplificado hoy.
- PlatoData.Network Vertical Generativo Ai. Empodérate. Accede Aquí.
- PlatoAiStream. Inteligencia Web3. Conocimiento amplificado. Accede Aquí.
- PlatoESG. Carbón, tecnología limpia, Energía, Ambiente, Solar, Gestión de residuos. Accede Aquí.
- PlatoSalud. Inteligencia en Biotecnología y Ensayos Clínicos. Accede Aquí.
- Fuente: https://blog.jigsawtrading.com/jigsaw-trading-review-the-trade-window