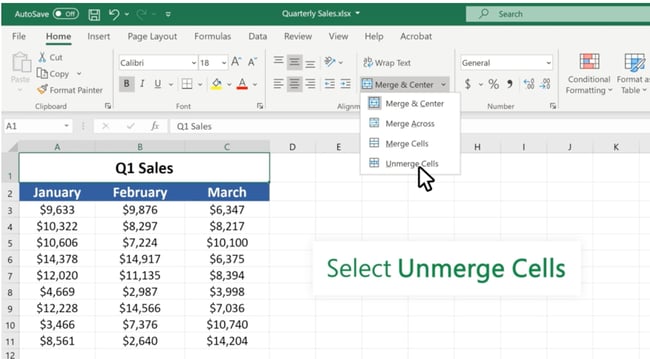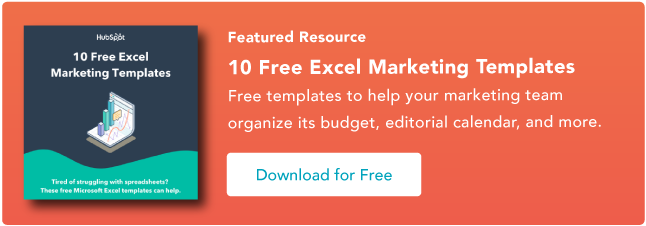Conocer los entresijos de Excel es esencial para organizar los datos, comprender la analítica y aprovechar al máximo sus esfuerzos de marketing. La herramienta es excelente para procesar rápidamente grandes cantidades de datos, pero puede ser abrumador si no pasa la mayor parte de su día laboral preparando hojas de cálculo.
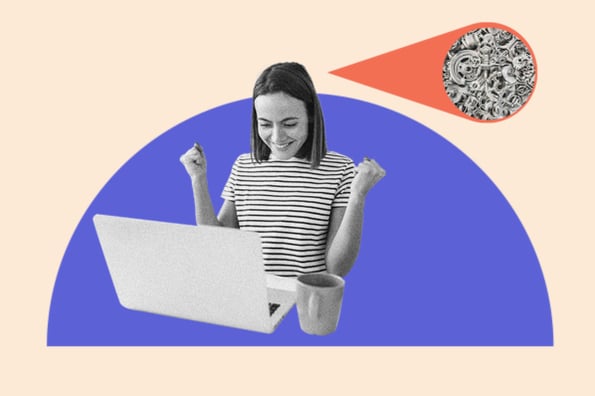
Afortunadamente, algunas habilidades básicas son todo lo que necesita para armar una hoja de cálculo fácil de leer. Uno es saber cómo combinar celdas en Excel. Ya sea que esté planeando artículos de blog para el próximo trimestre, creando una lista de correo electrónico para una campaña específica o diseñando anuncios de Google compatibles con SEO, la combinación de celdas es una forma práctica de organizar su información.
Para mejorar sus habilidades, cubriremos varias formas de combinar celdas.
¿No quieres empezar de cero? Usa estos plantillas gratuitas de Excel como base para sus propias hojas de cálculo de marketing.
Cómo combinar dos celdas en Excel
La fusión es una forma de convertir dos celdas pequeñas en una celda nueva y grande. Esto es útil para organizar información y crear encabezados, sin la necesidad de cambiar el tamaño de las celdas individuales. He aquí cómo hacerlo.
Paso 1: Resalte las dos celdas adyacentes que desea fusionar (estoy fusionando A1 y B1 en el ejemplo).
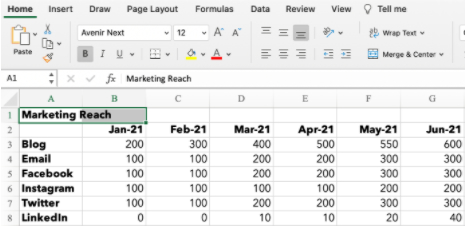
Paso 2: debajo del Inicio pestaña, haga clic en el icono 'Combinar' y seleccione 'Combinar celdas'.
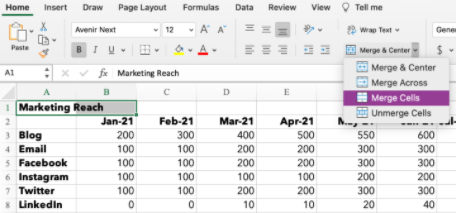
Paso 3: ¡Eso es! Has fusionado las células.

Nota: Al combinar celdas, solo se guardan los datos de la celda superior izquierda. Asegúrese de guardar la información de la otra celda para que no se pierda. Si tiene datos tanto en A1 como en B1, Excel no simplemente los borrará. Esta alerta aparecerá:
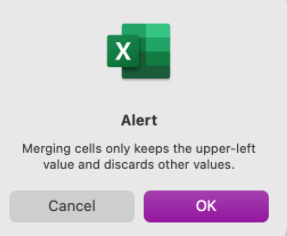
¿No quieres borrar los datos? Haga clic en 'Cancelar' y copie / pegue la información en un documento o celda separada antes de fusionar. Si solo necesita la información en la celda superior izquierda, haga clic en 'Aceptar' para fusionar las celdas.
Cómo fusionar y centrar celdas en Excel
Supongamos que está creando un informe de marketing y desea que sus títulos se centren sobre sus datos. Combine y centre las celdas siguiendo estos pasos.
Paso 1: resalte las celdas que desea fusionar.
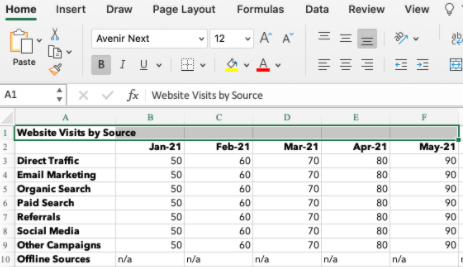
Paso 2: debajo del Inicio pestaña, haga clic en el icono 'Combinar' y seleccione 'Combinar y centrar'.
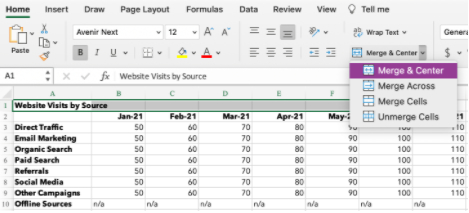
Paso 3: sus celdas se fusionarán y los datos se centrarán dentro de la celda.
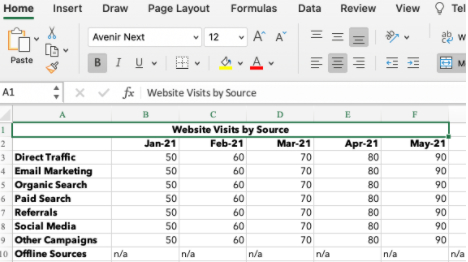
Cómo combinar celdas en el acceso directo de Excel
Hacer clic en la función 'Fusionar' correcta una y otra vez puede resultar complicado si necesita combinar muchas celdas. Para una fusión rápida, comience resaltando las celdas que desea fusionar. Luego, escriba las siguientes combinaciones de teclas.
Accesos directos de Excel para Windows
- Combinar celdas: ALT H + M + M
- Combinar y centrar: ALT H + M + C
- Combinar en el otro lado: ALT H + M + A
- Separar celdas: ALT H + M + U
Accesos directos de Excel para SO
El sistema operativo de Apple no tiene una tecla ALT, por lo que debe configurar su propio acceso directo para fusionar celdas.
- En Excel, haga clic en 'Herramientas' debajo de la barra de navegación.
- Seleccione 'Personalizar teclado'.
- Aparecerá una ventana emergente. Bajo el encabezado 'Especificar un comando' hay dos columnas: Categorías y Comandos. Para Categorías, seleccione 'Pestaña Inicio'. En Comandos, seleccione 'Combinar celdas'.
- Selecciona el cuadro de texto debajo de "Presionar nuevo método abreviado de teclado". Escriba la combinación de teclas para su atajo. Por ejemplo: CONTROL + M.
- Haga clic en 'Aceptar' para configurar su acceso directo.
- Ahora puede usar CONTROL + M para combinar celdas en Excel.
- Configure accesos directos adicionales para Fusionar, Fusionar y Centrar o Separar.
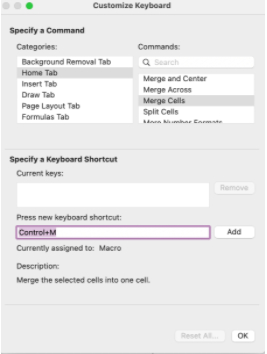
Cómo combinar varias celdas en Excel
Conoce los conceptos básicos, pero ahora desea ser creativo y fusionar más de dos celdas. Dependiendo del diseño de la hoja de cálculo que desee, puede utilizar la función Fusionar, Fusionar celdas o Fusionar y centrar.
1. Fusionar a través
Esta opción se usa para combinar celdas dentro de una sola fila. No puede usar 'Combinar en sentido transversal' para combinar celdas dentro de una columna o en varias filas.
En este ejemplo, estoy configurando anuncios PPC y quiero ver la copia de mi descripción en la fila 17. Si simplemente cambio el tamaño de la columna F, mi tabla tendrá demasiado espacio entre las columnas F y G. Fusionar varias celdas en la fila 17 me permite vea la copia y mantenga la mesa ordenada.
Paso 1: Resalte todas las celdas que desea fusionar dentro de la fila.
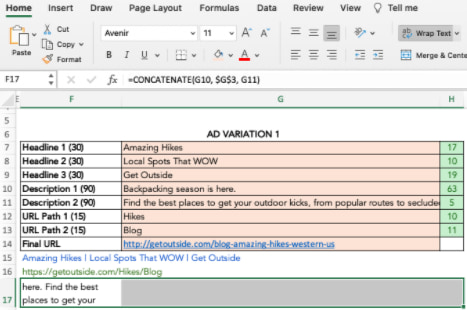
Paso 2: En la pestaña Inicio, haga clic en el icono 'Combinar' y seleccione 'Combinar en otro lado'.
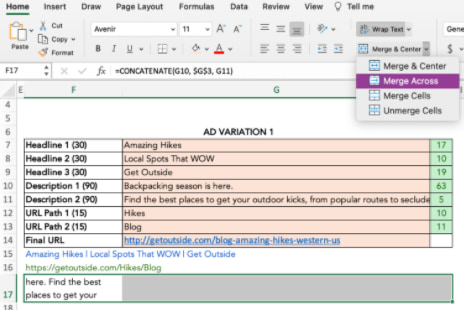
Paso 3: las celdas se fusionan en toda el área resaltada.
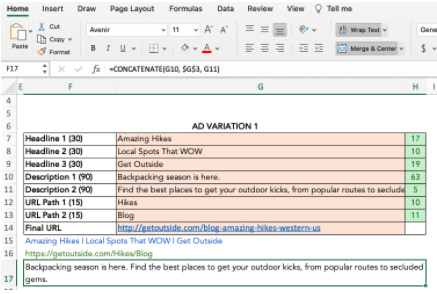
2. Combinar y centrar
Puede fusionar y centrar varias celdas en filas y columnas inferiores. Solo recuerde que los datos en la celda superior izquierda es la única información que permanecerá una vez combinada. En el siguiente ejemplo, utilizo 'Combinar y centrar' para combinar las filas 15, 16 y 17 con las columnas F, G y H.

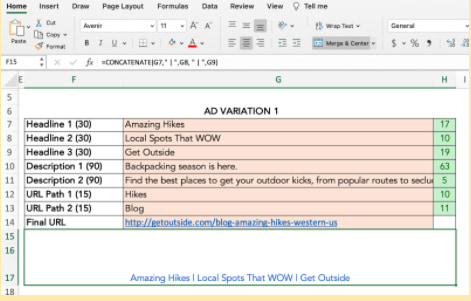
3. Combinar celdas
La función 'Combinar celdas' es ideal para combinar múltiples celdas adyacentes en filas y columnas. Funciona igual que la función 'Combinar y centrar', excepto que los datos se alinearán a la izquierda en lugar de centrarse después de la combinación.
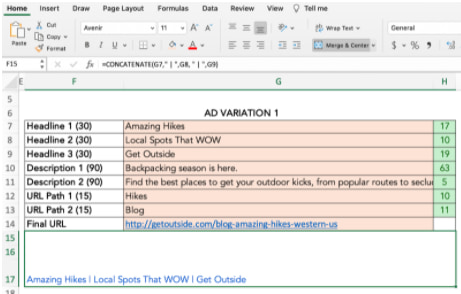
Cómo combinar celdas en Excel sin perder datos
¿Desea fusionar celdas sin perder información de todas menos la celda superior izquierda? Fácil. Puede utilizar el signo comercial (&) o la función CONCATENAR para combinar datos de dos o más celdas.
En el siguiente ejemplo, estoy creando una copia para Instagram y quiero combinar el título con su enlace correspondiente.
signo &
Paso 1: elija la celda donde desea colocar los datos combinados. Asegúrese de que esté separado de las celdas que está fusionando.
Paso 2: Escriba = en la celda en blanco y seleccione la primera celda para combinar.
Paso 3: Escriba & y use ”” para dejar un espacio entre los datos de la celda.
Paso 4: Escriba & nuevamente antes de elegir la siguiente celda. Repita para todas las celdas que desee combinar. Una fórmula de ejemplo es = D5 & ”“ & E5.
Paso 5: Presiona Enter. En el ejemplo, puede ver cómo el texto de las celdas D5 y E5 se fusionó en F5.
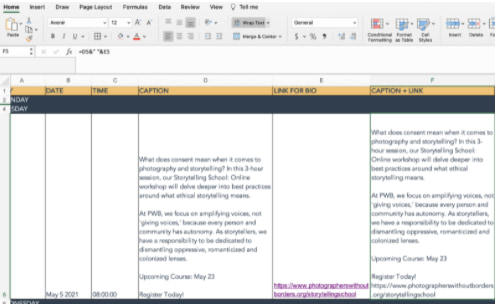
CONCATENAR o CONCAT
La función CONCATENAR (o CONCAT) es otra forma de combinar dos o más cadenas de texto juntas.
La fórmula en Excel es = CONCATENAR (texto1, texto2,…). Text1 es la primera celda que se fusiona y puede ser un valor de texto, un número o una referencia de celda. Text2 es el siguiente elemento en unirse. Para esta función, puede combinar hasta 255 elementos o 8,192 caracteres.
Paso 1: Resalte una nueva celda en blanco donde desea fusionar los datos.
Paso 2: En la barra de fórmulas, escriba = CONCATENAR (
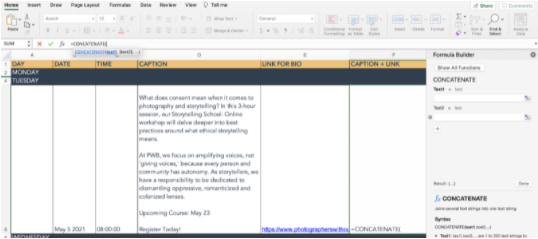
Paso 3: Aparecerá un generador de fórmulas que le permitirá elegir Texto1, Texto2, etc. Seleccione las celdas que desea fusionar, en orden de la primera a la última. Para incluir espacios entre los datos de la celda, debe incluir "", dentro de la fórmula. [es decir = CONCATENAR (D5, "", E5)]
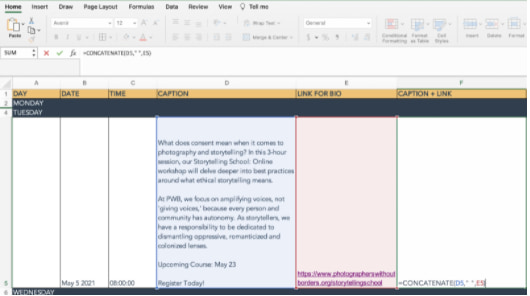
Paso 4: Presiona Enter. Los datos de las celdas seleccionadas se combinarán en la celda CONCATENAR.
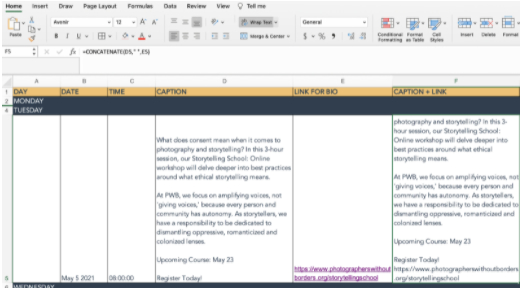
¿Por qué no puedo combinar celdas en Excel?
Muchas cosas pueden salir mal si la fórmula o el formato no están configurados correctamente. Si tiene dificultades para fusionar celdas, pruebe estos consejos para la resolución de problemas.
- Asegúrese de no estar editando activamente una celda que desee fusionar. El ícono 'Combinar' aparecerá sombreado si está en medio de realizar cambios. Para solucionar este problema, simplemente presione 'Enter' para detener la edición o haga clic en otra celda antes de volver a la celda que desea fusionar.
- Compruebe si una de las celdas forma parte de una tabla de Excel. Las tablas tienen un formato único que no permite la fusión. Puede saber que está en una tabla si las pestañas 'Diseño de gráfico' o 'Formato' en la parte superior de su libro de trabajo están resaltadas en verde y el icono 'Combinar' está sombreado.
- Mire los permisos para compartir del libro de Excel. Si no se comparte con usted o está protegido, no podrá realizar ningún cambio ni fusionar celdas.
Cómo separar células
Tal vez te emocionaste un poco al probar tus nuevas habilidades y fusionaste una celda de más. Que no cunda el pánico. Simplemente separe sus células siguiendo estos pasos.
- Resalte las celdas que desea separar.
- Bajo la Inicio pestaña, haga clic en el icono 'Combinar' y seleccione 'Separar celdas'.
- Sus celdas volverán al formato original, pero habrá perdido la información anterior a la fusión.
- Si necesita esa información, haga clic en 'Comando' + Z (SO) o 'CTRL' + Z (Windows) para deshacer sus acciones hasta que vea la información emergente.
Los atajos de Excel hacen la vida más fácil
Si bien el uso de hojas de cálculo puede resultar intimidante al principio, con los consejos y atajos anteriores lo dominarás en poco tiempo.
Nota del editor: este artículo se publicó originalmente en mayo de 2021 y se actualizó para que sea completo.
- Distribución de relaciones públicas y contenido potenciado por SEO. Consiga amplificado hoy.
- PlatoData.Network Vertical Generativo Ai. Empodérate. Accede Aquí.
- PlatoAiStream. Inteligencia Web3. Conocimiento amplificado. Accede Aquí.
- PlatoESG. Automoción / vehículos eléctricos, Carbón, tecnología limpia, Energía, Ambiente, Solar, Gestión de residuos. Accede Aquí.
- PlatoSalud. Inteligencia en Biotecnología y Ensayos Clínicos. Accede Aquí.
- ChartPrime. Eleve su juego comercial con ChartPrime. Accede Aquí.
- Desplazamientos de bloque. Modernización de la propiedad de compensaciones ambientales. Accede Aquí.
- Fuente: https://blog.hubspot.com/marketing/merge-cells-excel


![Descargue 10 plantillas de Excel para especialistas en marketing [kit gratuito]](https://zephyrnet.com/wp-content/uploads/2023/09/merge-cells-in-excel-in-5-minutes-or-less.png)