Muchas organizaciones utilizan gmail para sus necesidades de correo electrónico empresarial. Gmail para empresas es parte de Espacio de trabajo de Google, que proporciona un conjunto de herramientas de productividad y colaboración como Google Drive, Google Docs, Google Sheets, y más. Para cualquier organización, los correos electrónicos contienen una gran cantidad de información, que podría estar dentro del asunto de un correo electrónico, el contenido del mensaje o incluso los archivos adjuntos de correo electrónico. Realizar una búsqueda inteligente en las interacciones de correo electrónico con los compañeros de trabajo puede ayudar a encontrar respuestas a las preguntas, mejorando así la productividad de los empleados y mejorando la experiencia general del cliente para la organización.
amazona kendra es un servicio de búsqueda inteligente y de alta precisión que permite a sus usuarios buscar datos estructurados y no estructurados mediante procesamiento de lenguaje natural (NLP) y algoritmos de búsqueda avanzada. Ahora puede usar el conector de Gmail para Amazon Kendra para indexar correos electrónicos y archivos adjuntos de correo electrónico en Gmail, y buscar respuestas a sus preguntas sobre este contenido mediante la búsqueda inteligente en Amazon Kendra, con tecnología de aprendizaje automático (ML).
Esta publicación lo guía a través del proceso de configuración del conector de Gmail para Amazon Kendra para el espacio de trabajo de Google de su organización, lo que le permite indexar correos electrónicos según un alcance definido y aprovechar las capacidades de búsqueda inteligente de Amazon Kendra.
Resumen de la solución
A fuente de datos es un repositorio de datos o una ubicación a la que Amazon Kendra se conecta e indexa sus documentos o contenido. Después de crear un índice de Amazon Kendra, puede crear uno o varios orígenes de datos y configurarlos para comenzar a ingerir documentos del origen de datos. En nuestra solución, ingerimos correos electrónicos y archivos adjuntos de Gmail configurando el nuevo conector de fuente de datos de Gmail para filtrar los correos electrónicos que cumplen con un determinado criterio de filtrado. Una vez completada la configuración, podemos sincronizar la fuente de datos para indexar los documentos, lo que le permite realizar una búsqueda inteligente en el índice de Amazon Kendra.
Requisitos previos
Para habilitar el conector de Gmail para Amazon Kendra, necesita lo siguiente:
- An Cuenta de AWS
- Una cuenta de Google Workspace y una organización para su empresa con uno o varios usuarios que tengan acceso a Gmail
- Credenciales de la cuenta de administrador para Google Workspace y la consola de Google Cloud
Configurar el espacio de trabajo de Google
Para permitir que Amazon Kendra acceda e indexe los correos electrónicos de las cuentas de Gmail dentro de la organización y realice una búsqueda inteligente en ellos, es esencial configurar el espacio de trabajo de Google de su organización. En los pasos que siguen, creamos un cuenta de servicio que utiliza el conector de Gmail para indexar correos electrónicos. La cuenta de servicio se proporciona con alcances de autorización para permitir el acceso a determinadas API de Gmail. Los alcances de autorización expresan los permisos que solicita a los usuarios para su aplicación y se aplican a todos los correos electrónicos dentro de Google Workspace de su organización.
- Inicie sesión en la cuenta de su organización Cuenta de Google Cloud.
- Cree un nuevo proyecto con un nombre apropiado y asígnelo a su organización. En nuestro ejemplo, llamamos al proyecto
KendraGmailConnector. - Elige Crear.

- Supervisar el progreso de la creación del nuevo proyecto en el Notificaciones menú en la parte superior derecha de la consola de Google Cloud.
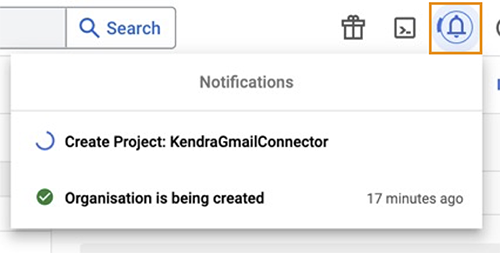
- Después de crear el proyecto, seleccione el menú de opciones, seleccione API y serviciosy elige Biblioteca para ver la biblioteca API.
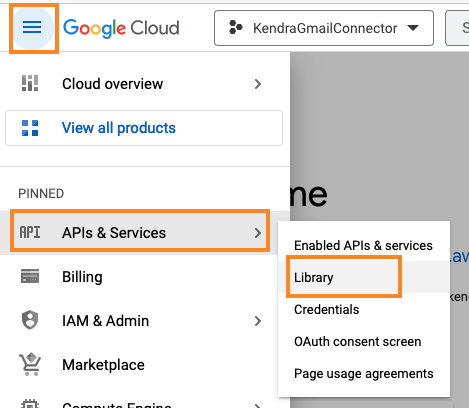
- En la Biblioteca API, busque
Admin SDK APIy elige permitir. La API del SDK de administrador permite administrar los recursos de la cuenta de Google Workspace y auditar el uso.
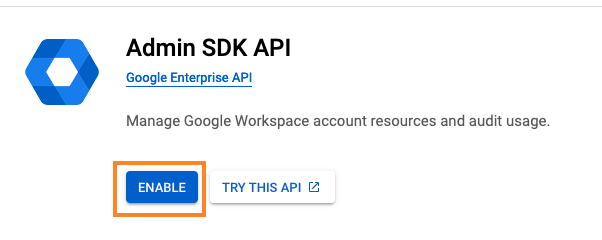
- Del mismo modo, busque
Gmail APIen la página de la biblioteca API y elija permitir. La API de Gmail puede ayudar a ver y administrar los datos del buzón de Gmail, como hilos, mensajes y etiquetas.
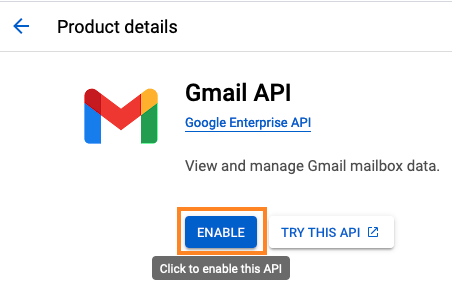
Ahora creamos una cuenta de servicio, que utiliza el conector de Gmail para Amazon Kendra para acceder a los correos electrónicos de su organización según el alcance permitido de la API.
- En el menú de opciones, elija IAM y administración, A continuación, elija Cuentas de servicio.
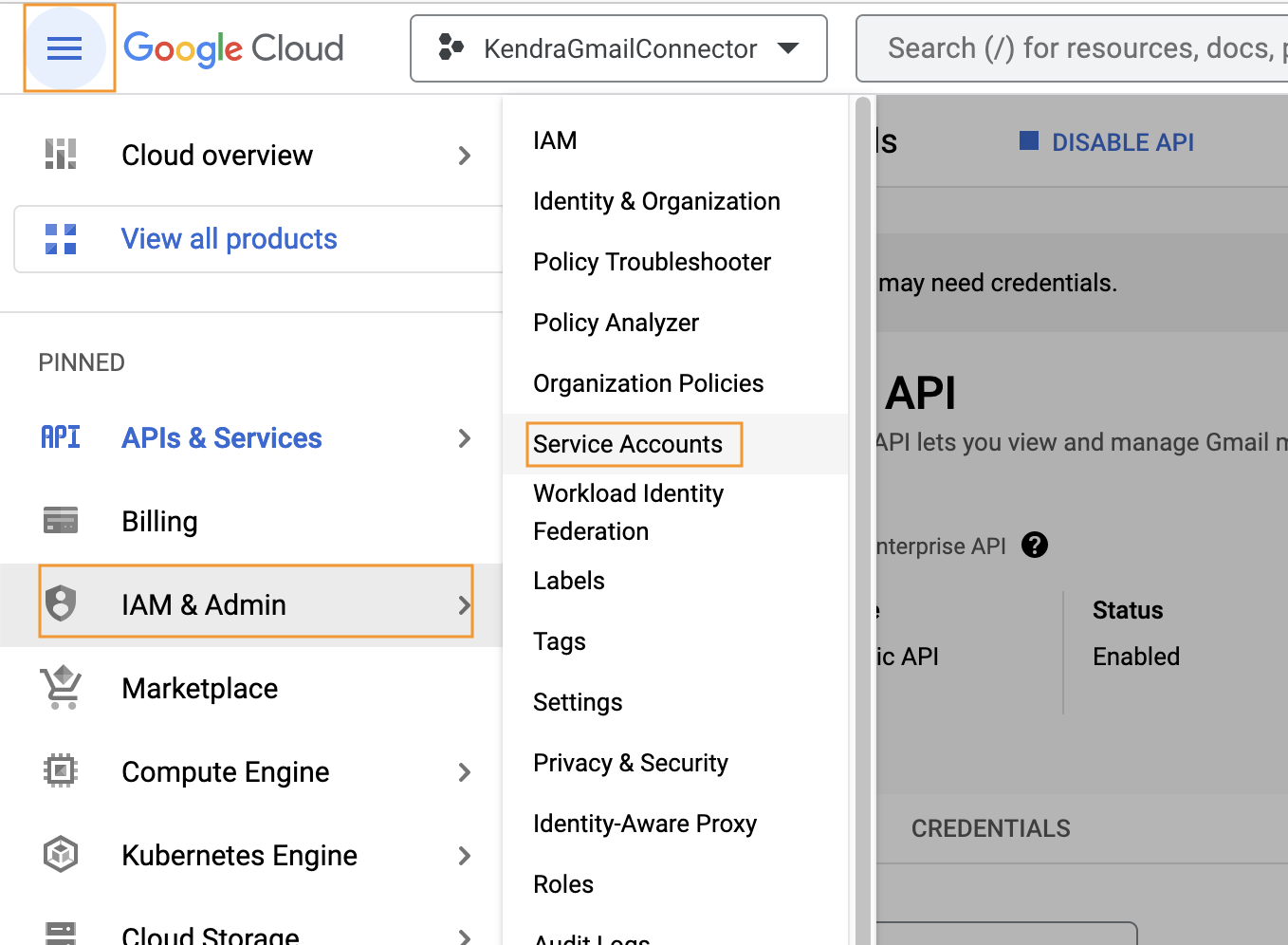
- Elige Crear cuenta de servicio.
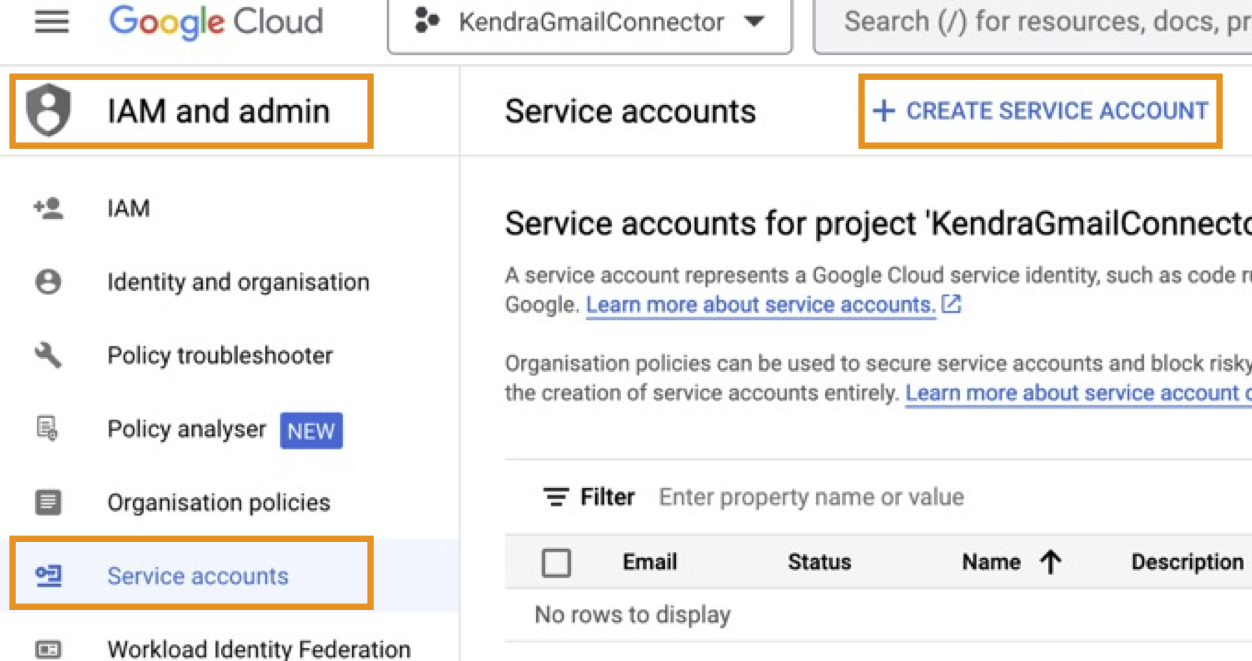
- Introduzca un nombre para su cuenta de servicio. Para esta publicación, nombramos nuestra cuenta de servicio
AmazonKendraGmailConnector. - Ingrese su ID de cuenta de servicio y la descripción de la cuenta.
- Saltar los pasos opcionales Otorgar a esta cuenta de servicio acceso al proyecto y Otorgar a los usuarios acceso a esta cuenta de servicio y elige Terminado.

- Elija la cuenta de servicio que creó para abrir la página de detalles de la cuenta de servicio.
- Tenga en cuenta la ID única de la cuenta de servicio (también conocida como ID de cliente) para usarla en un paso posterior.
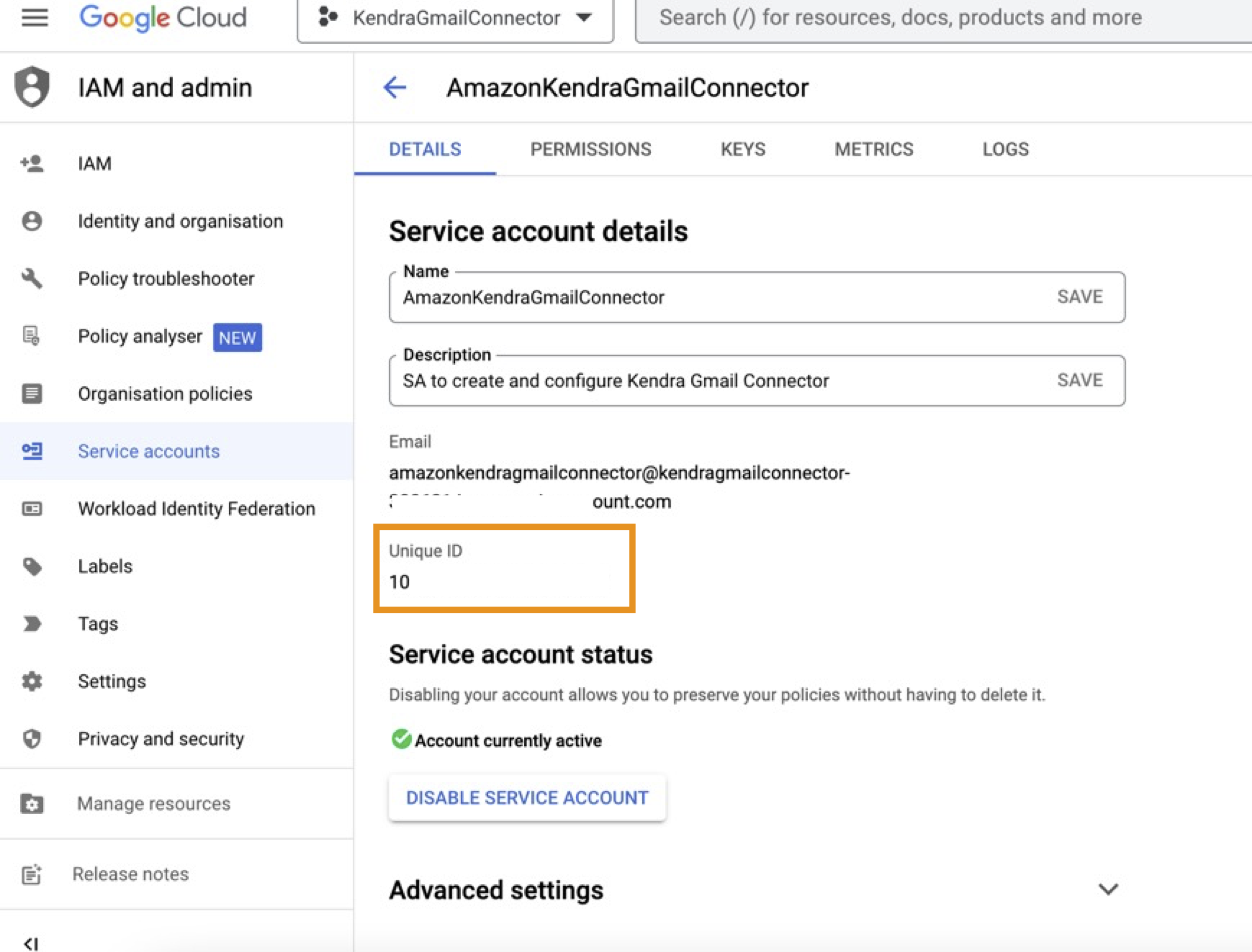
A continuación, creamos claves para la cuenta de servicio, lo que permite que el conector de Gmail para Amazon Kendra la utilice.
- En Claves pestaña, elegir Agregar clave.
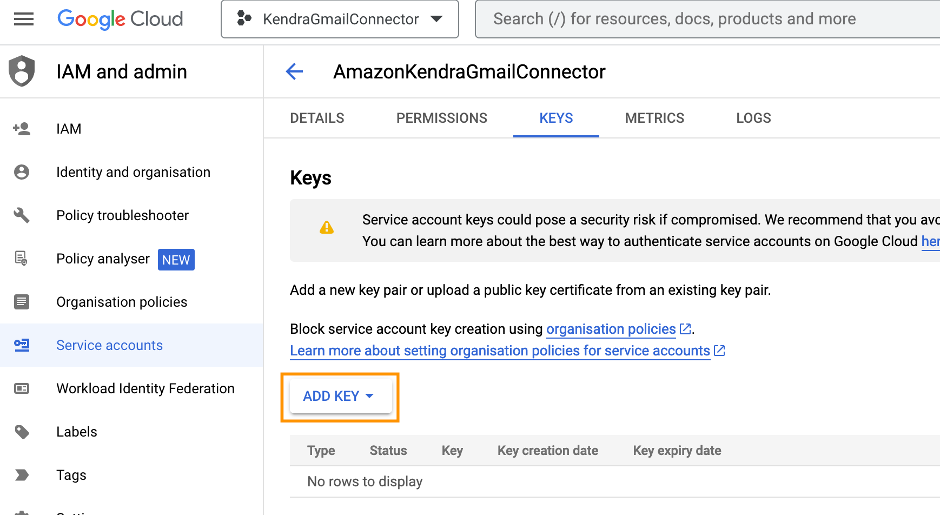
- Tipo de llave, seleccione JSON.
- Elige Crear.
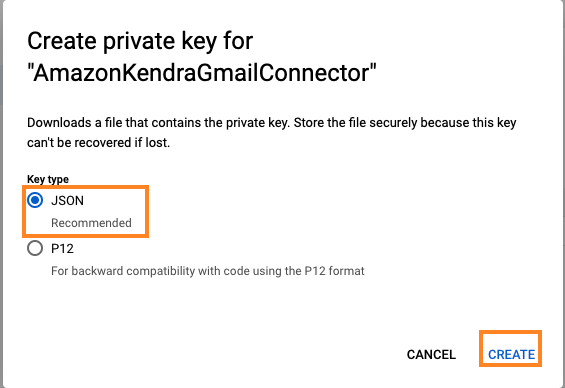
Este paso descarga la clave privada en su computadora, que debe mantenerse segura para permitir la configuración en la consola de Amazon Kendra.
- Elige Cerrar.

La siguiente captura de pantalla muestra un ejemplo del archivo JSON de credenciales.

- En Detalles pestaña, expanda el Configuración avanzada .
- under Delegación de todo el dominio, escoger Ver la consola de administración de Google Workspace.
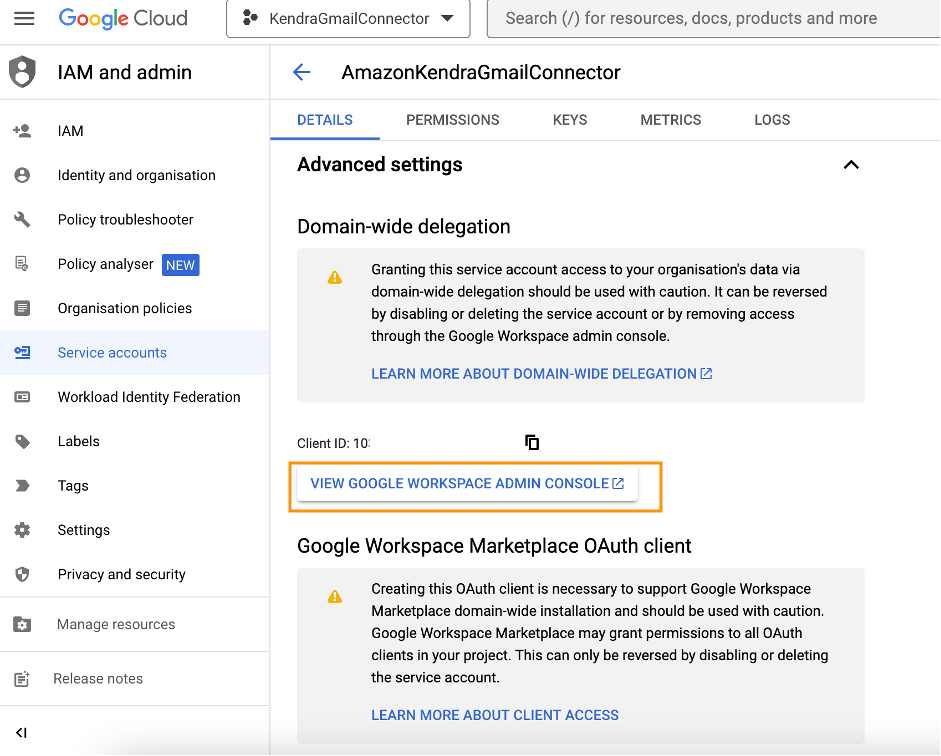
La concesión de acceso a la cuenta de servicio a través de una delegación de todo el dominio a los datos de su organización debe hacerse con precaución y puede revertirse inhabilitando o eliminando la cuenta de servicio o quitando el acceso a través de la consola de administración de Google Workspace.
- Inicie sesión en la consola de administración con sus credenciales de administrador de Google Workspace.
- En el panel de navegación, debajo Seguridad, escoger Acceso y control de datos, A continuación, elija Controles de API.
- En Delegación de todo el dominio sección, elija Administrar la delegación de todo el dominio.
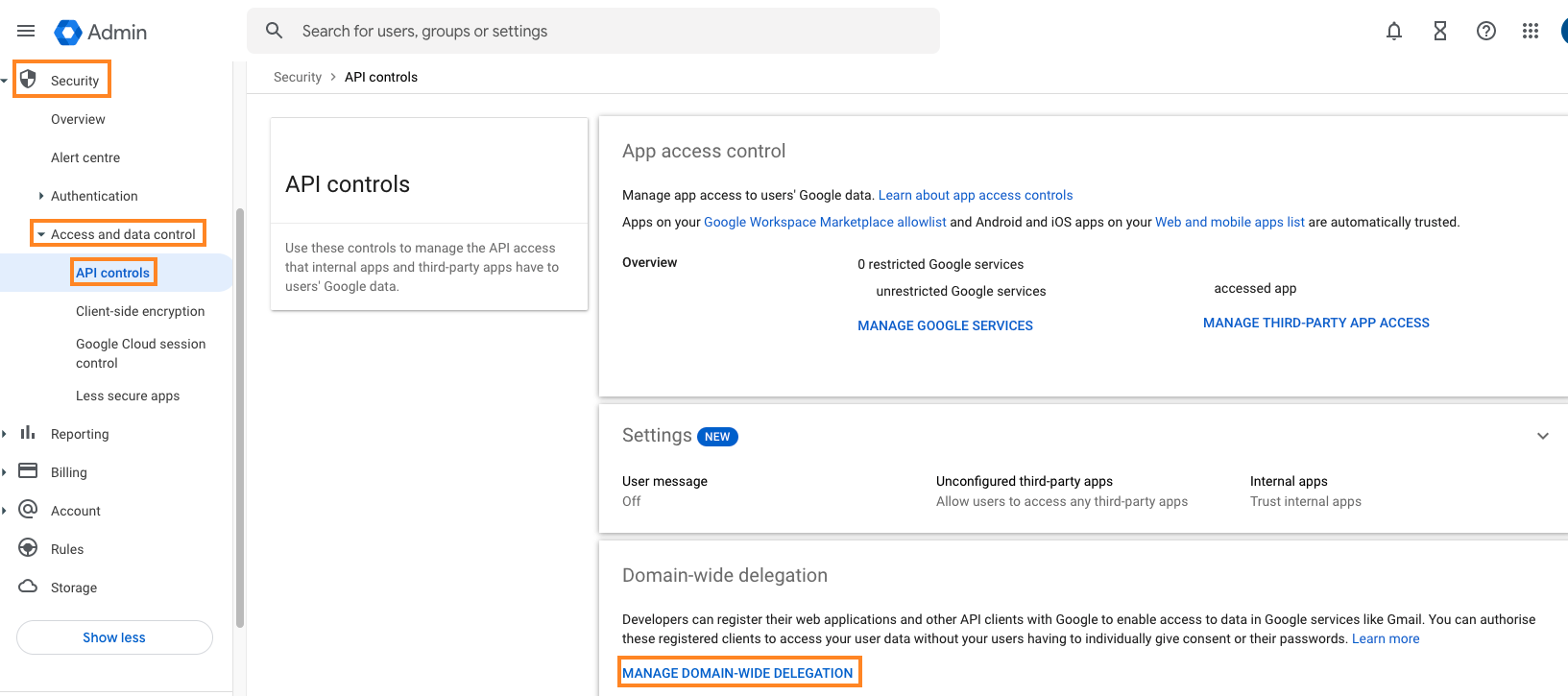
- Elige Añadir nuevo.
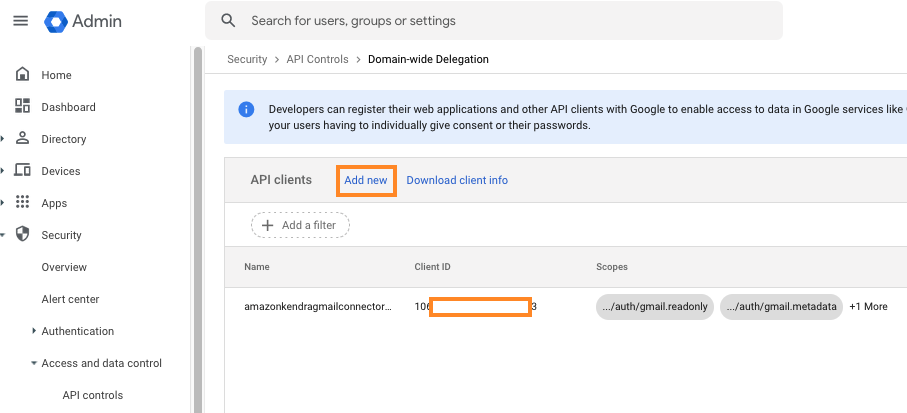
Esto trae el Agregar una nueva identificación de cliente diálogo.
- Ingrese la ID única para la cuenta de servicio que creó anteriormente e ingrese los siguientes ámbitos para permitir que la cuenta de servicio acceda a los correos electrónicos de Gmail:
https://www.googleapis.com/auth/gmail.readonlyhttps://www.googleapis.com/auth/admin.directory.user.readonly
- Elige Autorizar.
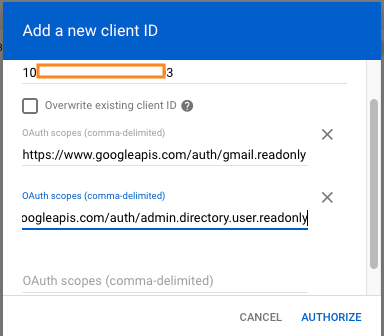
Esto concluye la configuración dentro de la consola de Google Cloud y la consola de administración de Google Workspace.
Configurar el conector de Gmail para Amazon Kendra
En esta sección, repasamos los pasos de configuración del conector de Gmail para Amazon Kendra:
- En la consola de Amazon Kendra, crear un nuevo índice o abra un índice existente. Para esta publicación, usamos el índice existente
EnterpriseKendraIndex.

- under Gestión de datos en el panel de navegación, elija Fuentes de datos.
- Elige Añadir fuente de datos.

- En la lista de fuentes de datos, busque el conector de Gmail y elija Agregar conector.
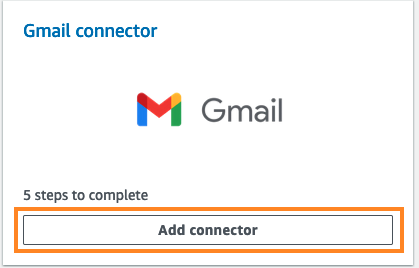
- En Especificar los detalles de la fuente de datos página, complete los siguientes pasos:
- Nombre de fuente de datos, ingresa un nombre.
- Descripción, ingrese una descripción opcional.
- Deje el idioma como la configuración predeterminada, English (en).
Amazon Kendra admite un conjunto selecto de idiomas con búsqueda semántica completa. Estos lenguajes incluyen Español, japonés, francés y otros. Para más información, consulte la Adición de documentos en idiomas distintos del inglés.
- Agregue cualquier etiqueta al índice, luego elija Siguiente.

A continuación, creamos un Director de secretos de AWS secret para almacenar los detalles de autenticación de Gmail y usar los valores en el archivo JSON de credenciales que descargamos anteriormente.
- En Definir acceso y seguridad. página, complete los siguientes pasos:
-
- En Autenticación sección, elija Crear y agregar un nuevo secreto, que abre la Cree un secreto de AWS Secrets Manager diálogo.
- Nombre secreto, ingresa un nombre.
- Correo electrónico del cliente, ingrese el ID de correo electrónico del cliente del archivo JSON de credenciales.
- Correo electrónico de la cuenta de administrador, ingresa el correo electrónico del administrador para la consola de Google Cloud.
- Llave privada, ingrese la clave privada del archivo JSON de credenciales.
- Elige Guardar para regresar al Definir acceso y seguridad. .
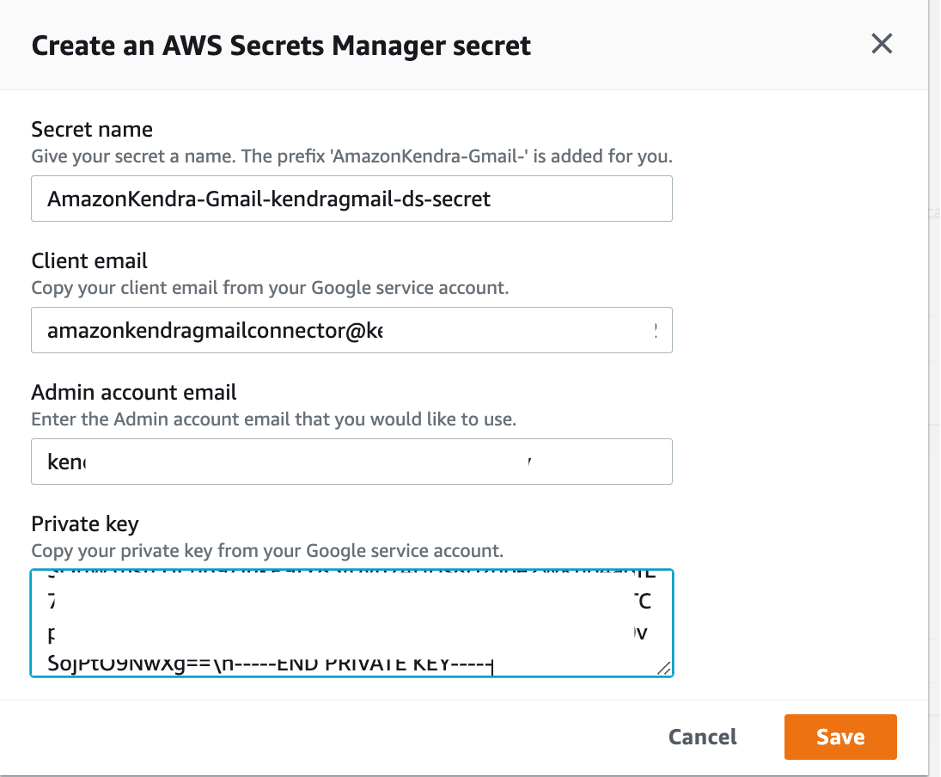
-
- En Configurar VPC y grupo de seguridad sección, puede elegir una VPC y las subredes que contendrán la fuente de datos y el grupo de seguridad que otorgará acceso al host. Para nuestra configuración, elegimos Sin VPC.
- En Rol de IAM sección, elija Crear un nuevo rol e ingrese un nombre de rol.
- Elige Siguiente.
-

- En Configurar ajustes de sincronización página, establezca los siguientes parámetros para sincronizar todos los correos electrónicos y archivos adjuntos de correo electrónico enviados desde la dirección de correo electrónico del administrador:
- En Ámbito de sincronización sección, seleccionar Archivos adjuntos de mensajes.
- under Configuración adicional, configure filtros para que los correos electrónicos se ingieran en el índice de Amazon Kendra:
- Rango de fechas, ingrese las fechas de inicio y finalización para que se rastreen los correos electrónicos. Los correos electrónicos recibidos en la fecha de inicio o después y antes de la fecha de finalización se incluyen en el alcance de la sincronización.
- Dominios de correo electrónico, ingrese el correo electrónico de los dominios, el correo electrónico a los dominios, el asunto, los correos electrónicos CC y CCO que desea incluir o excluir en su índice. Para esta publicación, configuramos el correo electrónico del dominio como la dirección de correo electrónico del administrador.
- Palabras clave en temas, incluya o excluya cualquier documento con al menos una palabra clave mencionada en sus asuntos.
- Etiquetas, agregue patrones de expresiones regulares para incluir o excluir ciertas etiquetas o tipos de archivos adjuntos (hasta 100 patrones).
- Archivos adjuntos, agregue patrones de expresiones regulares para incluir o excluir ciertos archivos adjuntos (hasta 100 patrones).

-
- En Modo de sincronización sección, puede especificar una sincronización completa para sincronizar e indexar todo el contenido en todas las entidades, independientemente del estado de sincronización anterior, o solo sincronizar contenido nuevo, modificado o eliminado. Para esta publicación, seleccionamos sincronización completa.
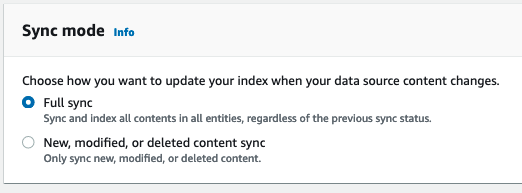
-
- Por último, establecemos una frecuencia adecuada para la sincronización. Para esta publicación, elegimos Ejecutar bajo demanda.
- Elige Siguiente.
- En Establecer asignaciones de campo página, usted asocia o crea un mapeo de los campos de fuente de datos requeridos con campos en su índice. También puede crear asignaciones para campos de índice personalizados. Puede especificar la asignación tanto para mensajes como para archivos adjuntos de mensajes. Para esta publicación, agregamos asignaciones de campos en el Mensaje sección:
- Seleccione el asunto de las asignaciones de campos de Gmail, de y para.
- Elige Siguiente.
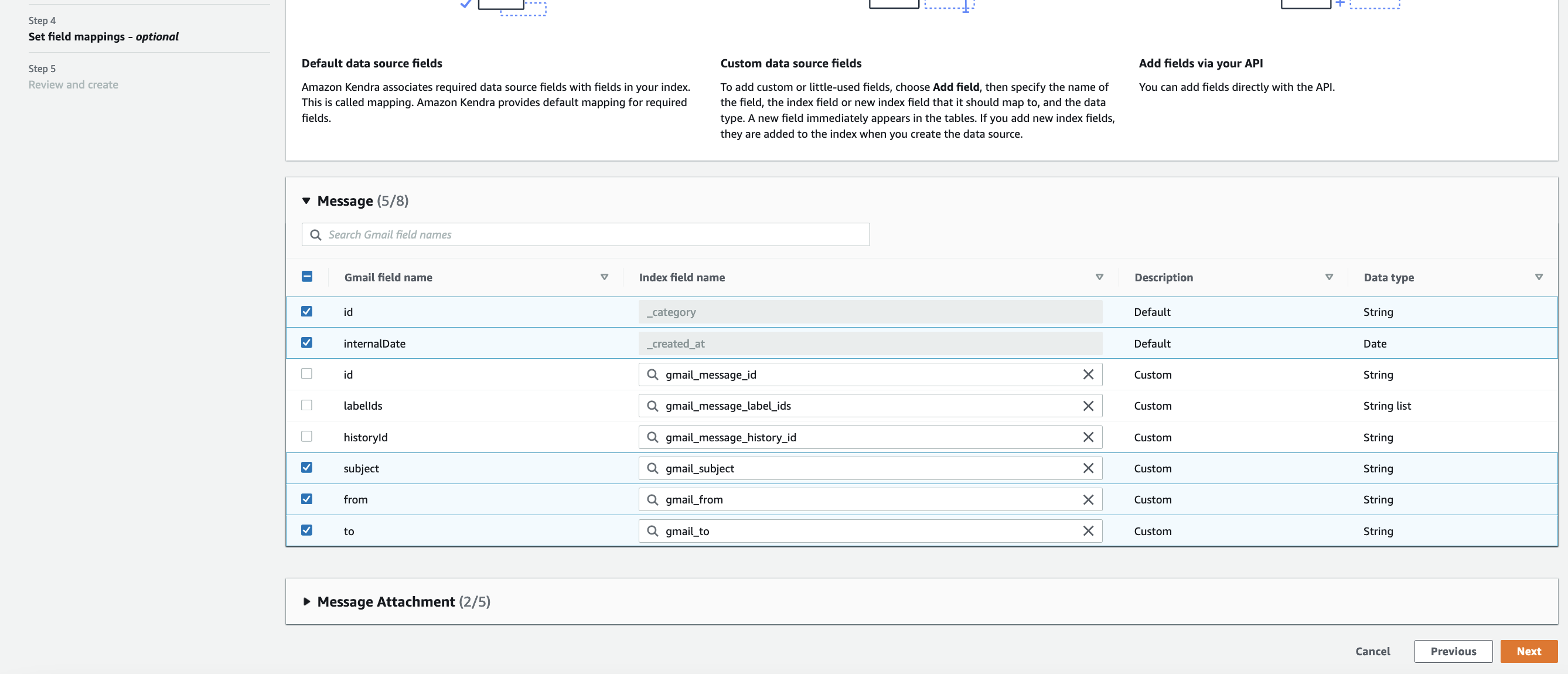
- En Revisar y crear página, revisa todos los pasos y elige Añadir fuente de datos para crear su fuente de datos del conector de Gmail.
- Una vez creada la fuente de datos, en la Fuentes de datos página, seleccione la fuente de datos (
kendra-gmail-connector) y elige Sincronizar ahora.
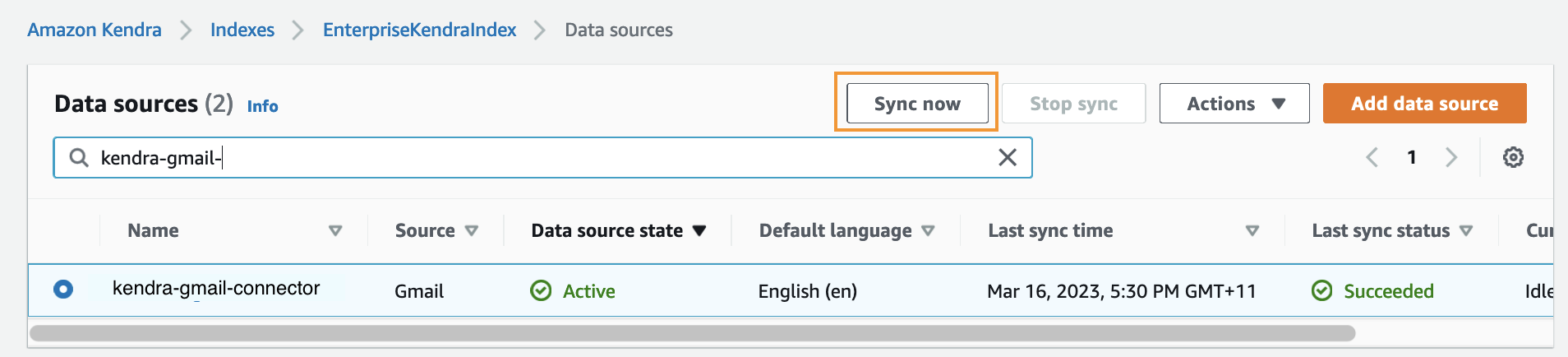
La cantidad de tiempo que demora la sincronización depende de la cantidad de correos electrónicos que coincidan con el alcance de la sincronización y el tamaño de los archivos adjuntos que deben indexarse. Puede verificar el estado de la operación de sincronización para la fuente de datos de Gmail si elige la fuente de datos y se desplaza hacia abajo hasta la Sincronizar historial de ejecución sección. Elija el estado de la sincronización individual para ver más detalles.
Esta sección muestra las horas de inicio y finalización de la sincronización y también la cantidad de documentos que se agregaron, eliminaron, fallaron o modificaron durante la sincronización. un estado de Completado denota una sincronización donde no hay fallas. En los casos en que un documento que se ingiere está en blanco, el estado de sincronización se establece en Completado con errores con el número de documentos fallidos enumerados como Fallidos, como se muestra en la siguiente captura de pantalla. En caso de una falla de sincronización, puede investigar el motivo eligiendo el número de documentos fallidos o eligiendo la entrada en el Detalles columna, que muestra la Reloj en la nube de Amazon registros En el siguiente ejemplo, dos documentos fallaron en la ingesta porque estaban en blanco.

Después de que la sincronización sea exitosa, puede realizar una búsqueda en el índice de Amazon Kendra.
Buscar contenido indexado
Para buscar en el contenido indexado, seleccione Buscar contenido indexado en el panel de navegación de la consola de Amazon Kendra.

En la consola de búsqueda, ingrese cualquier pregunta en lenguaje natural. En nuestro ejemplo, preguntamos "¿Qué es SageMaker?". Amazon Kendra realiza una búsqueda inteligente en los correos electrónicos incorporados al índice según el alcance de la sincronización y encuentra una respuesta, como se muestra en la siguiente captura de pantalla.
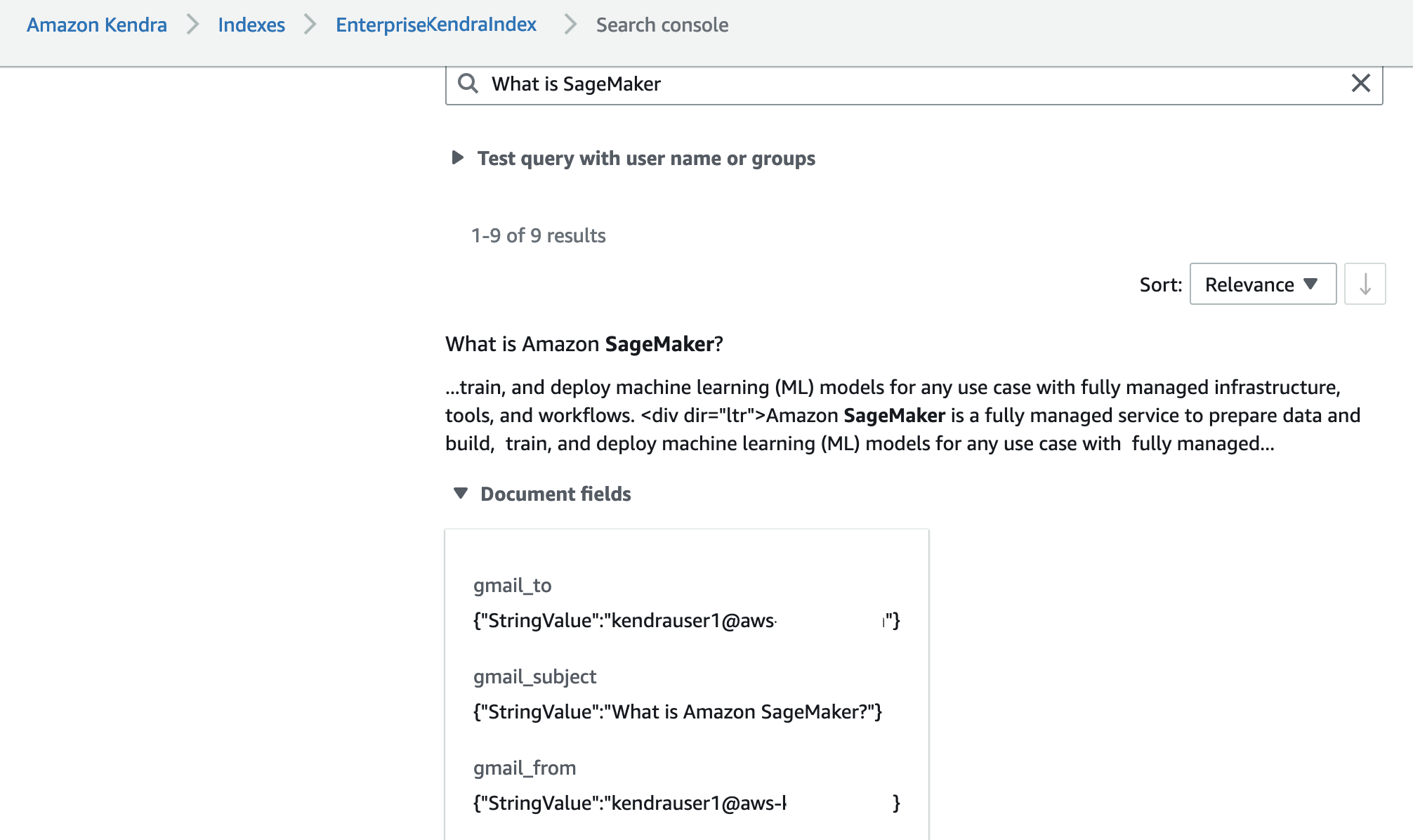
En este ejemplo, el Campos de documento La sección muestra las asignaciones de campo que especificamos al configurar nuestro conector de fuente de datos.
Limpiar
Para evitar incurrir en costos futuros, limpie los recursos que creó como parte de esta solución. Si creó un nuevo índice de Amazon Kendra mientras probaba esta solución, elimínelo. Si solo agregó una nueva fuente de datos mediante el conector de Gmail, elimine la fuente de datos agregada.
Conclusión
En esta publicación, mostramos cómo las organizaciones ahora pueden usar el conector de Gmail para Amazon Kendra para permitir a los usuarios realizar búsquedas inteligentes en correos electrónicos y archivos adjuntos de correo electrónico, mejorando así la productividad de los empleados y la satisfacción del cliente.
Además, explicamos cómo definir asignaciones de campo a la fuente de datos de Amazon Kendra, lo que permite a los usuarios refinar sus resultados de búsqueda.
Para obtener más información sobre el conector de Gmail para Amazon Kendra, consulte gmail Conector de origen de datos para Amazon Kendra.
Sobre la autora
 Roshan Tomas es Arquitecto de Soluciones Sénior en Amazon Web Services. Tiene su sede en Melbourne, Australia, y trabaja en estrecha colaboración con los clientes de energía y servicios públicos para acelerar su viaje en la nube. Le apasiona la tecnología y ayudar a los clientes a diseñar y crear soluciones en AWS.
Roshan Tomas es Arquitecto de Soluciones Sénior en Amazon Web Services. Tiene su sede en Melbourne, Australia, y trabaja en estrecha colaboración con los clientes de energía y servicios públicos para acelerar su viaje en la nube. Le apasiona la tecnología y ayudar a los clientes a diseñar y crear soluciones en AWS.
- Distribución de relaciones públicas y contenido potenciado por SEO. Consiga amplificado hoy.
- PlatoAiStream. Inteligencia de datos Web3. Conocimiento amplificado. Accede Aquí.
- Acuñando el futuro con Adryenn Ashley. Accede Aquí.
- Fuente: https://aws.amazon.com/blogs/machine-learning/perform-intelligent-search-across-emails-in-your-google-workspace-using-the-gmail-connector-for-amazon-kendra/



