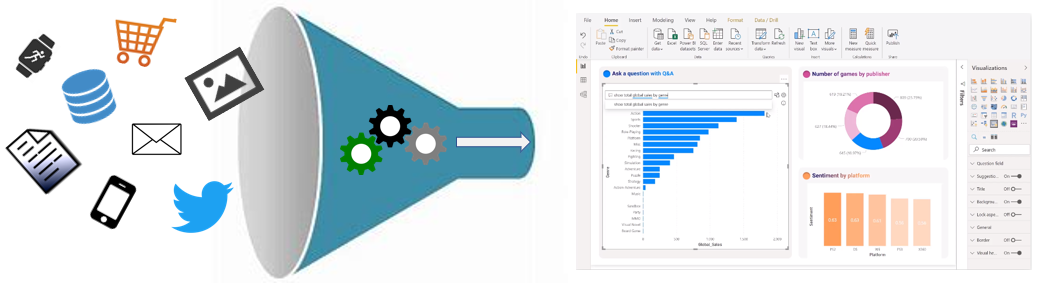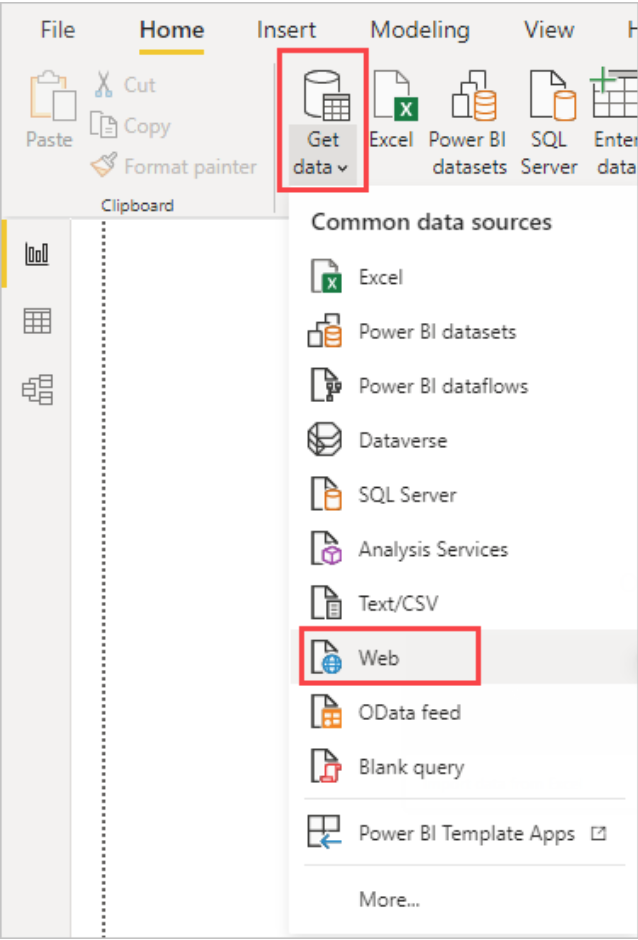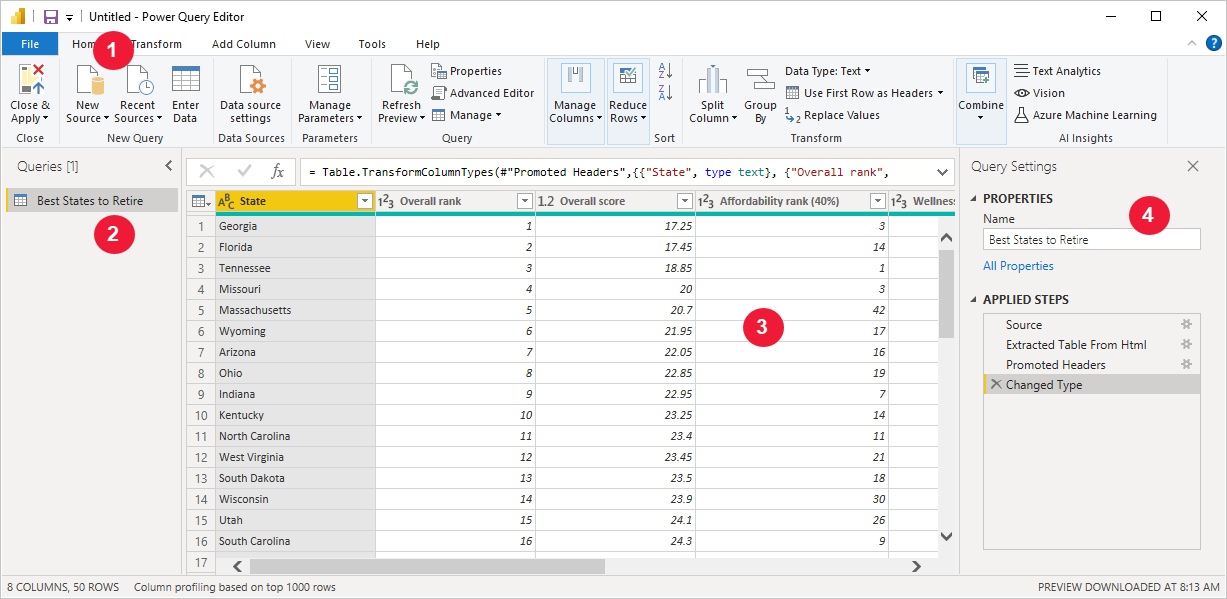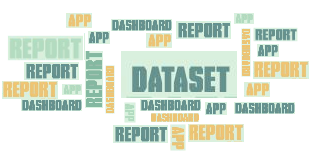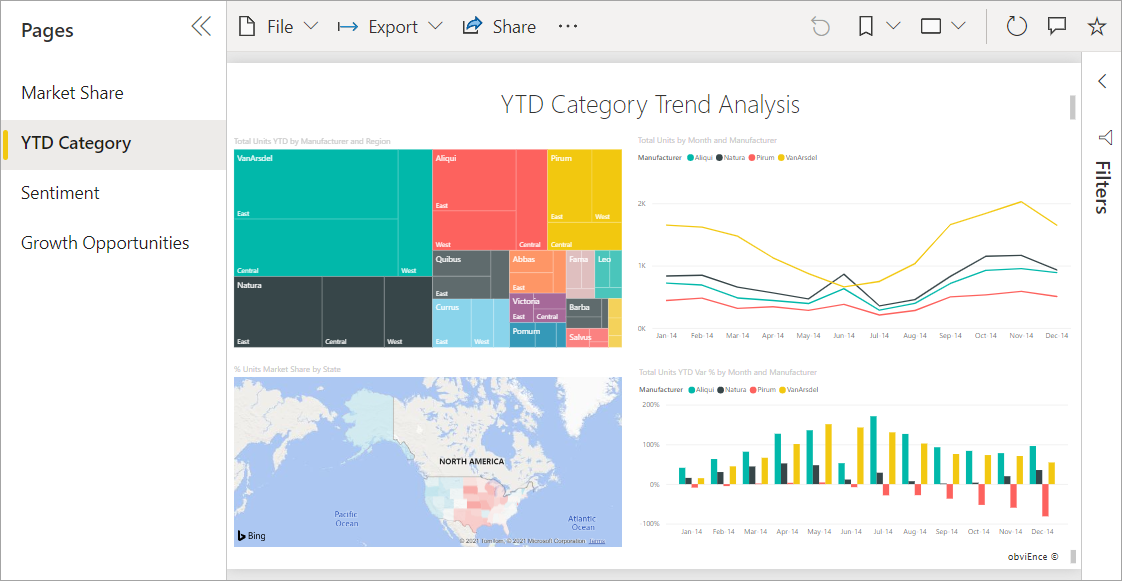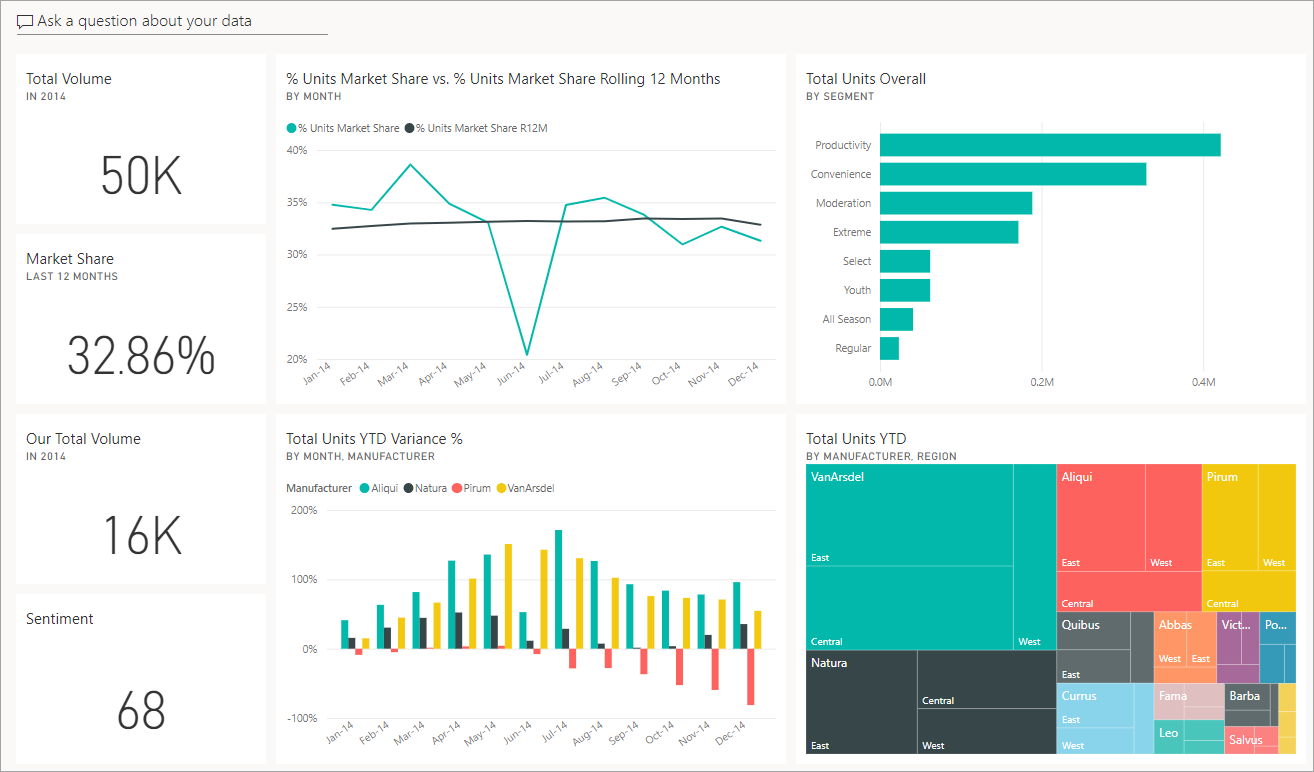Este artículo fue publicado como parte del Blogatón de ciencia de datos.
Introducción a Power BI
En la era actual basada en datos, una gran cantidad de datos se genera diariamente a partir de varias fuentes, como cadena de suministro y logística, correos electrónicos y multimedia, sitios web de comercio electrónico, atención médica, sistemas de procesamiento de transacciones, etc. Los datos generados a partir de las fuentes anteriores pueden generar conocimientos significativos en Power BI by creación y publicación de informes y cuadros de mando.
Fuente: https://docs.microsoft.com/en-us/learn/modules/data-analytics-microsoft/1-introduction
Power BI es uno de los productos de software de análisis, inteligencia empresarial y visualización de datos más populares desarrollados por Microsoft. Los informes pueden integrarse fácilmente en aplicaciones web o compartirse como un enlace público o un archivo pdf. Proporciona información de una variedad de fuentes de datos, como Dataverse, SQL Server, Azure, Excel, SAP, Snowflake, base de datos Teradata, etc. contando historias utilizando informes y paneles de modelos de datos.
Fuente: https://docs.microsoft.com/en-us/power-bi/connect-data/desktop-tutorial-importing-and-analyzing-data-from-a-web-page
solicite limpiar, transformar y dar forma los datos de múltiples fuentes de datos utilizando Editor de Power Query para que el informe de Power BI desarrollado con estos datos proporcione una mejor toma de decisiones y prácticas comerciales optimizadas. Su escritorio viene con Power Query Editor, donde los usuarios pueden modificar y transformar los datos en la forma que deseen. Puede generar un informe detallado con la ayuda de Power BI incorporado y imágenes personalizadas.
Fuente: https://docs.microsoft.com/en-us/power-bi/transform-model/desktop-query-overview
Modelado de datos y análisis de datos van de la mano porque un modelo de datos de calidad proporcionará análisis impactantes para las empresas. Modelado de datos es el proceso de analizar, crear y definir el modelo de datos y su relación a otros modelos de datos. El modelado de datos ayuda a las personas a comprender la estructura lógica de datos dentro de una base de datos.
En esta guía, le mostraré cómo crear y publicar un hipermercado
informe de ventas y beneficios en Power BI utilizando los datos de transacciones minoristas de las grandes tiendas de EE. UU. para obtener información valiosa sobre las ventas y las ganancias. Los datos de transacciones minoristas de supermercados disponibles en Kaggle brindan información sobre los pedidos en línea de un supermercado en los EE. UU.
¿Qué es Power BI?
Power BI es uno de los productos de software de análisis, inteligencia empresarial y visualización de datos más populares desarrollados por Microsoft. Power BI proporciona información de una variedad de orígenes de datos, como Bases de datos Oracle, SAP, SQL Server, Azure, Excel, Impala, Google Big Query, Snowflake y Teradata, etc. mediante la creación y publicación de informes y paneles. Power BI consta de lo siguiente:
a. Power BI Desktop – una aplicación de escritorio de Microsoft Windows
b. Servicio Power BI – un servicio SaaS (Software as a Service) en línea
c. Aplicaciones móviles de Power BI – disponible en cualquier dispositivo, con aplicaciones de BI móviles nativas para Windows, iOS y Android.
Fuente: https://powerbi.microsoft.com/en-us/desktop/
Bloques de creación de Power BI
Los componentes básicos de Power BI son:
1. Visualizaciones: Una visualización es una representación visual de datos, como tablas, gráficos de columnas, gráficos de dispersión, mapas de colores degradados, etc., que se pueden utilizar para representar visualmente sus datos.
2. Conjuntos de datos: Power BI usa conjuntos de datos para crear objetos visuales. un conjunto de datos puede ser una sola fuente de datos o una combinación de múltiples fuentes de datos como Web, Dataverse, CSV, etc. Por ejemplo, usted puede crear un conjunto de datos a partir de tres campos de base de datos, es decir, una tabla de SQL Server, una tabla de Excel y los resultados en línea de una campaña de marketing promocional. Power BI tiene conectores incorporados que ayudan a los usuarios a conectarse fácilmente a servicios como MailChimp, Facebook, etc.
Fuente: https://learn.microsoft.com/en-us/power-bi/consumer/end-user-basic-concepts
3. Informes: Los informes son un colección de visualizaciones relacionados entre sí que aparecen juntos en una página. El informe se puede desarrollar utilizando Generador de informes de Power BI, Power BI Servicio o Power BI Desktop. Un informe puede contener más de una página. Por ejemplo, el informe de Power BI se desarrolló para analizar las ventas trimestrales de una organización.
Fuente: https://learn.microsoft.com/en-us/power-bi/consumer/end-user-basic-concepts
4. Cuadros de mando: Los tableros son presentaciones de una sola página que tienen una o más visualizaciones agregados a ellos, que puede compartir con otros. El tablero proporciona una visión rápida de la historia que el usuario está tratando de presentar. Los tableros se pueden compartir con otros usuarios o grupos, quienes luego pueden interactuar con sus tableros cuando están en el Servicio Power BI o en sus dispositivos móviles. Por ejemplo, las Panel de ventas puede tener gráficos de anillos, cuadros de mando de KPI, gráficos de áreas, gráficos de barras, mapas, etc.
Fuente: https://learn.microsoft.com/en-us/power-bi/consumer/end-user-basic-concepts
5. Losas: Un mosaico es un Caja rectangular con elementos visuales como tarjetas, gráficos circulares, etc.
Conectarse a orígenes de datos en Power BI
La opción de obtener datos se utiliza para cargar datos para visualización y análisis. Los desarrolladores pueden cargar los datos primero o realizar una transformación de datos antes de cargar los datos. La opción de obtención de datos se utiliza para conectarse a diferentes fuentes de datos y está presente en la pestaña Inicio en el escritorio de Power BI. Los usuarios pueden importar datos de Azure Synapse Analytics SQL, Excel, Text/CSV, Web, Amazon RedShift, Oracle, MySQL, Snowflake, bases de datos SAP, Google BigQuery, MariaDB, SharePoint List, etc., en Power BI.
Fuente: https://docs.microsoft.com/en-us/power-bi/connect-data/desktop-tutorial-importing-and-analyzing-data-from-a-web-page
Modos de conectividad de conjuntos de datos en Power BI
A continuación se muestran los tres modos de conectividad de conjuntos de datos disponibles en Power BI:
1. Modo de importación: El modo de importación importa los datos de la fuente de datos y los almacena en el disco, por lo tanto, tiene un rendimiento rápido. De forma predeterminada, los datos se importan mediante el modo de importación en Power BI.
Los datos deben estar completamente cargados en el modo de importación durante el proceso de consulta o actualización de datos.
2. Modo de consulta directa: El modo de consulta directa recupera directamente los datos de las fuentes de datos subyacentes con la ayuda de consultas nativas. Este modo no importa datos, sino que usa directamente los datos de la fuente de datos subyacente. El modo de consulta directa se utiliza cuando los datos están casi en tiempo real y de gran volumen.
3. Modo compuesto: El modo compuesto puede combinar conjuntos de datos importados mediante los modos de importación y consulta directa o integrar varios datos de consulta directa. Ofrece el mejor rendimiento entre los diferentes modos de conectividad de conjuntos de datos.
Instalación de Power BI
Para desarrollar el informe, instalar Power BI Desktop. Visita https://powerbi.microsoft.com/en-us/downloads/
Seleccione Descargar desde Microsoft Power BI Desktop.
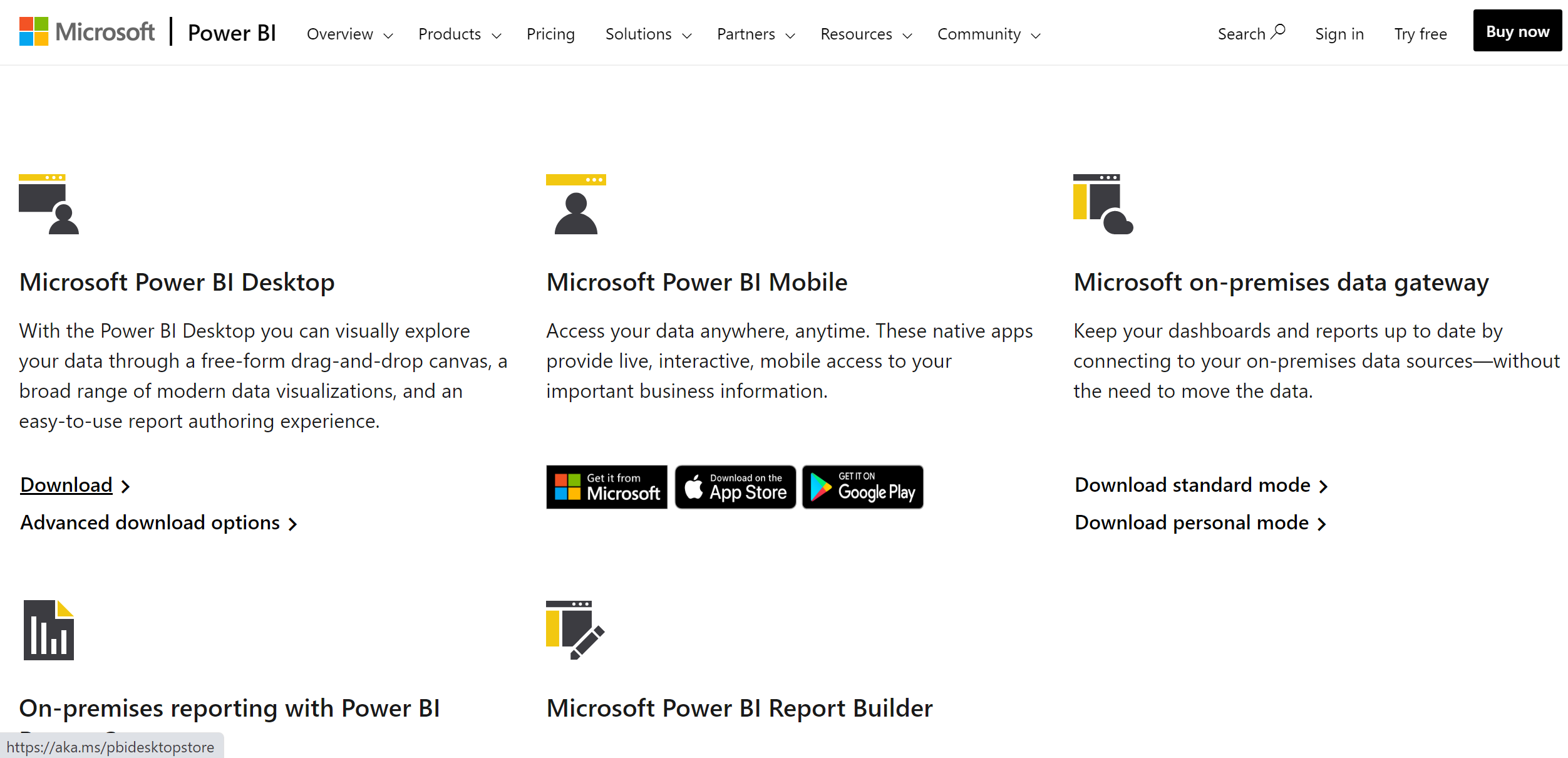
Fuente: https://powerbi.microsoft.com/en-us/downloads/
Se descargará un archivo .exe. Instale el .exe descargado.
Introducción a la interfaz de Power BI
Busque Power BI Desktop y habiertos eso. Podemos ver la siguiente pantalla después de abrir Power BI Desktop.
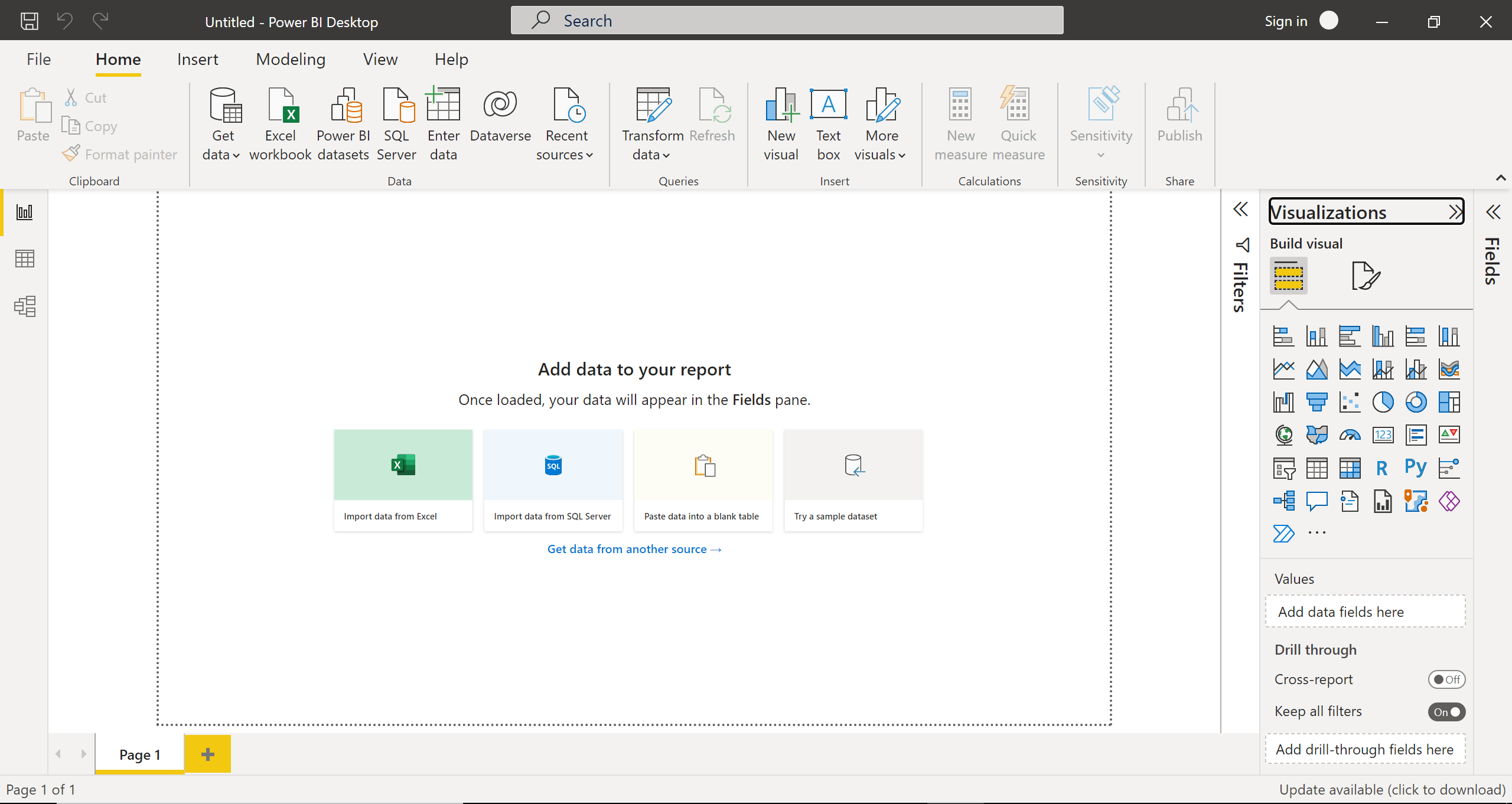
En Pestaña de inicio, A partir de la Obtener datos opción, podemos obtener datos de varias fuentes de datos, como libro de Excel, texto/CSV, SQL Server, conjuntos de datos de Power BI, flujos de datos de Power BI, Web, fuente de OData, Analysis Services, Parquet, carpeta Sharepoint, Azure Blob Storage, Azure Databricks, MariaDB, etc.
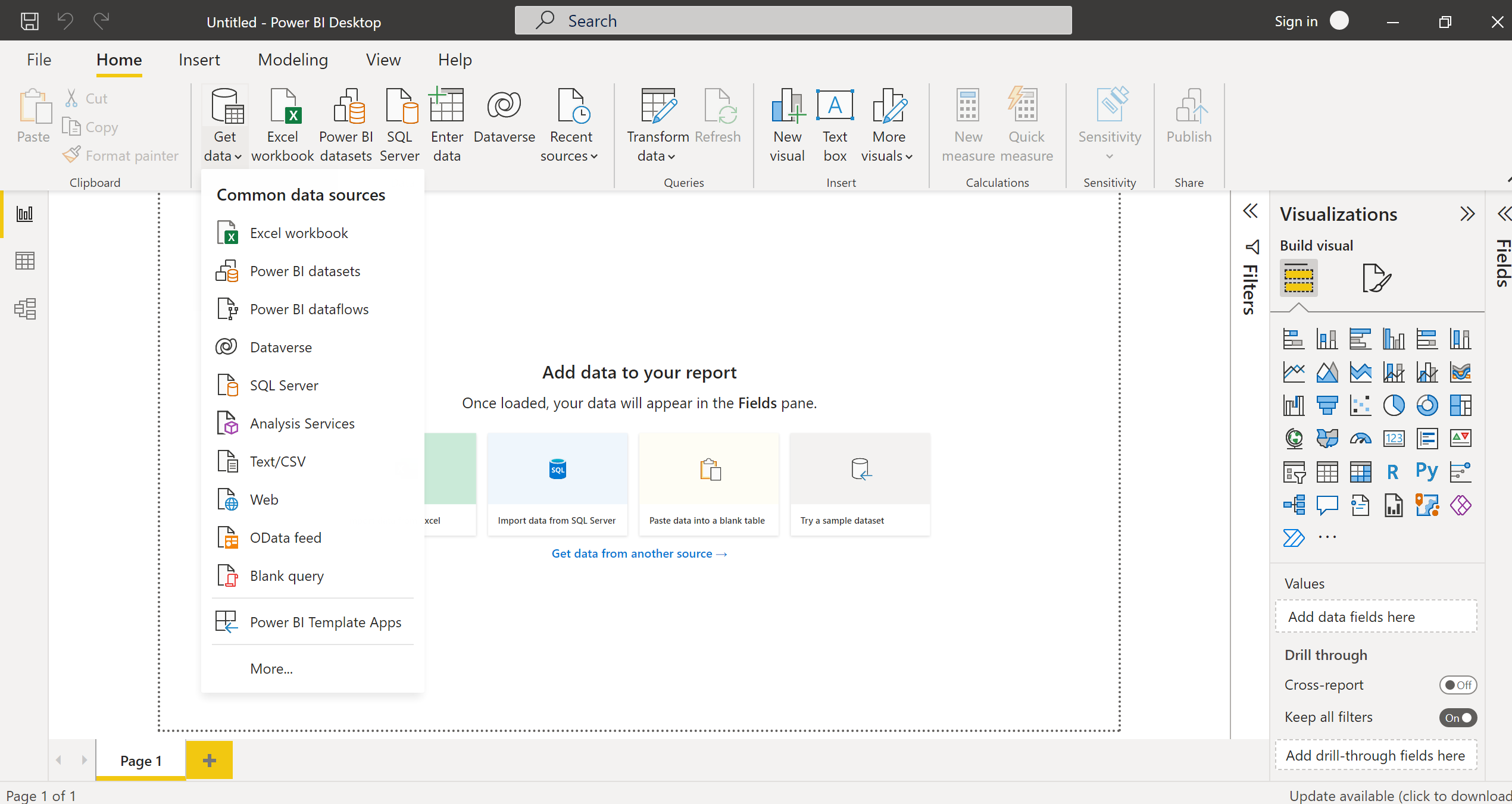
Podemos ver las opciones de fuentes de datos desde la opción Fuentes recientes, que hemos conectado recientemente al informe de Power BI.
Podemos agregar elementos visuales a la página del informe haciendo clic en la opción Nuevo elemento visual.
Con la Caja de texto opción, podemos insertar un cuadro de texto en la página del informe y establecer el tipo de fuente y el tamaño de fuente para el texto visual.
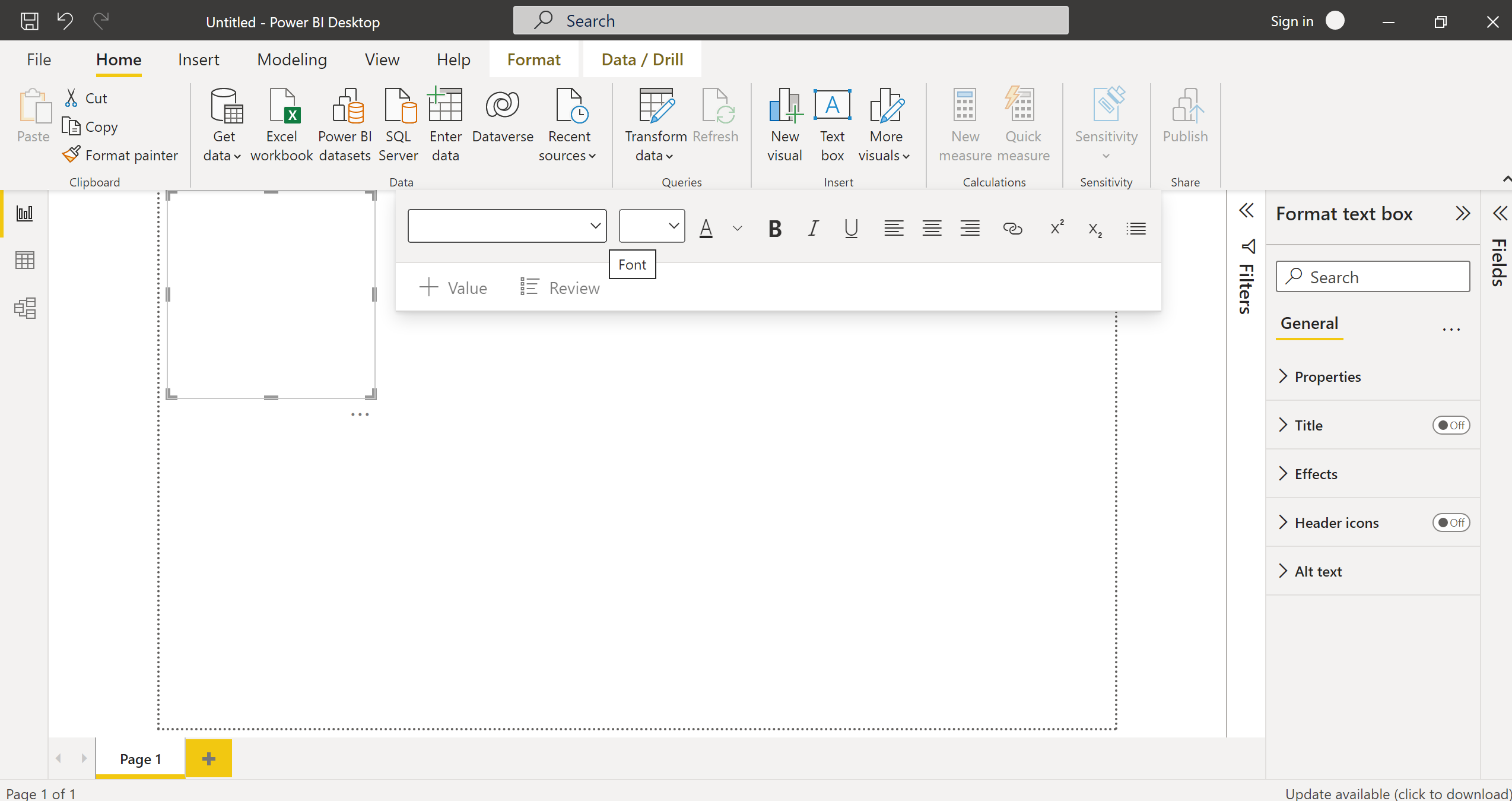
Con Más opciones de imágenes, los usuarios pueden insertar las imágenes creadas por ellos o importar las imágenes de AppSource.
En el lado izquierdo del escritorio de Power BI hay iconos para la vista de informe, la vista de datos y la vista de modelo. De forma predeterminada, cuando abrimos el escritorio de Power BI, se selecciona la vista de informe.
En Panel de visualizaciones en el lado derecho del escritorio de Power BI, elementos visuales como gráficos de áreas apiladas, gráficos circulares, matrices, gráficos en cascada, líneas y gráficos de columnas agrupadas están disponibles. En el mismo tablero, opciones de obtención de detalles como filtros cruzados también está presente.

En Insertar pestaña, A partir de la Caja de texto opción, podemos insertar un cuadro de texto en la página del informe y establecer el tipo de fuente y el tamaño de fuente para el texto visual. Utilizando el Opción de formas, podemos insertar formas como flechas de bloque que apuntan a diferentes direcciones y formas básicas como círculos, óvalos, líneas, pentágonos, hexágonos, etc.
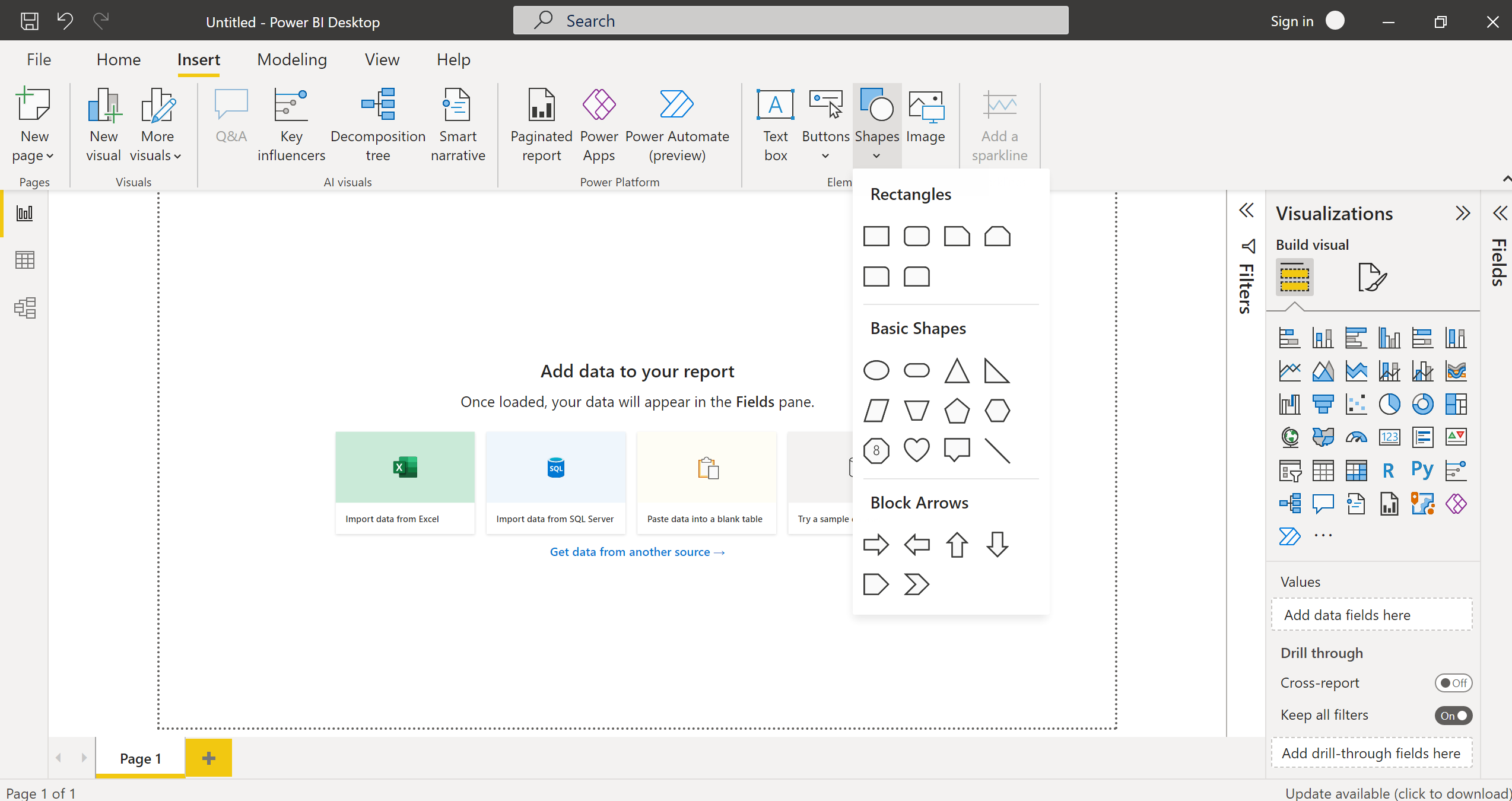
Usar informe paginado, Opciones de Power Apps y Power Automate, podemos crear informes paginados, conectar aplicaciones de energía y automatizar el flujo y las aplicaciones en el informe de Power BI.
Podemos insertar la imagen y los botones en Power BI Report usando las opciones Imagen y botones.
En Pestaña de modelado, tenemos el Gestionando las relaciones opción para gestionar las relaciones entre las tablas importadas de las distintas fuentes de datos. Usar Nuevas opciones de Medida y Nueva Columna, podemos crear columnas calculadas y medidas en el informe de Power BI.

Desde el Ver ficha, podemos elegir el tema para el informe Los usuarios también pueden personalizar el tema actual usando Personalizar opción de tema actual. Utilizando el Opción de vista de página, podemos hacer un informe Ajustar a la página, Ajustar al ancho o tamaño real.
Usar Opciones de filtros y marcadores, el usuario puede aplicar filtros y marcadores al informe de Power BI.

Ahora, hemos completado el tutorial de la interfaz de Power BI Desktop.
Los usuarios pueden crear un informe en Power BI y publicarlo después de iniciar sesión con su ID de correo electrónico de dominio de la organización.
Comprender la declaración del problema
Descargue nuestra Transacción minorista de supermercado datos disponibles en Kaggle para encontrar información significativa de los pedidos en línea de una gran tienda en los EE. UU.
A partir de estos datos, analizaremos la ventas y ganancias de las grandes tiendas de EE. UU. de 2014 a 2018 en base a las tasas de descuento de los productos, ciudad o estado donde más se compra, fidelización de clientes y tasas de descuento de productos, etc.
Abra el Excel descargado; podemos ver que excel descargado tiene un Hoja de pedidos que tiene Filas 9995 y 21 columnas.
Ahora que tenemos los datos, comencemos a desarrollar el informe de ventas y ganancias en Power BI Desktop.
Importación de datos en Power BI
La opción de obtener datos se utiliza para cargar datos para visualización y análisis.
Paso 1: Haga clic en Obtener datos en la pestaña Inicio, A continuación, seleccione Libro de trabajo de Excel, ahora elija el archivo de Excel descargado y Abierto él.
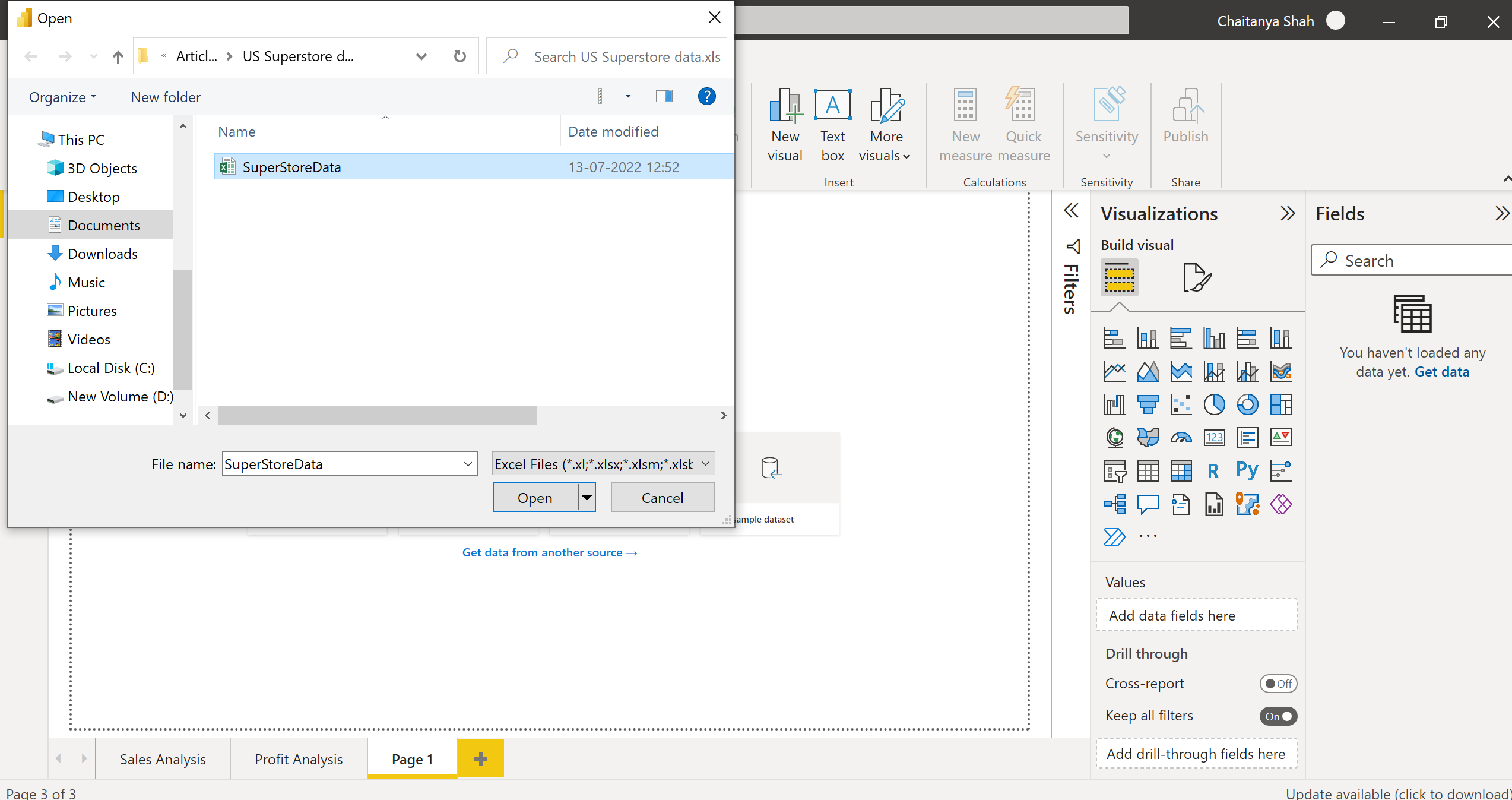
Los usuarios pueden importar datos de Azure Synapse Analytics SQL, Excel, Text/CSV, Web, Amazon RedShift, Oracle, MySQL, Snowflake, bases de datos SAP, Google BigQuery, MariaDB, SharePoint List, etc., en Power BI Desktop según sus requisitos.
Paso 2: Seleccione Hoja1-> Transformar datos.
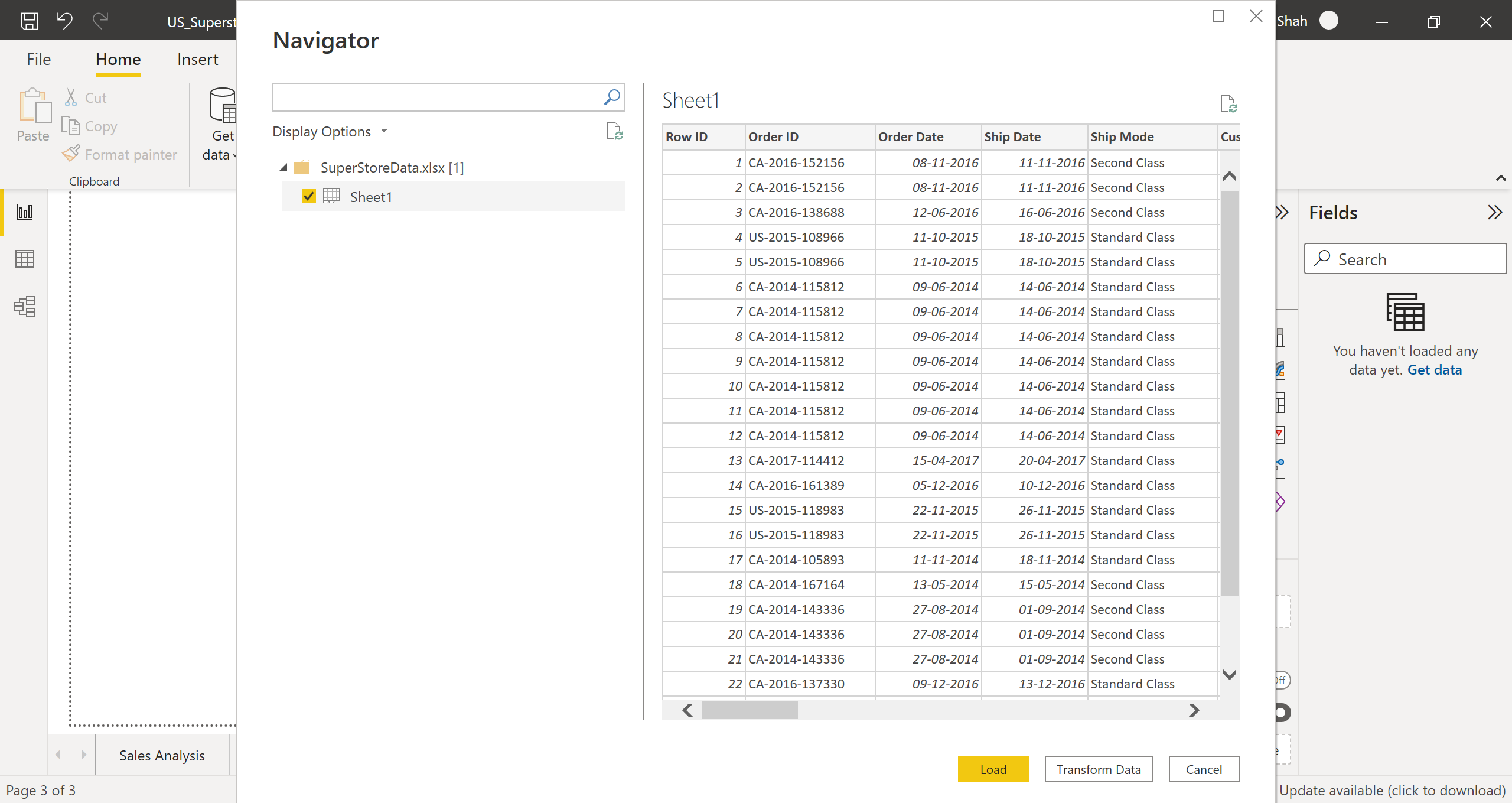
Realice la transformación de datos para eliminar columnas innecesarias, dar forma a los datos, evaluar y cambiar los tipos de datos de las columnas y limpiar los datos.
Realizar la transformación de datos
A. Dar forma y limpiar los datos
1. Haga clic en Hoja1 -> Cambiar nombre. Cambiarle el nombre a Mis Pedidos.
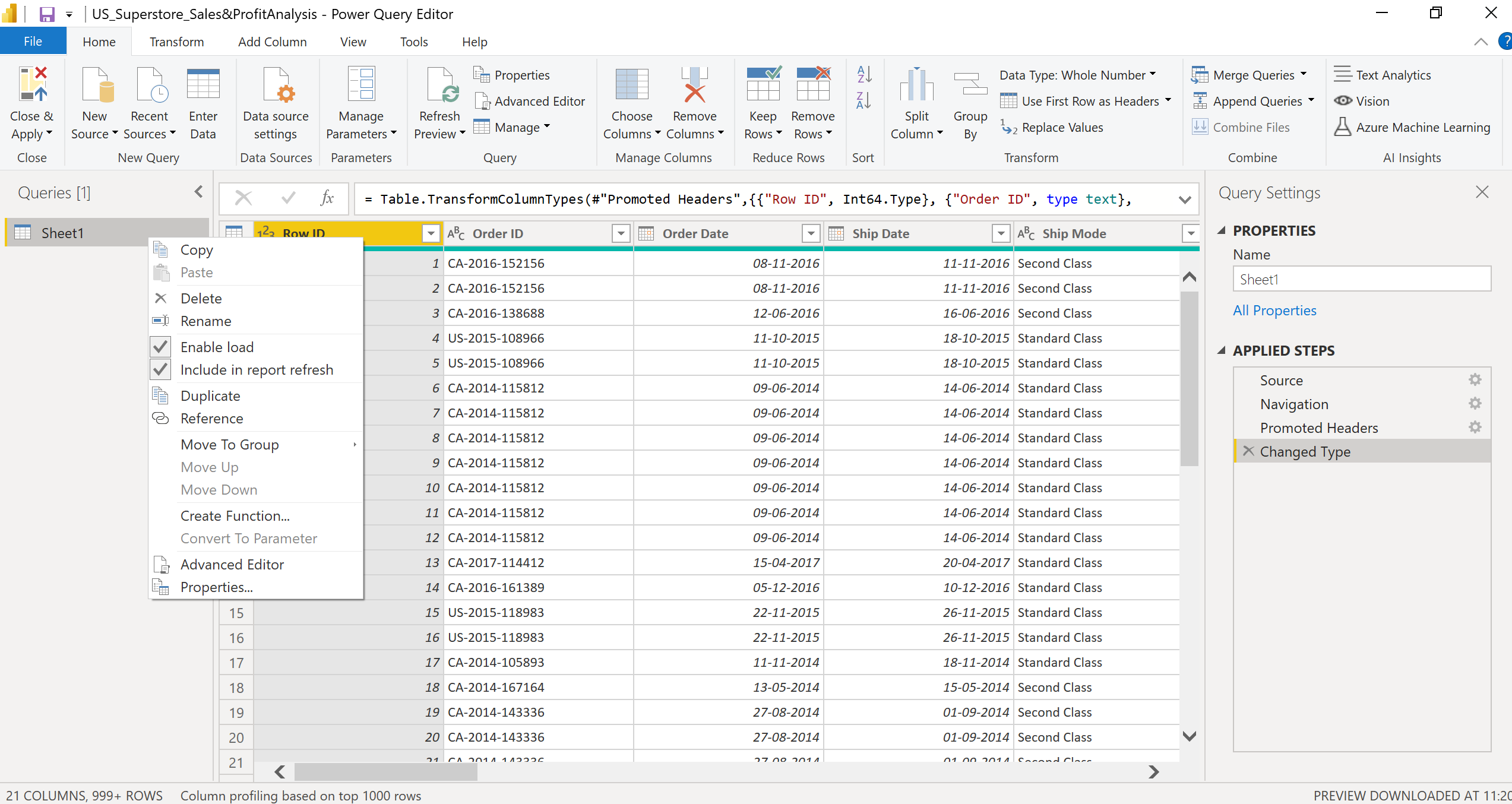
2. Haga clic en ID de pedido-> Eliminar vacío.
3. Haga clic en Fecha de pedido -> Filtros de fecha -> Entre -> Filas de filtros, seleccione el botón de opción Avanzado -> Seleccione 05-08-2014 en el selector de fechas paralelo a es posterior o igual a -> Seleccione 11-05-2016 en el selector de fechas paralelo a es antes o igual a.
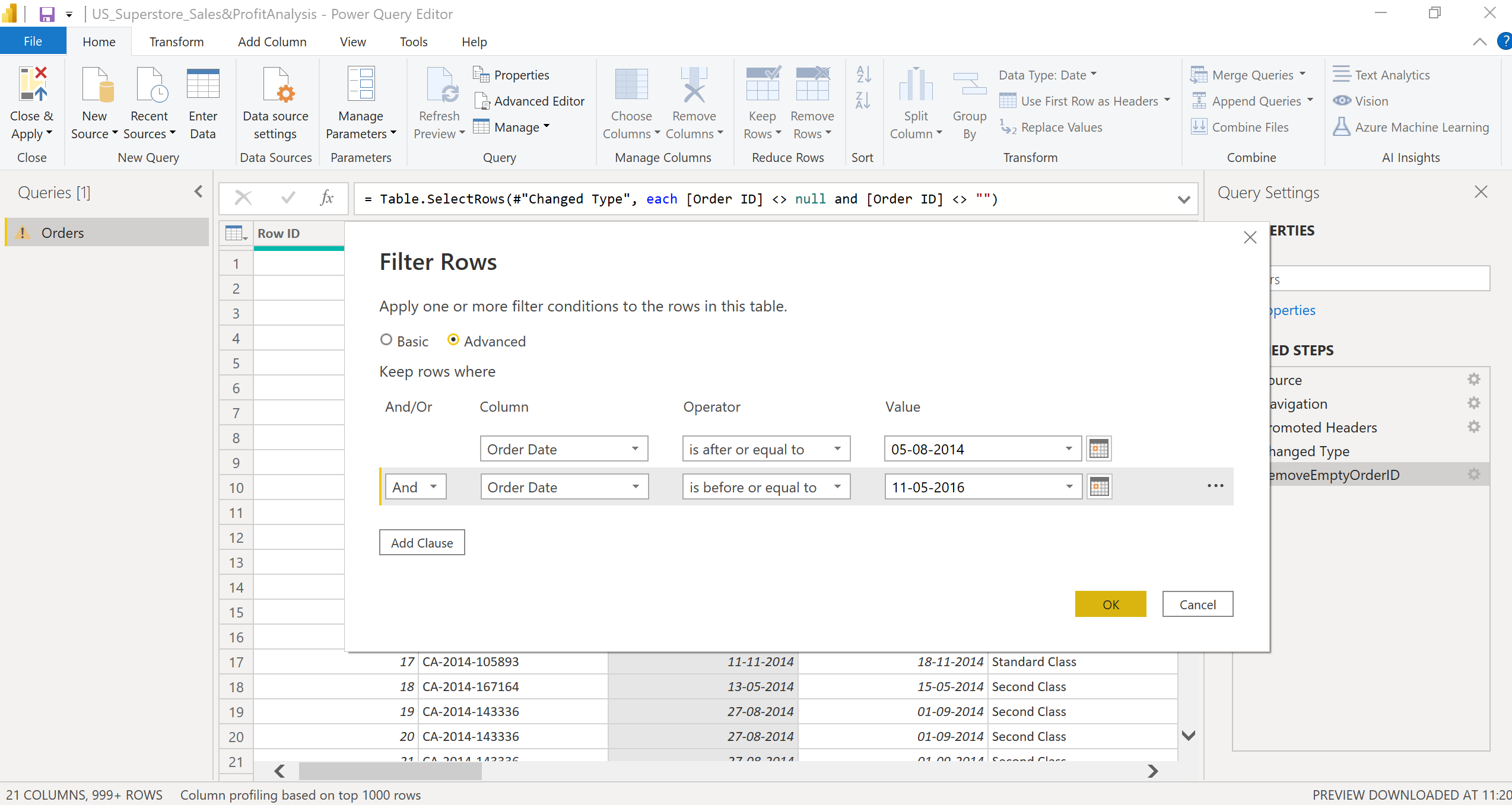
4. Haga clic en Cantidad -> Filtros numéricos -> Mayor o igual que -> Filas de filtro pestaña seleccione el botón de opción Básico -> Seleccione 2 en el menú desplegable paralelo es mayor o igual que -> Aceptar.
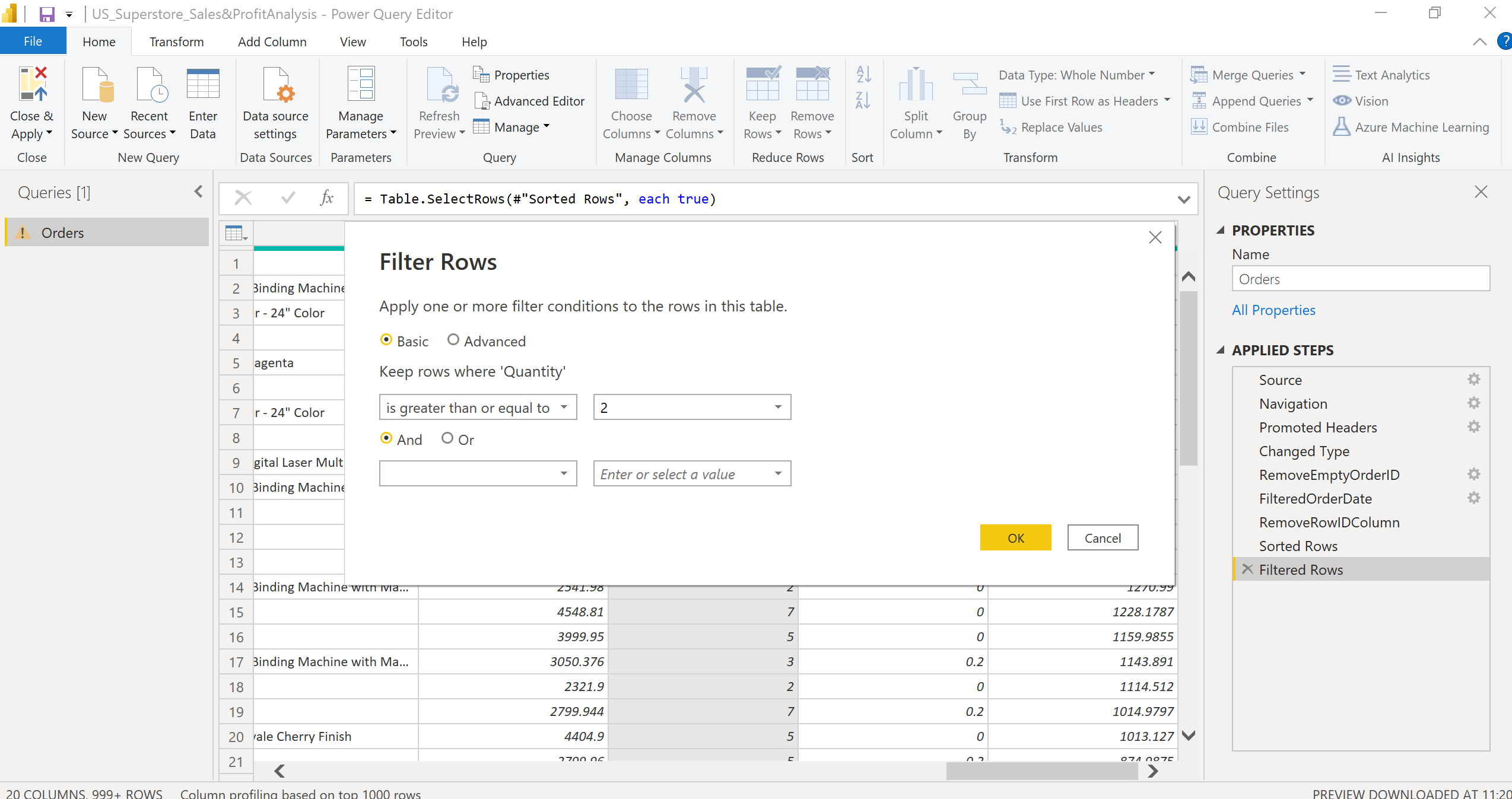
B. Evaluación y cambio de tipos de datos de columna
Ahora, haga clic en cada columna y verifique si el Tipo de datos está seleccionado correctamente o no.
Si Tipo de datos no está seleccionado correctamente, cambie el tipo de datos en el menú desplegable. Por ejemplo, las Tipo de datos de la columna Fecha de pedido y Fecha de envío debe ser Fecha.
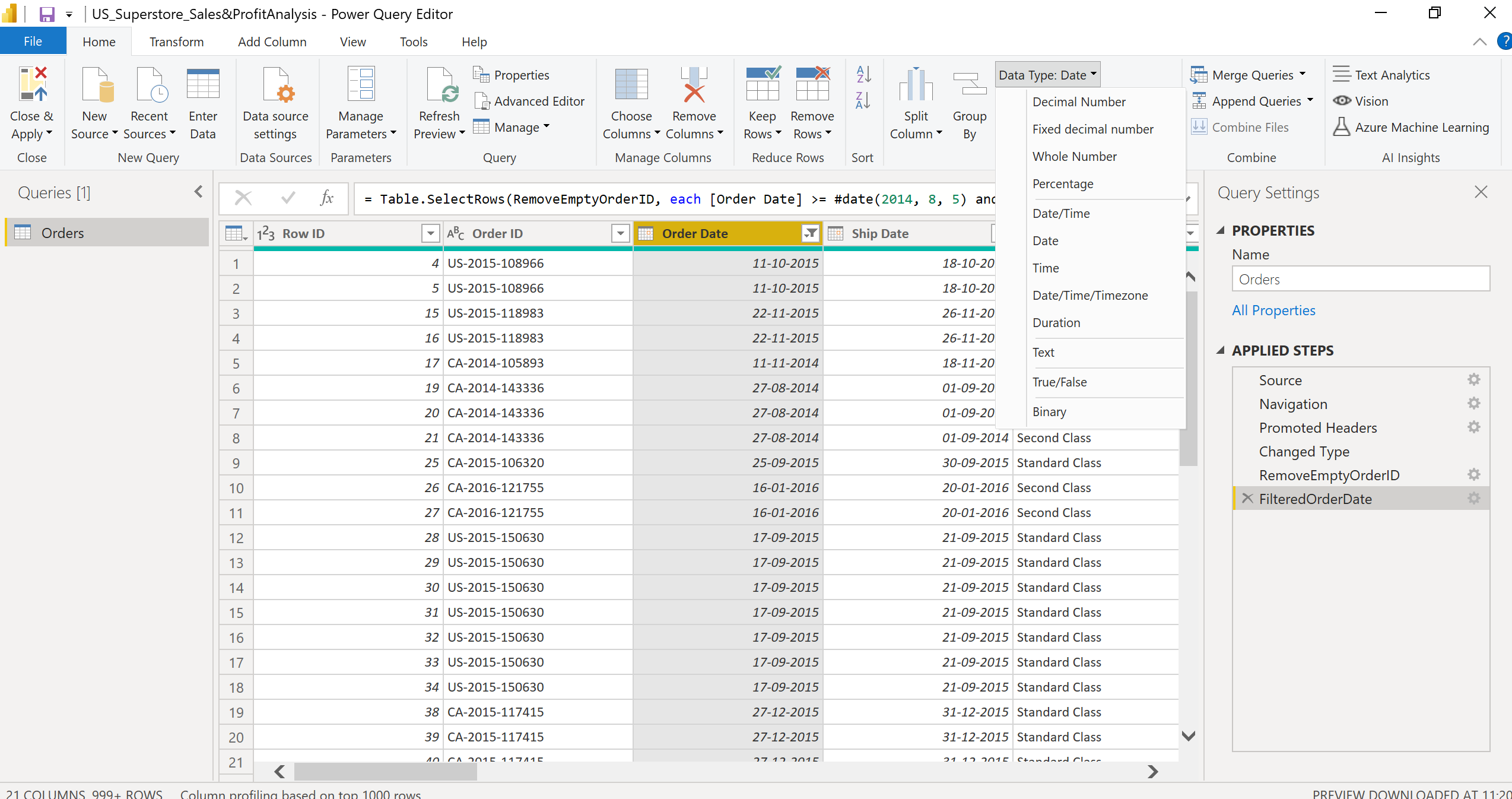
C. Soltar, ordenar datos de columnas y cambiar el nombre de las columnas
1. Verifique las columnas y descubra qué columnas no desea usar en el informe o mantener en el modelo de datos.
2. En los datos importados, el ID de fila visión de conjunto es innecesario; podemos soltar el Columna de ID de fila. Botón derecho del ratón ID de fila-> Eliminar.
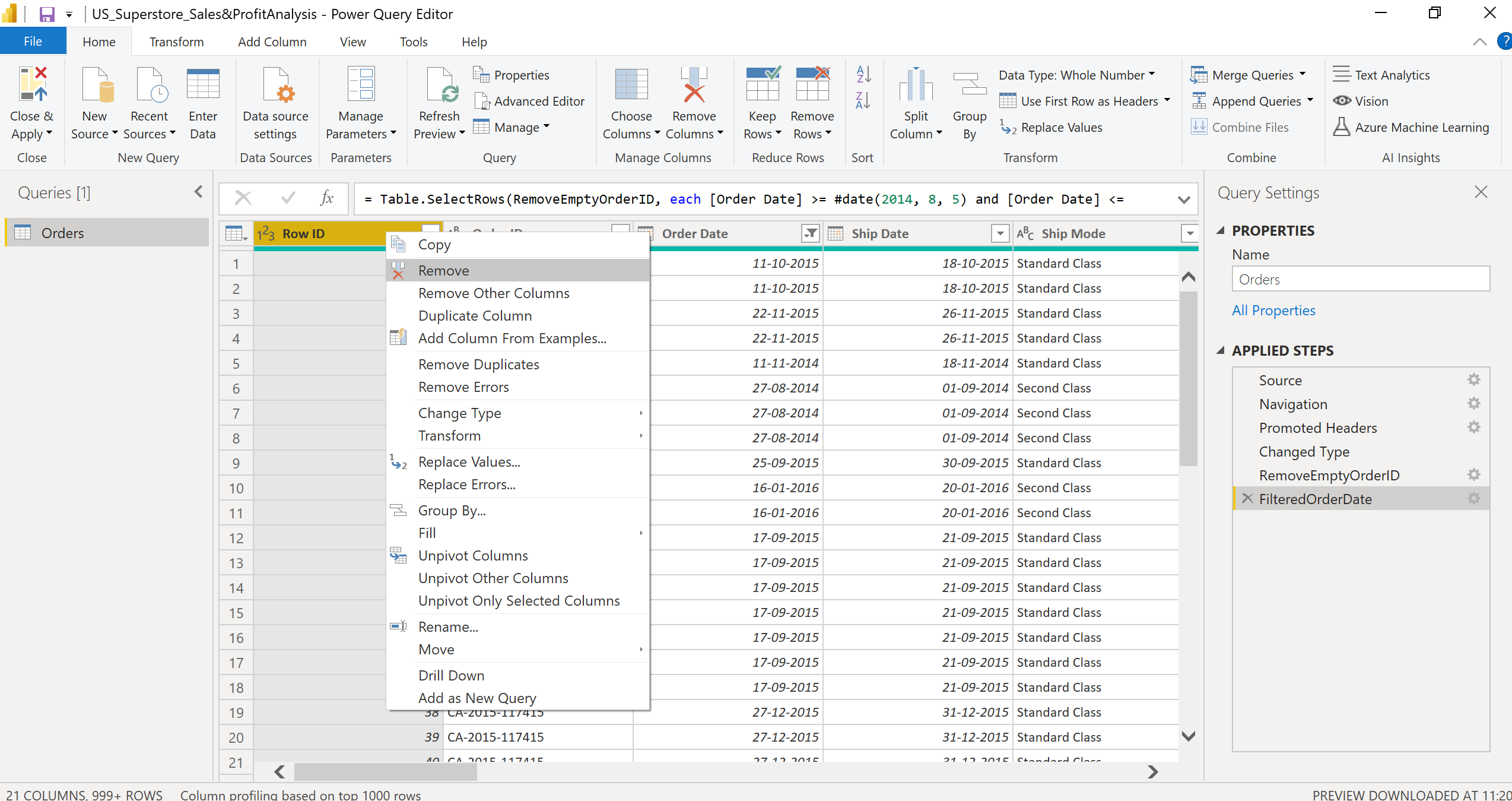
3. Ordenar datos según el orden descendente de Profit columna. Botón derecho del ratón Beneficio-> Orden descendente -> Aceptar.
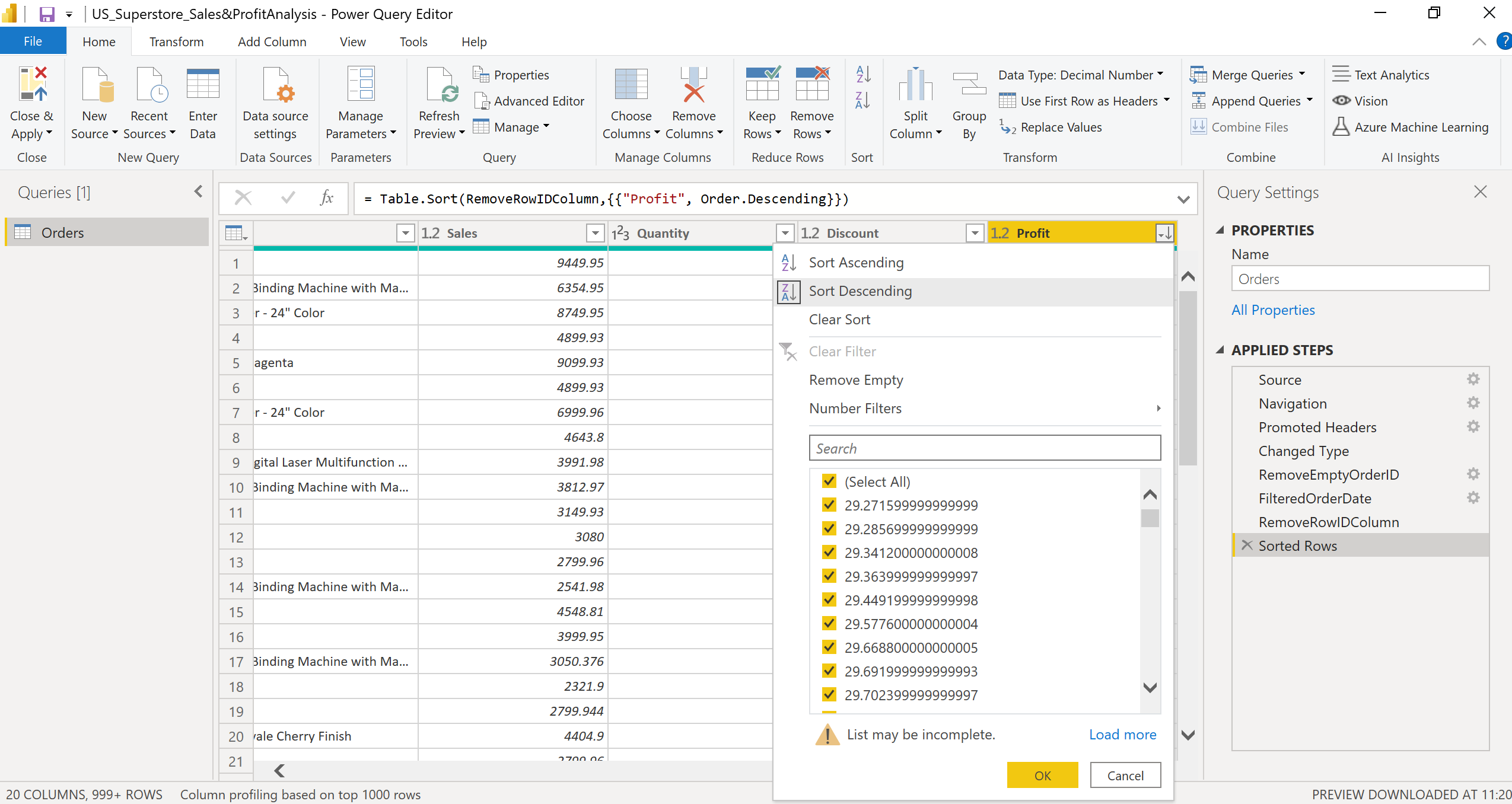
Cambie el Pasos aplicados nombre en el panel derecho según su comprensión para evitar confusiones.
Una vez que haya completado todas las transformaciones de datos, haga clic en Cerrar y aplicar.
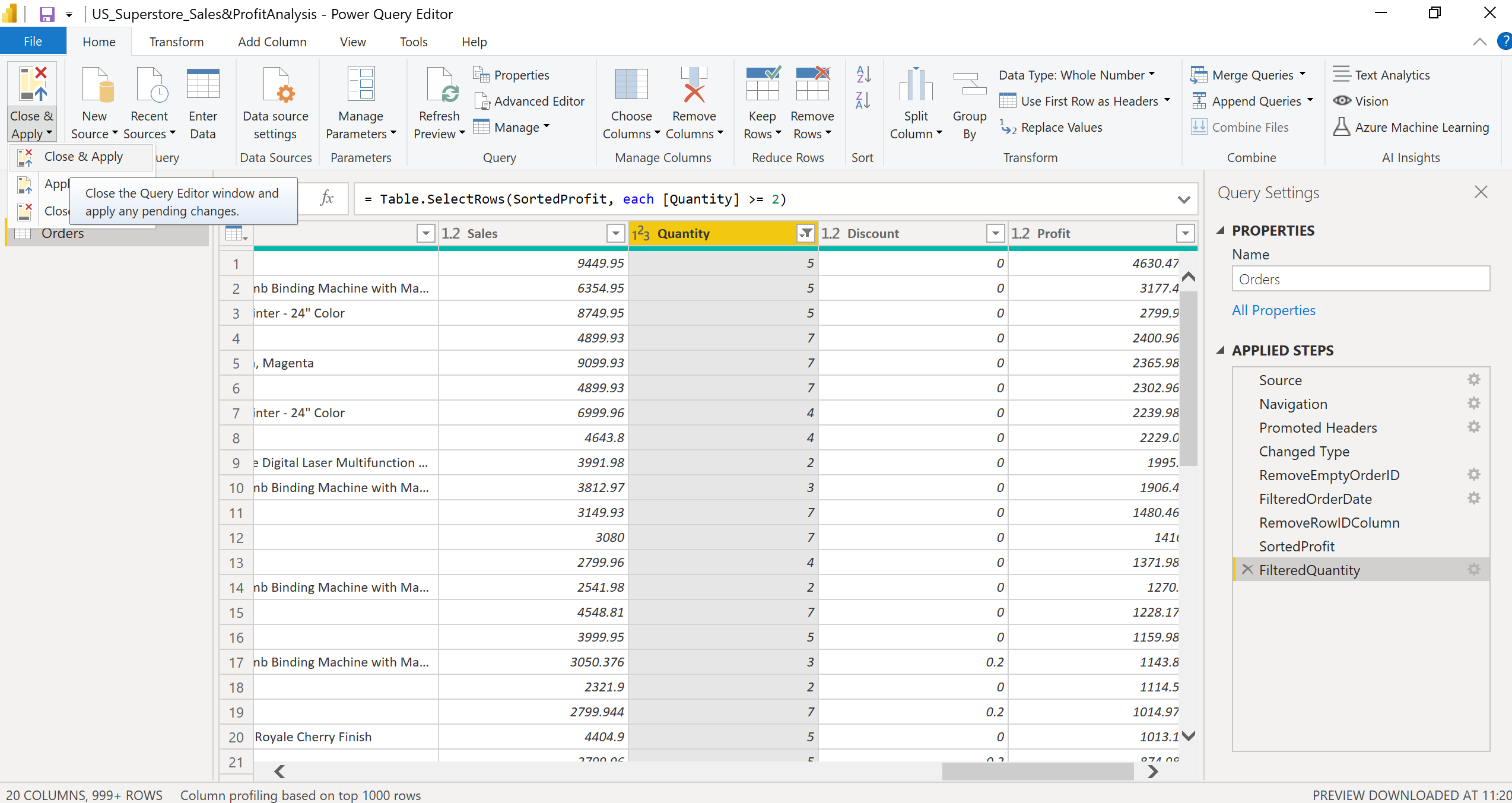
Elaboración del informe de ventas y beneficios de la supertienda
Después de hacer clic en cerrar y aplicar, se abre la vista de informe.
Haga Clic en rebautizar para cambiar el nombre de la página del informe en Power BI Desktop.
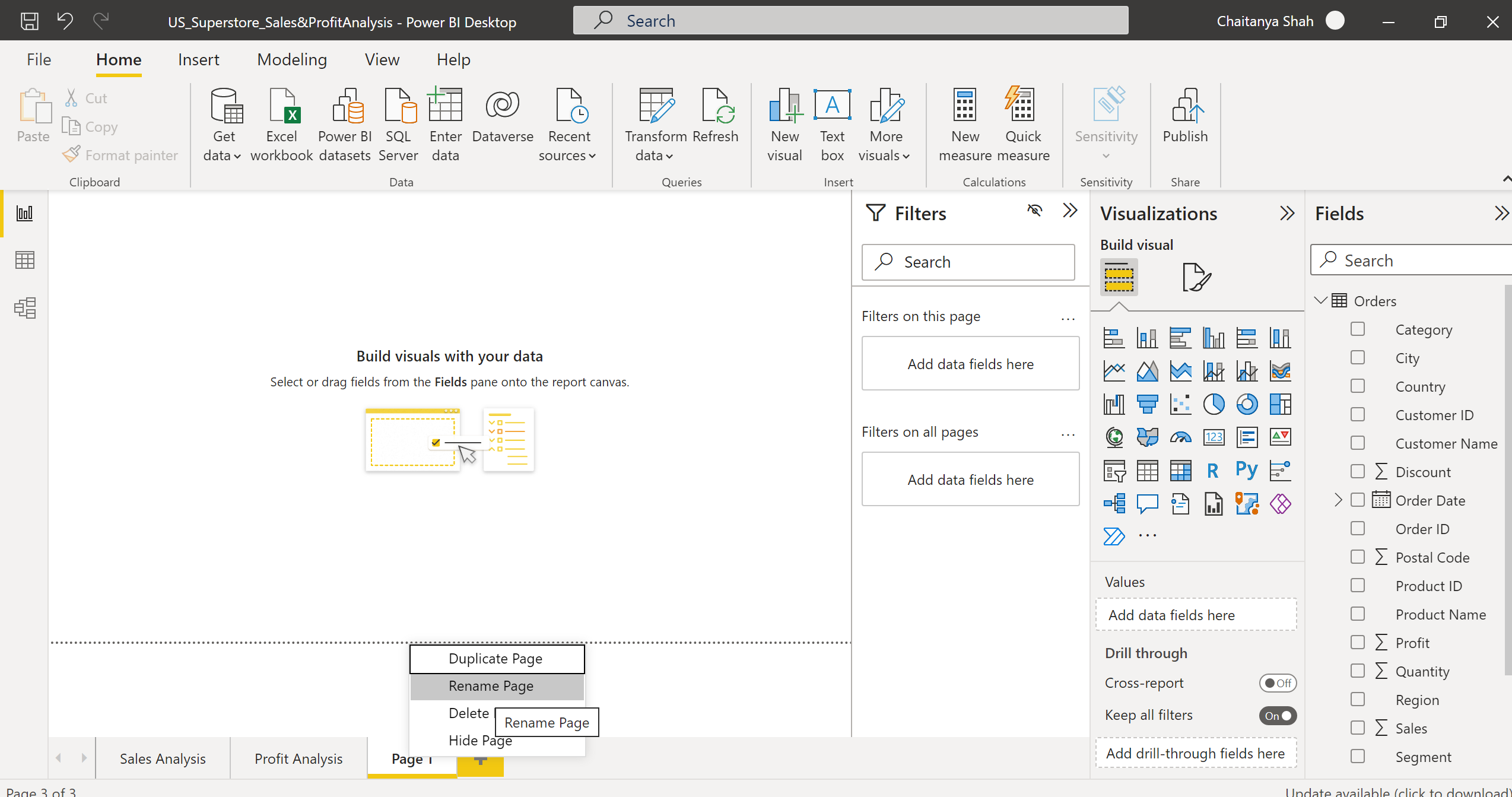
En Panel de visualizaciones en el lado derecho, de ajustes de lienzo, escoger alineamiento vertical as medio, y desde Papel pintado elegir la Color as negro.
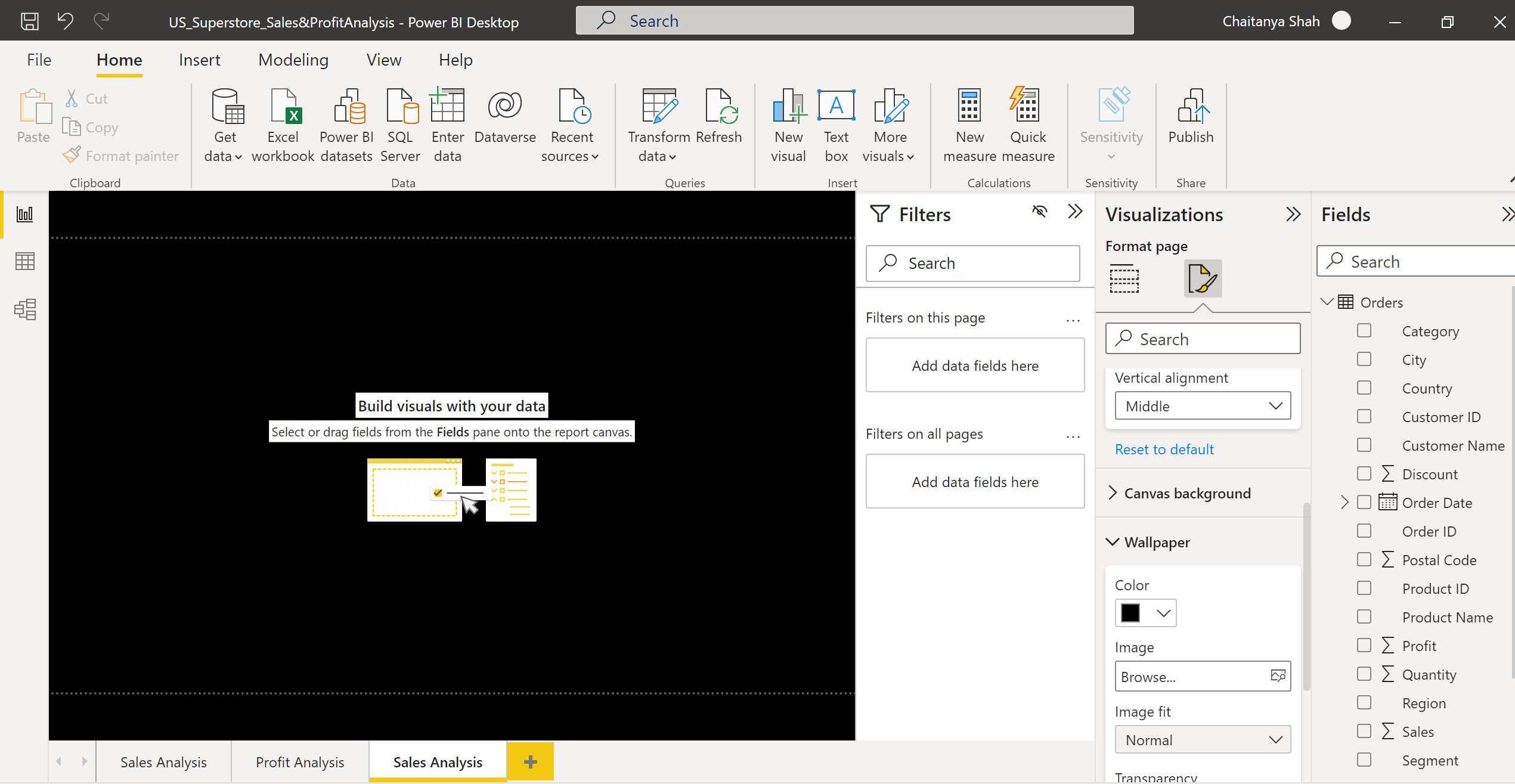
Seleccione Caja de texto opción en el Pestaña de inicio, inserte y escriba su texto dentro del cuadro de texto y establezca la alineación como izquierda, tipo de fuente como arial, y tamaño de fuente como 32 para el texto visual. Selecciona el Altura, ancho, posición horizontal y vertical del cuadro de texto de la Pestaña General en el lado derecho.
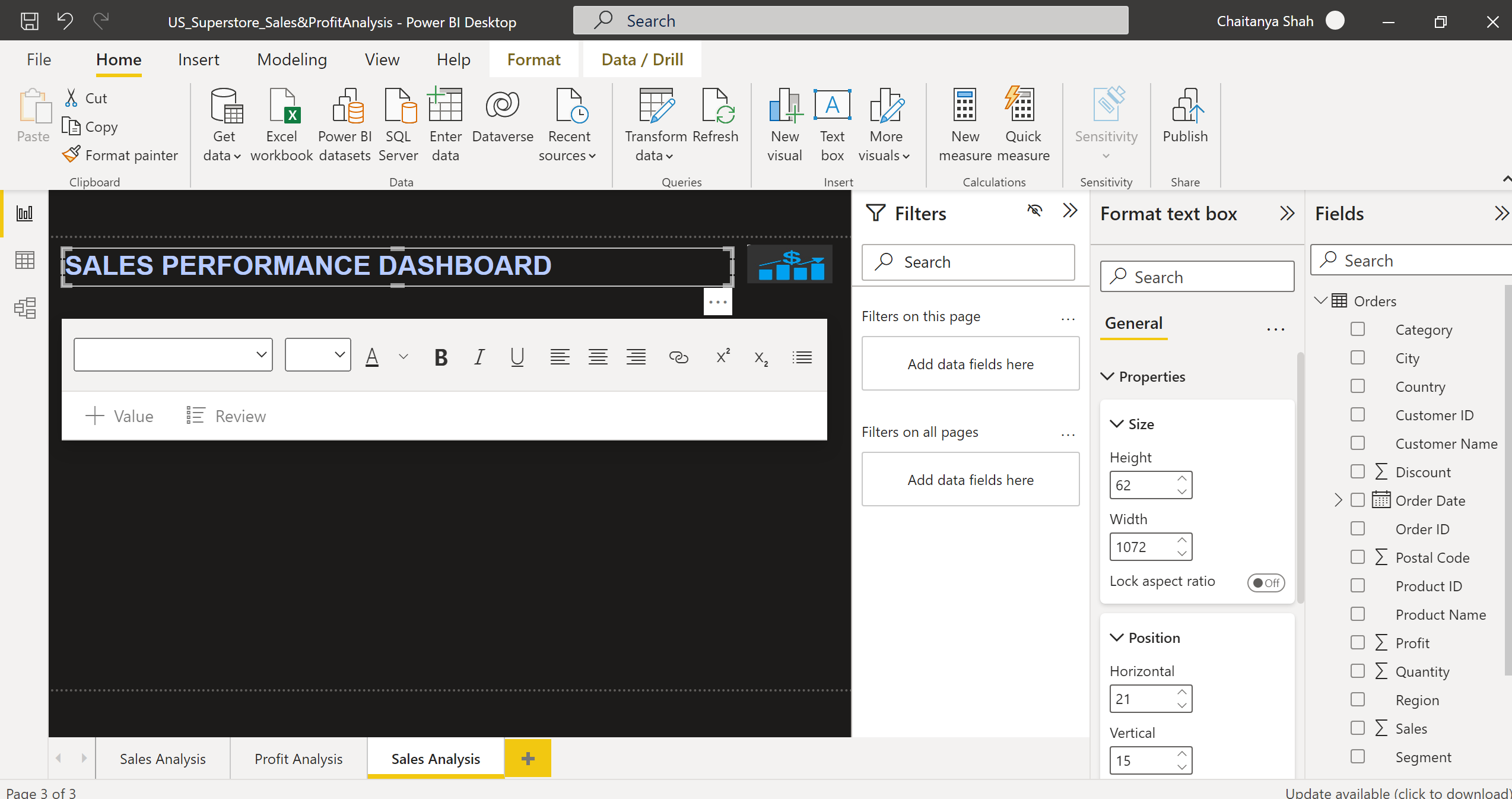
Usar Opciones de imagen del desplegable Insertar pestaña, inserte la imagen descargada y establezca el Altura, ancho, posición horizontal y vertical de la imagen de la Pestaña General.
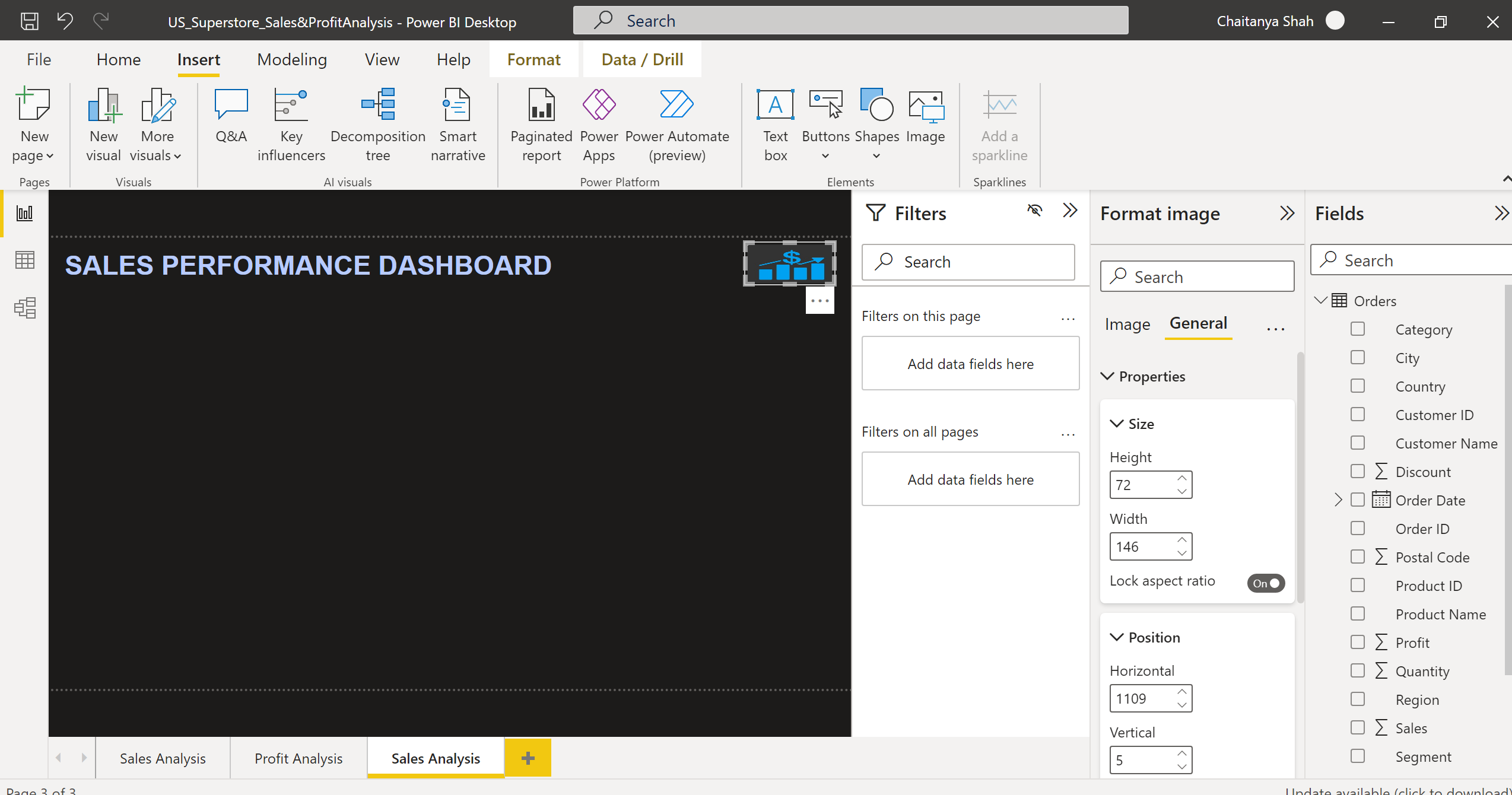
Ahora, seleccione tabla visual del desplegable Crear visual pestaña y arrastre la Producto
Nombre y Ventas columna a la pestaña Campos. En el Panel de filtros, existentes Nombre del producto selección de columna Tipo de filtro as Superior N, Mostrar elementos Top 5, Por valor arrastrar Ventas columna y haga clic en Aplicar filtro.
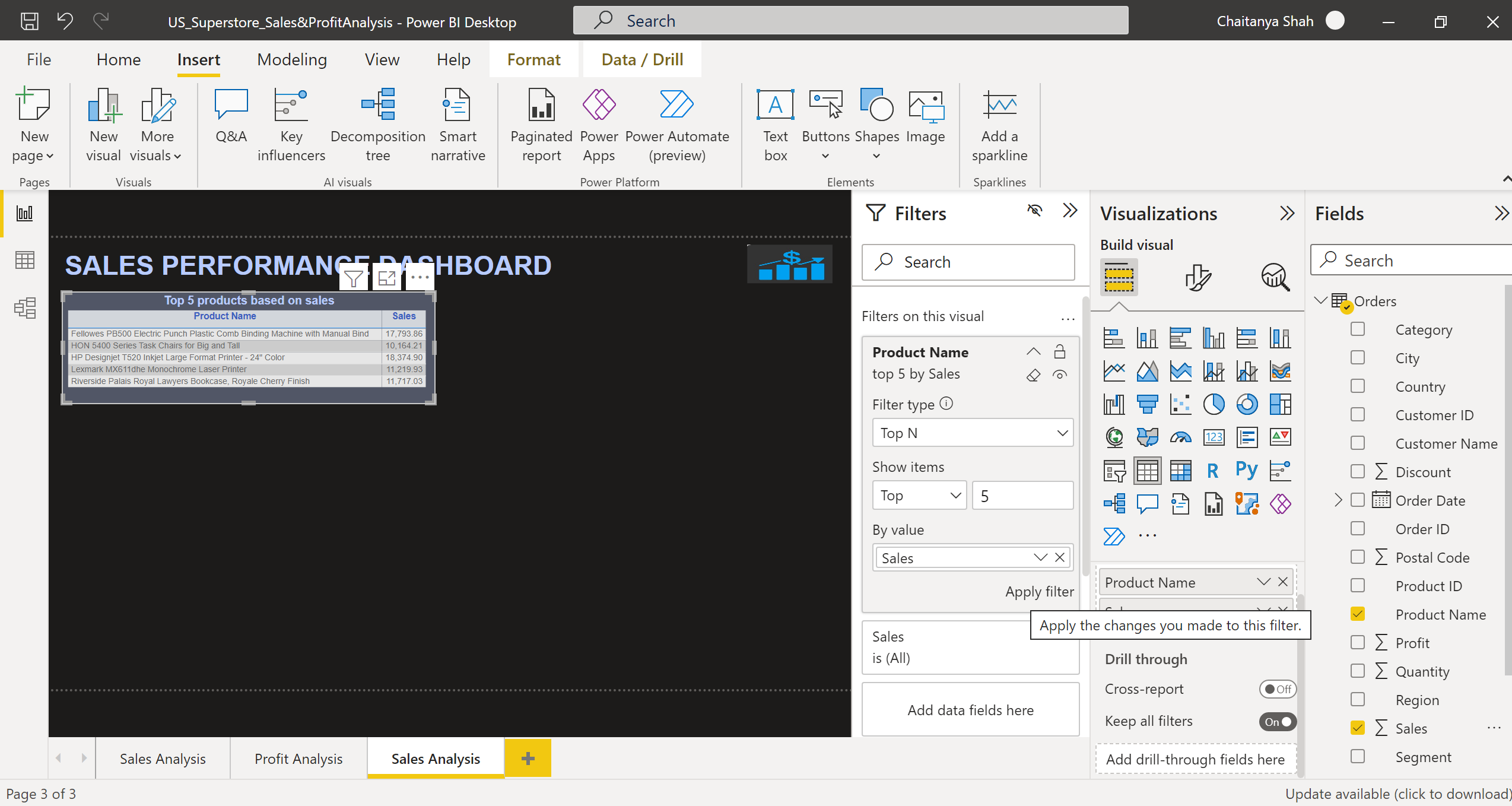
Seleccione dos imágenes de la tarjeta del objeto visual de compilación. En una tarjeta visual, arrastre el Ventas columna en Terrenos as Suma y dar el titulo de la carta as Ventas totales. En otra tarjeta visual, arrastre el Nombre del cliente columna en Terrenos as Contar (Distinto) y dar el titulo de la carta as Clientes totales.
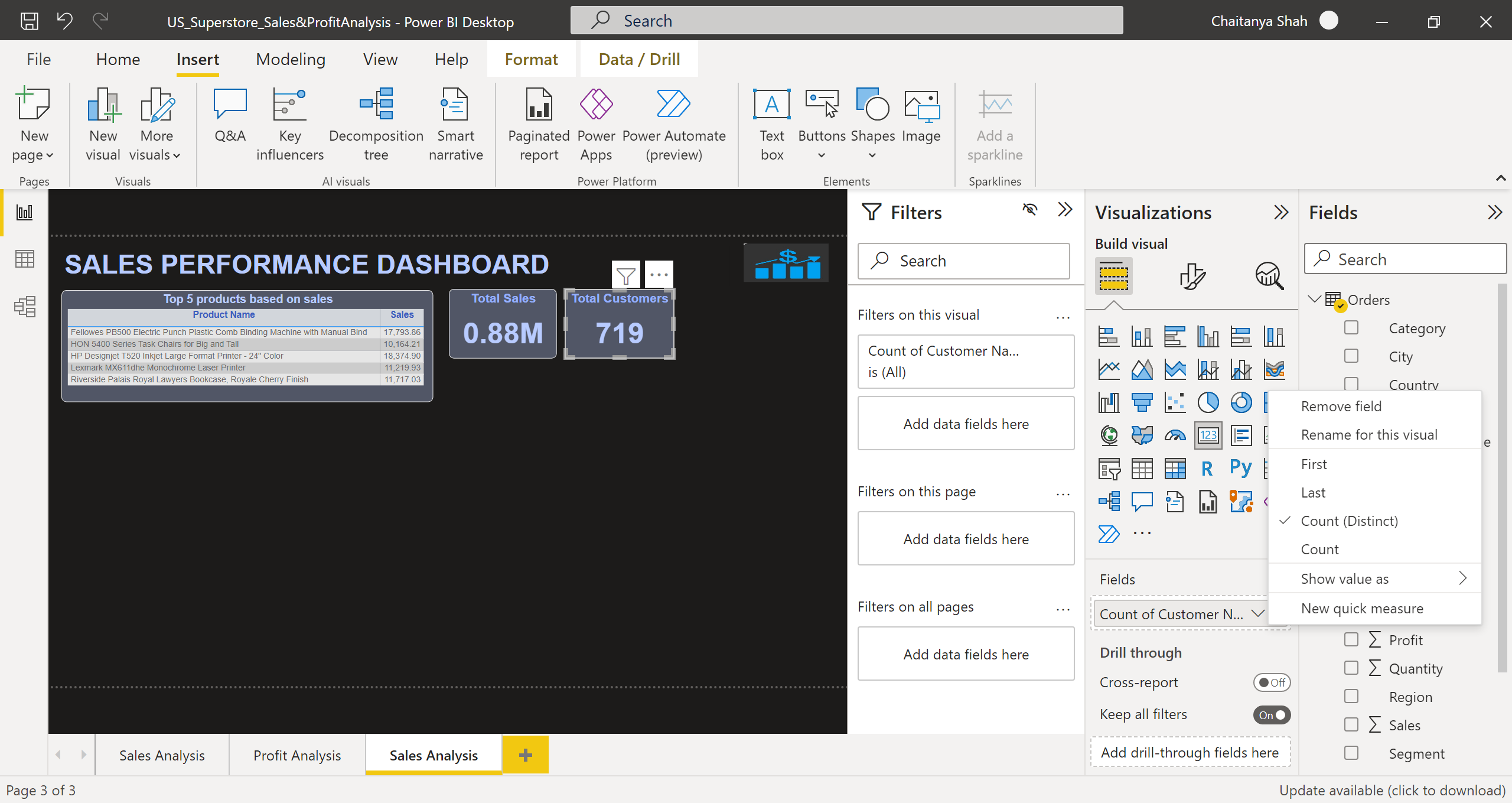
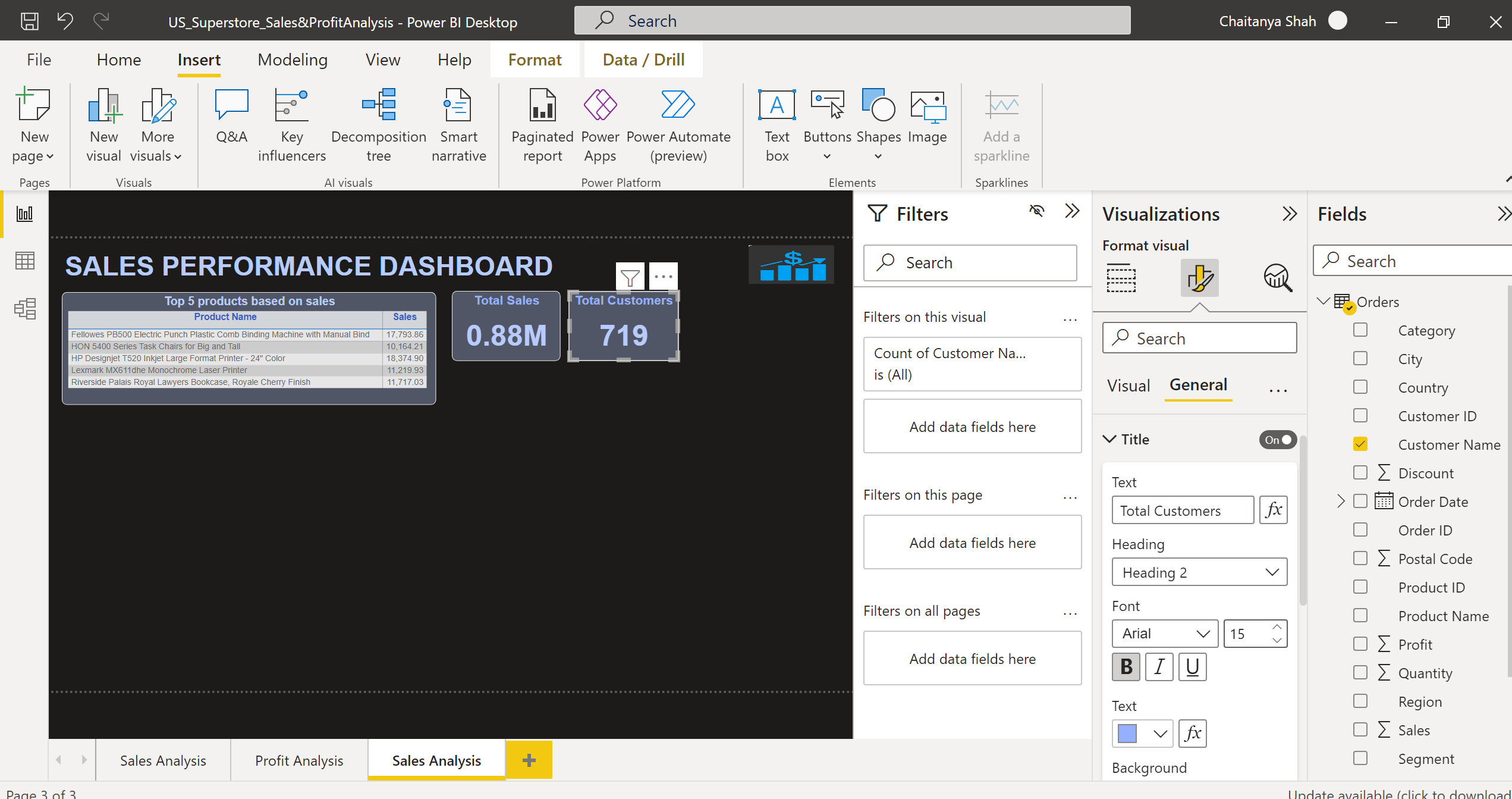
Seleccione rebanador visualarrastrar las Fecha de orden columna en los Campos, proporcione Encabezado de segmentación as Fecha de ordeny seleccione el color del control deslizante, el color del borde, la posición, el ancho de línea y otro formato para el elemento visual de la segmentación mediante las opciones de Formato de pestaña visual.
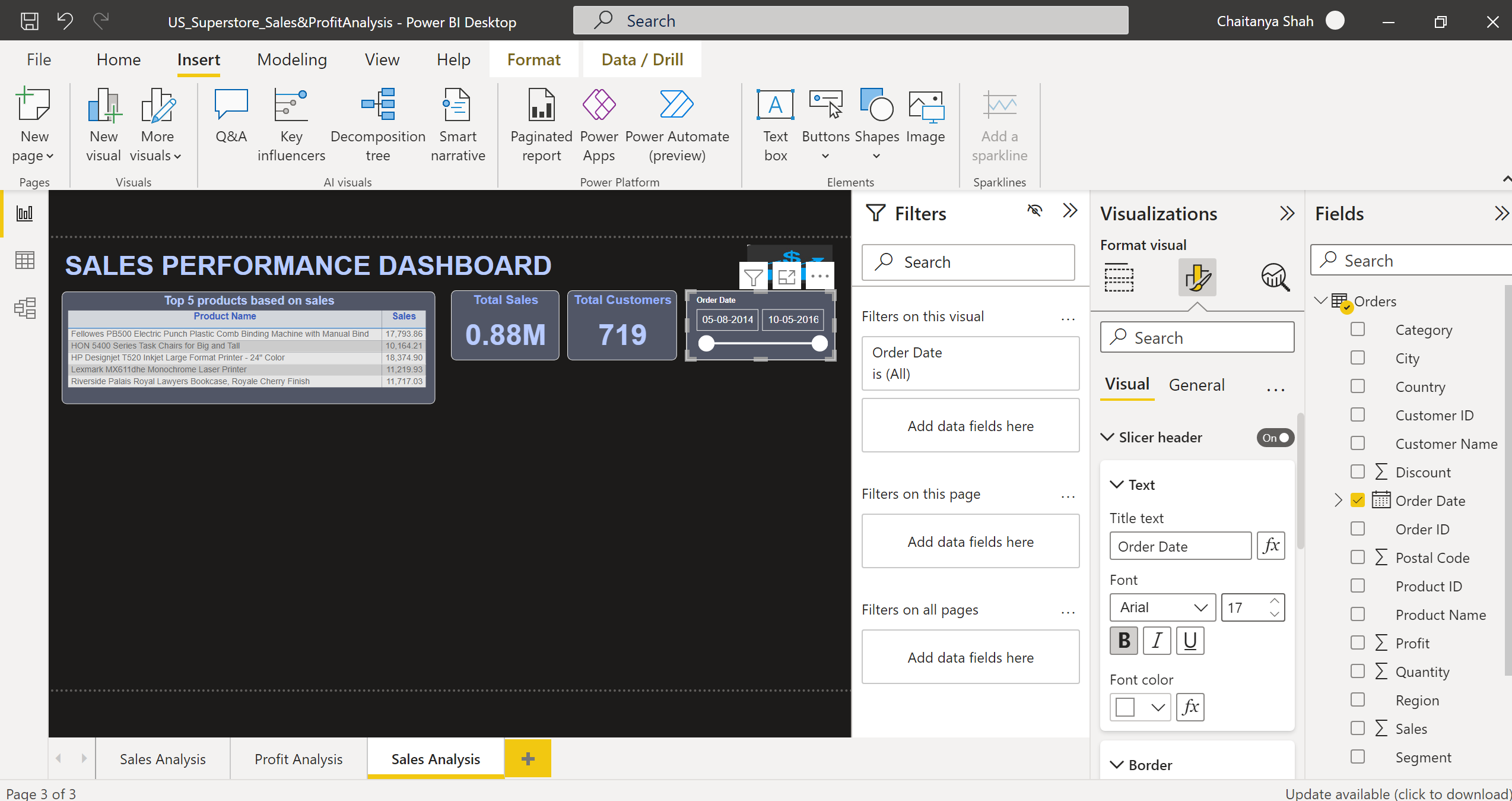
Seleccione Visual de gráfico de columnas apiladas, arrastrar el Segmento columna en el Eje y Ventas columna en Valores as Suma. De Formato visual en el panel derecho, proporcione el tipo de fuente, el tamaño de fuente, el color y las etiquetas para el eje X y el eje Y del gráfico de columnas apiladas. Proporcione los nombres de título, eje X y eje Y correctamente. Administre el color, la alineación, el tipo de fuente, el tamaño de fuente, el fondo, el borde, la información sobre herramientas, etc. desde el ficha visual y general de las Formato visual cristal. Este gráfico ayuda a los usuarios a visualizar la ventas basado en el Consumidor, Corporativo, y Inicio segmentos.
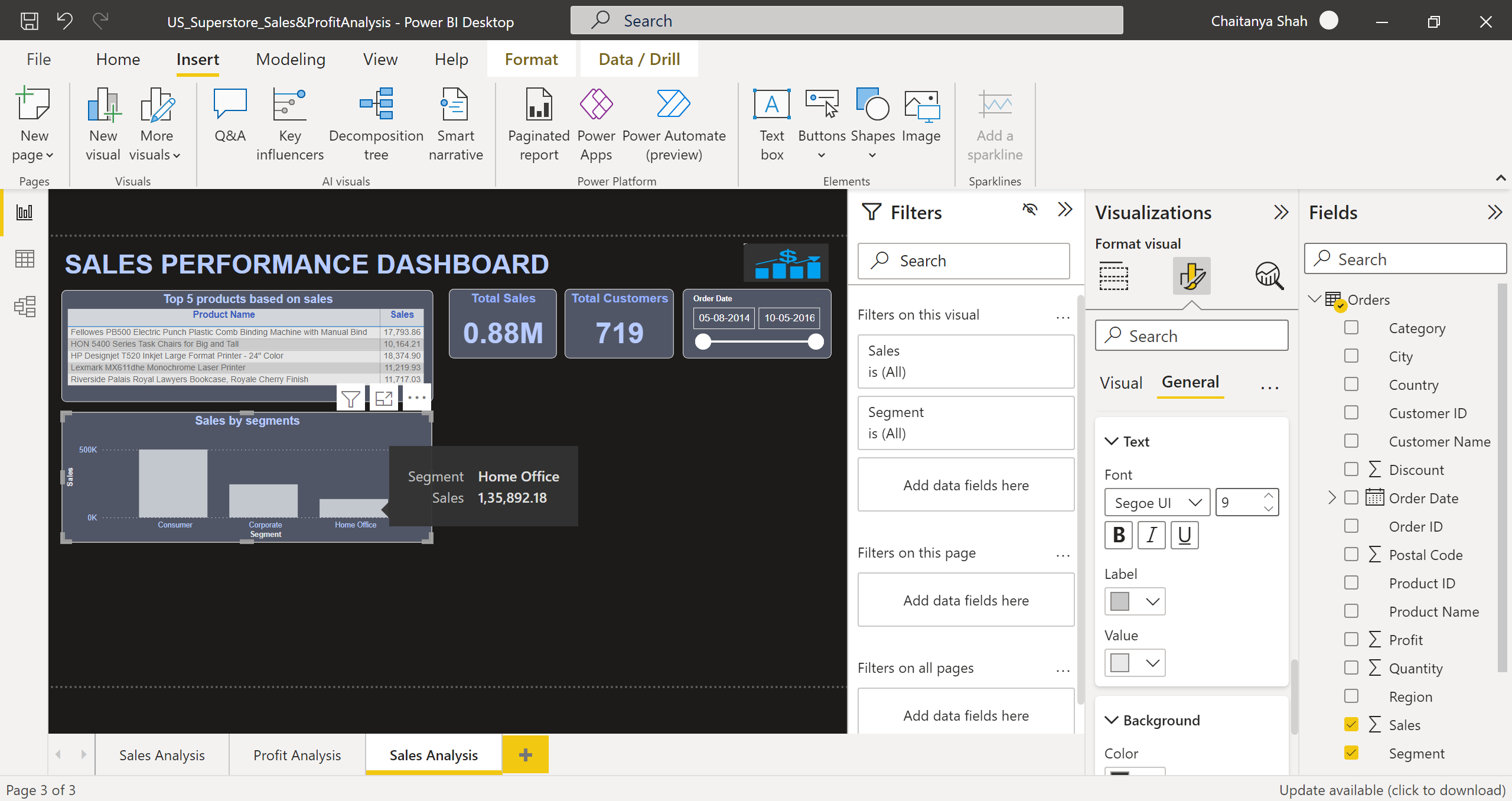
Seleccione Visual de gráfico de columnas apiladas, arrastrar el Modo de envío columna en el Eje y Nombre del producto columna en Valores as Contar (Distinto). De Formato visual en el panel derecho, proporcione el tipo de fuente, el tamaño de fuente, el color y las etiquetas para el eje X y el eje Y del gráfico de columnas apiladas. Proporcione los nombres de título, eje X y eje Y correctamente. Administre el color, la alineación, el tipo de fuente, el tamaño de fuente, el fondo, el borde, la información sobre herramientas, etc. desde el ficha visual y general de las Formato visual cristal. Podemos cambiar el nombre de las columnas en Eje o Valores usando Cambiar el nombre de este objeto visual opción. Este gráfico ayuda a los usuarios a visualizar la Recuento de productos basado en el Clase estándar, Segunda clase, Primera clase, y Mismo día Categorías de modo de envío.
Similar a la manera anterior, visualice Ventas basados en Ciudad & Estado usando Objeto visual de mapa de árbol. Visualizar Ventas & Lucro basados en subcategorías como Teléfonos, Accesorios, Sillas, etc., usando un agrupado gráfico de barras visual.
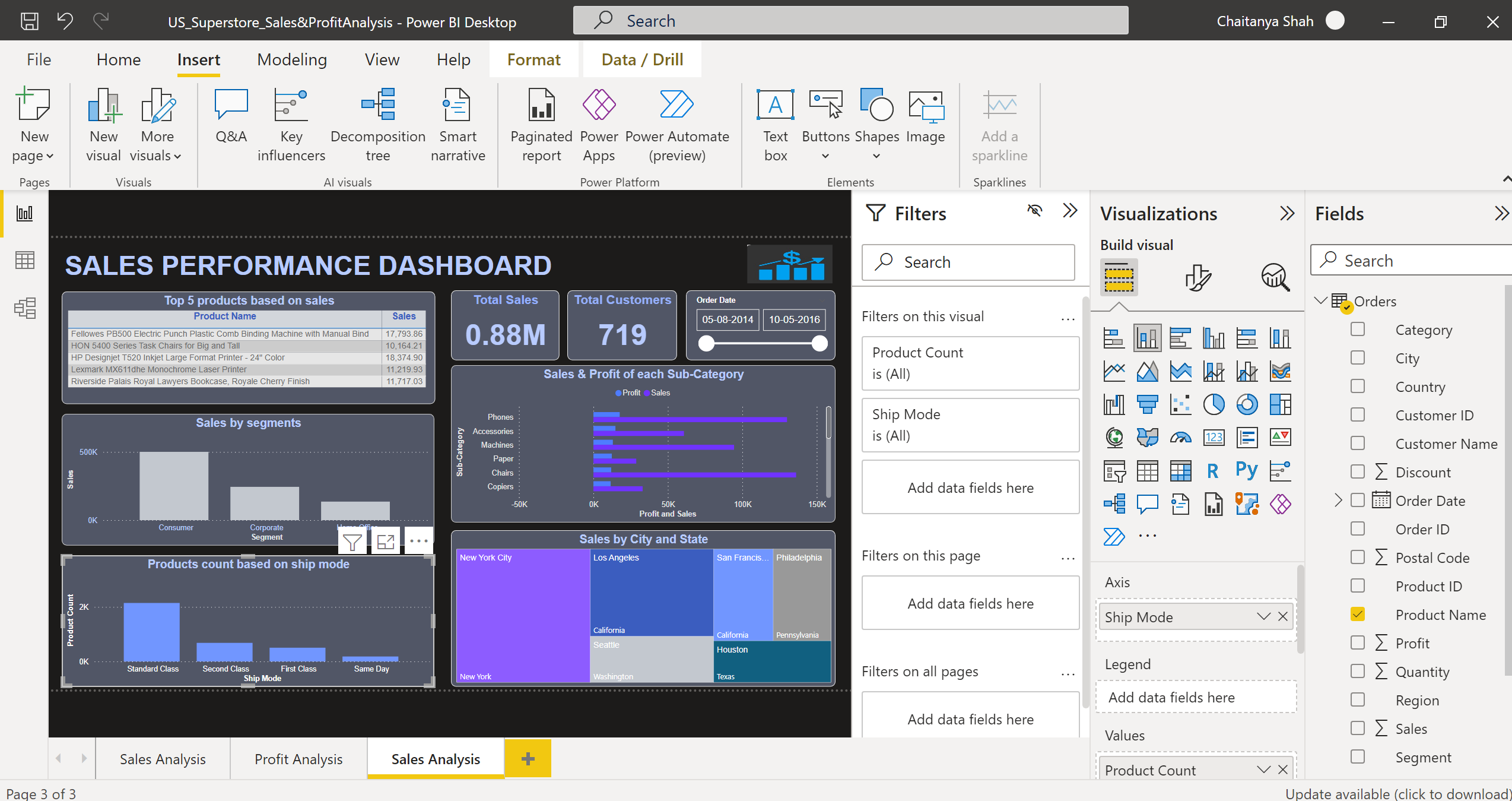
Haga Clic en (+) para crear una nueva página de informe y nombrarla Análisis de ganancias.
Haga el formato de página similar al hecho para Página de análisis de ventas.
Seleccione tarjeta visual, arrastrar el Profit columna en Terrenos as Suma, y dar el titulo de la carta as Beneficio total.
Cree la tarjeta Total de clientes y la fecha del pedido como se hizo para Página de análisis de ventas.
Créar un Gráfico de columnas apiladas para exhibir Beneficio basado en segmentos.
Créar un Gráfico de barras apiladas para mostrar el Recuento de subcategorías por categoría.
Seleccione Gráfico de cascada visual, arrastrar el Provincia columna en el Categoría y del Profit columna en Valores as Suma. Administre el color, la alineación, el tipo de fuente, el tamaño de fuente, el fondo, el borde, la información sobre herramientas, etc. desde el ficha visual y general de las Formato visual cristal.
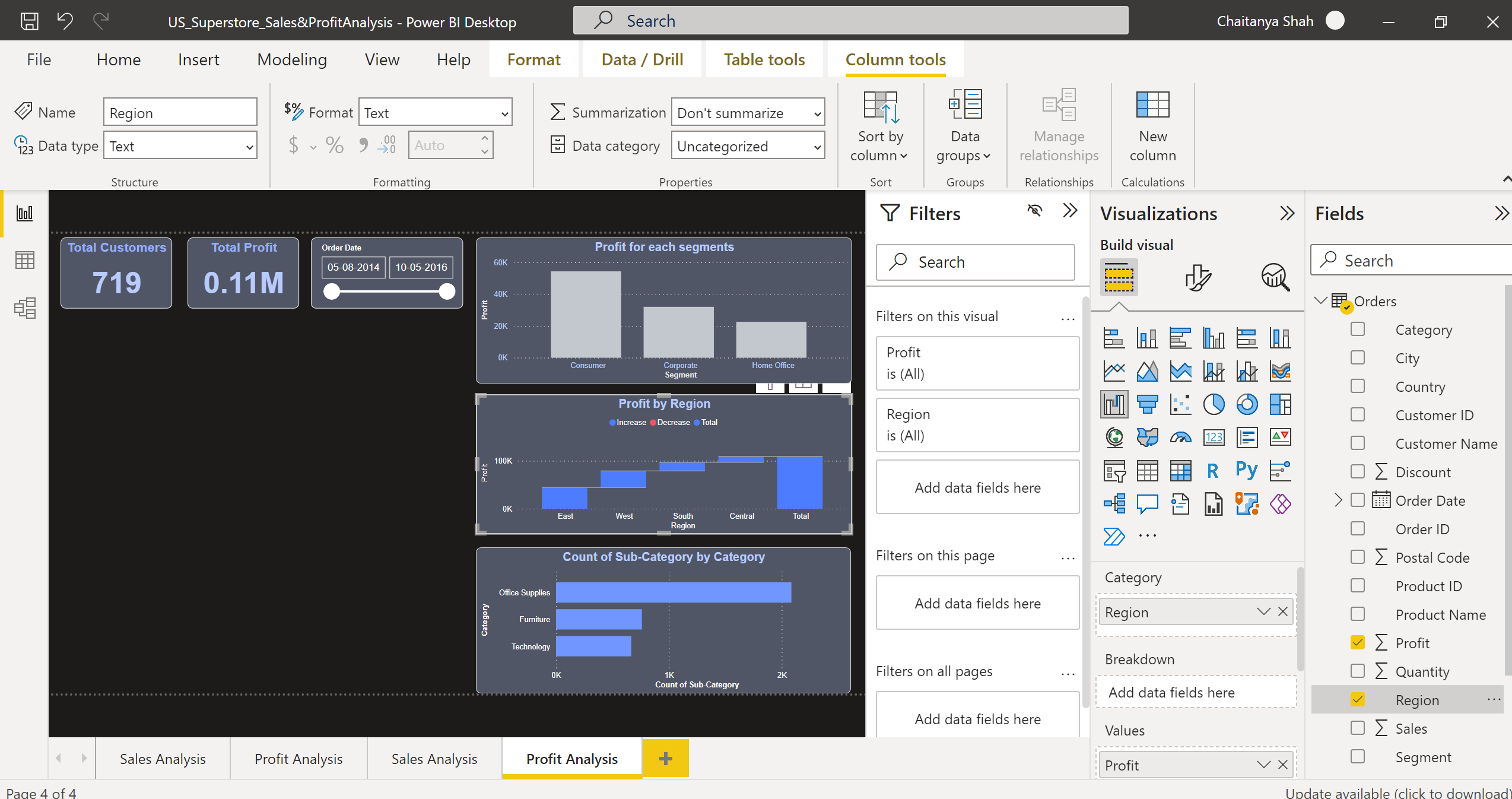
Uso Objeto visual de mapa relleno, para mostrar la Los 10 estados principales según las ganancias aplicando el Superior N filtrar en Estado.
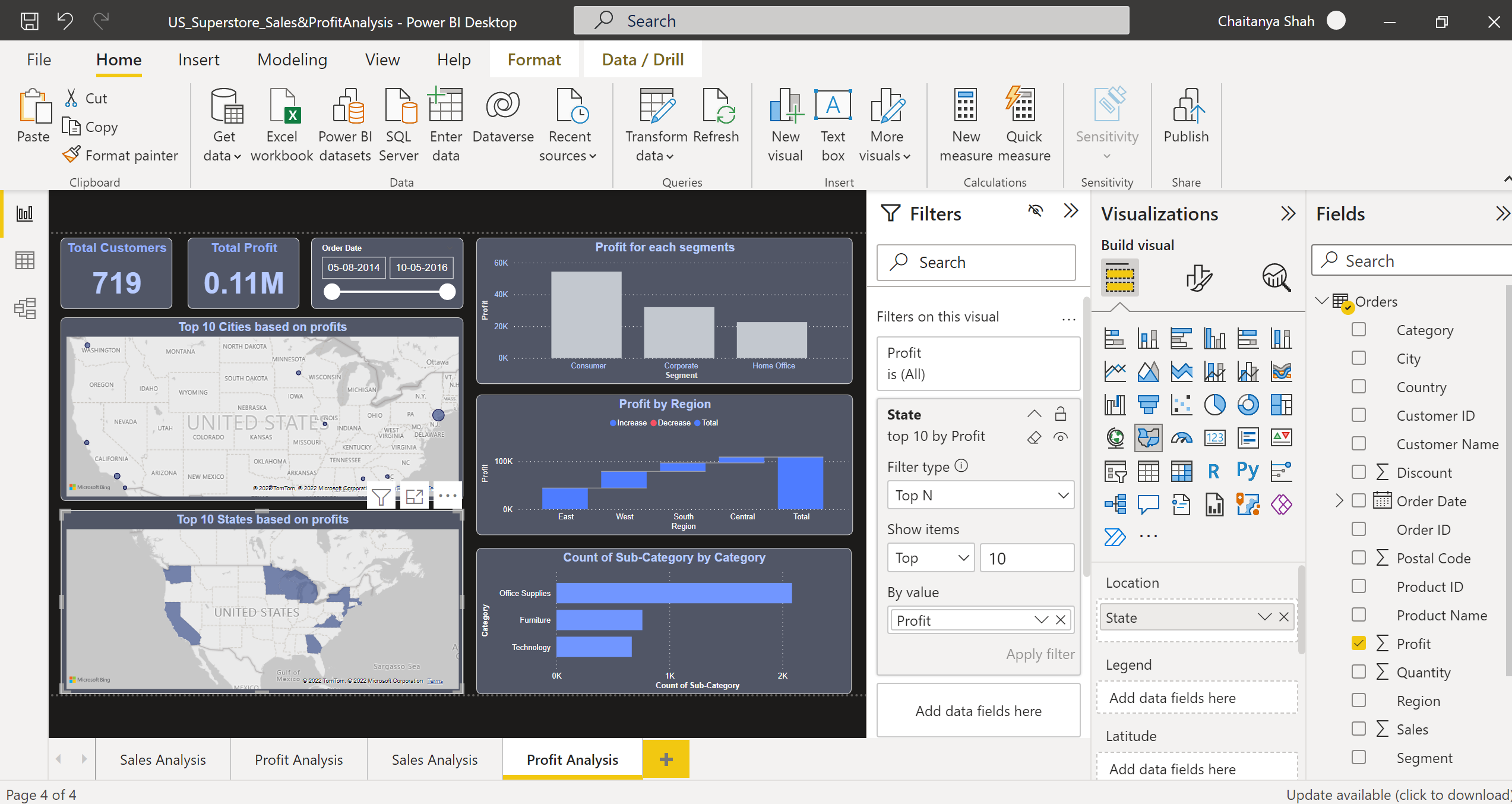
Ahora, guarde el informe desarrollado.
Publicación del informe
Inicie sesión en Power BI. Para iniciar sesión, haga clic en esta página.
En el panel izquierdo, seleccione Espacios de trabajo -> Crear un espacio de trabajo.
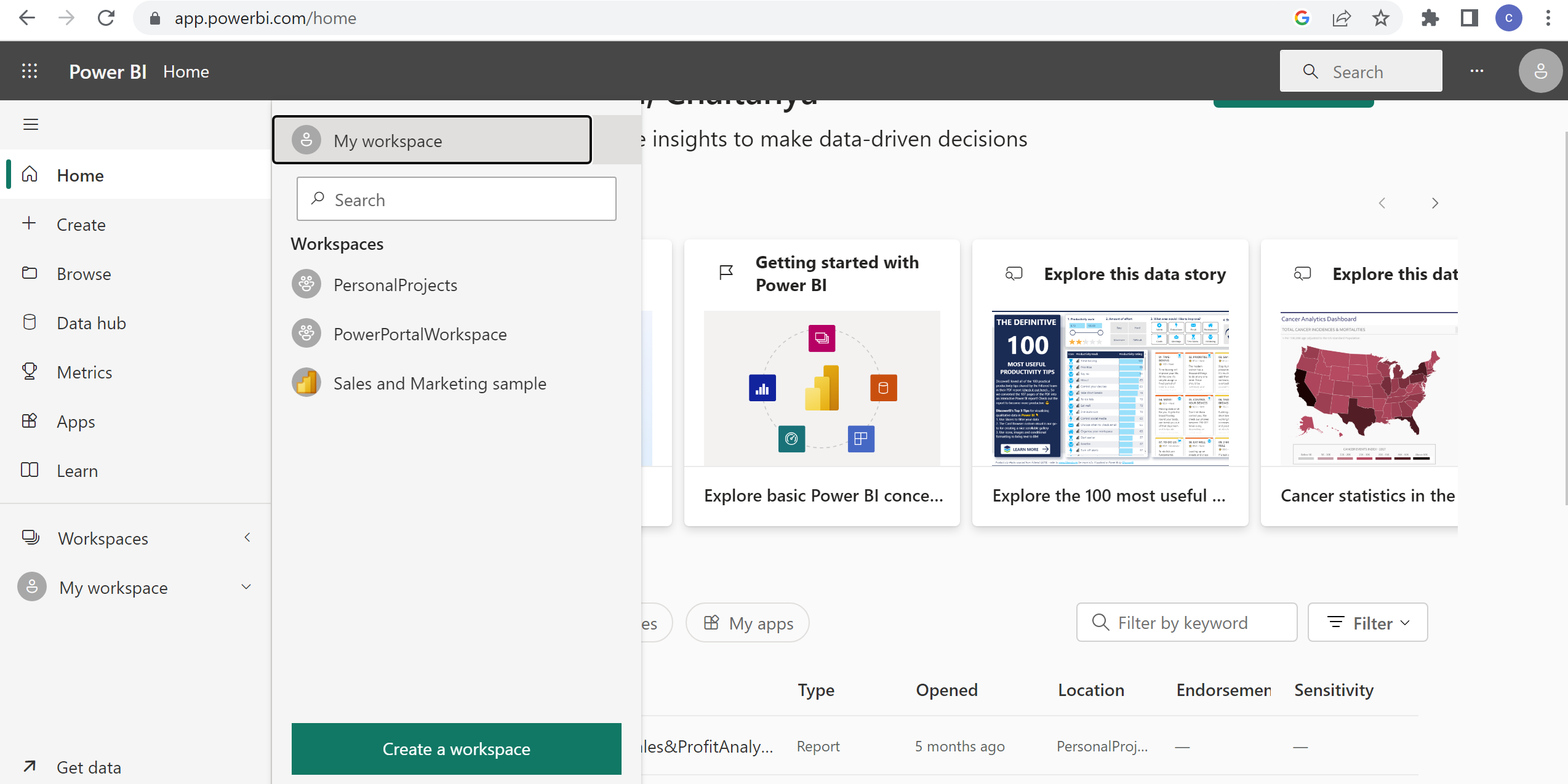
Dar el nombre del espacio de trabajo como Informe de PowerBI. Haga clic en Guardar.
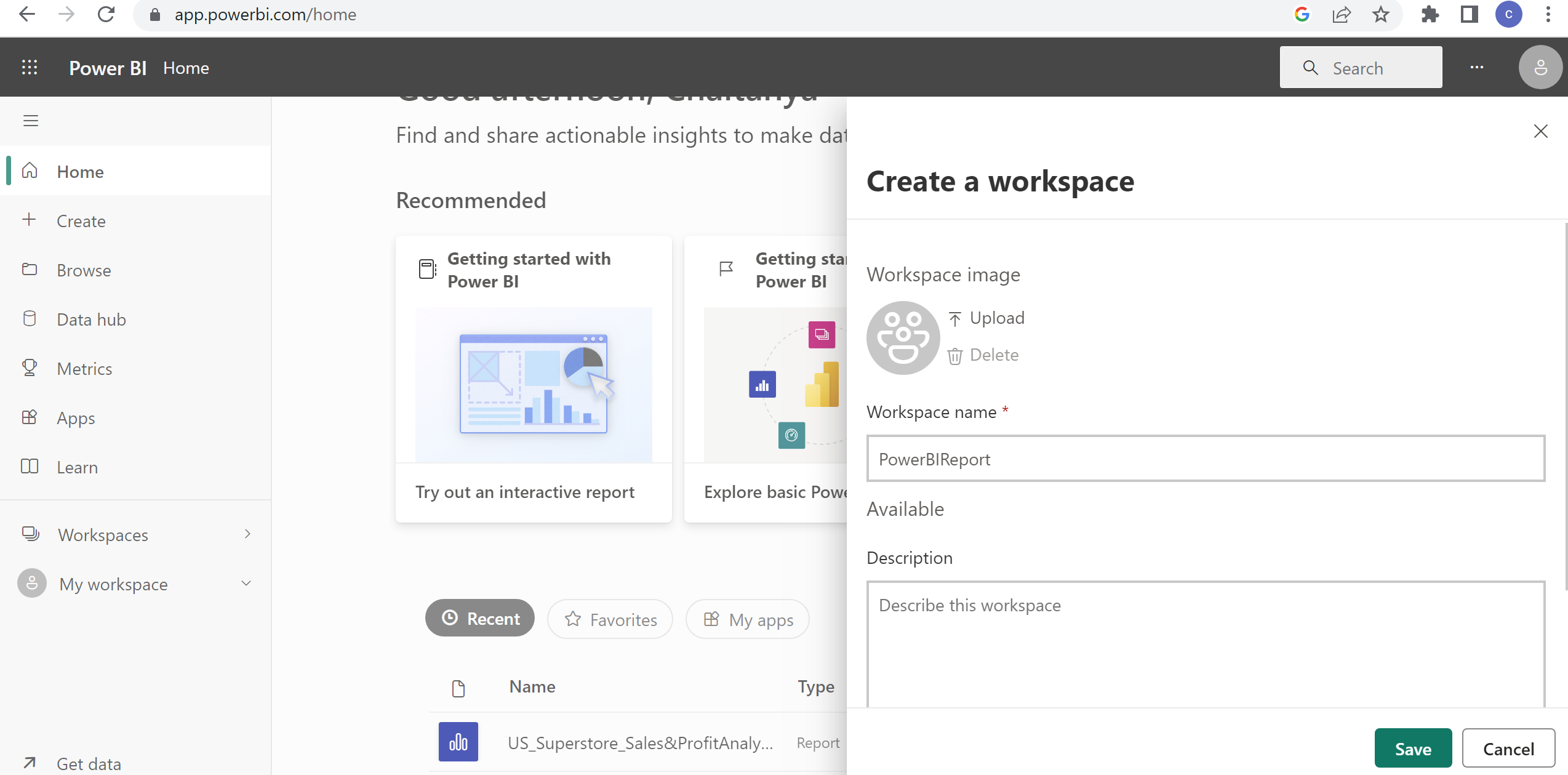
Ahora, en Power BI Desktop, seleccione Publicar.
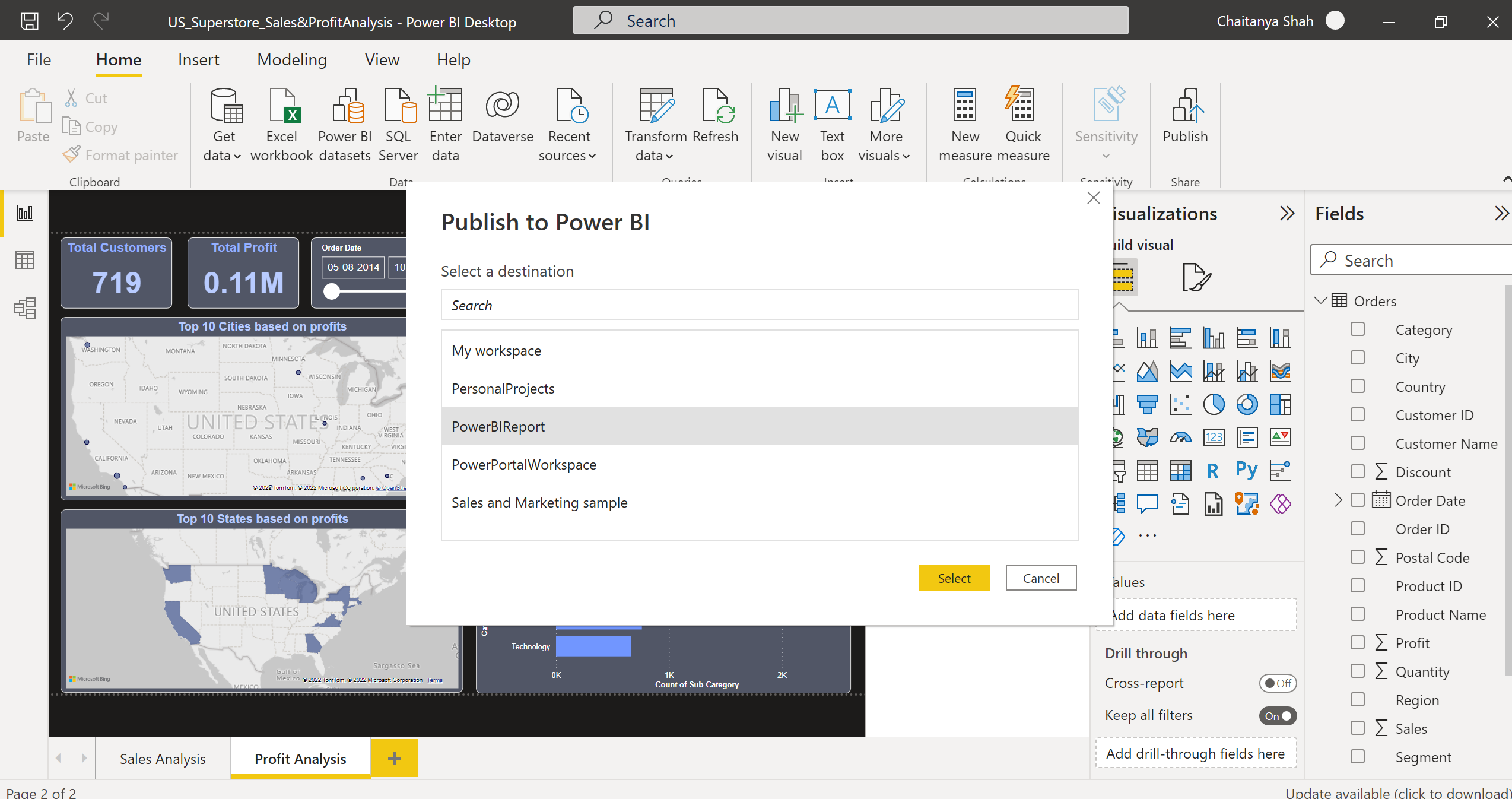
Elige Informe de PowerBI
espacio de trabajo -> Seleccione. El informe se publica correctamente en Power BI
Servicio.
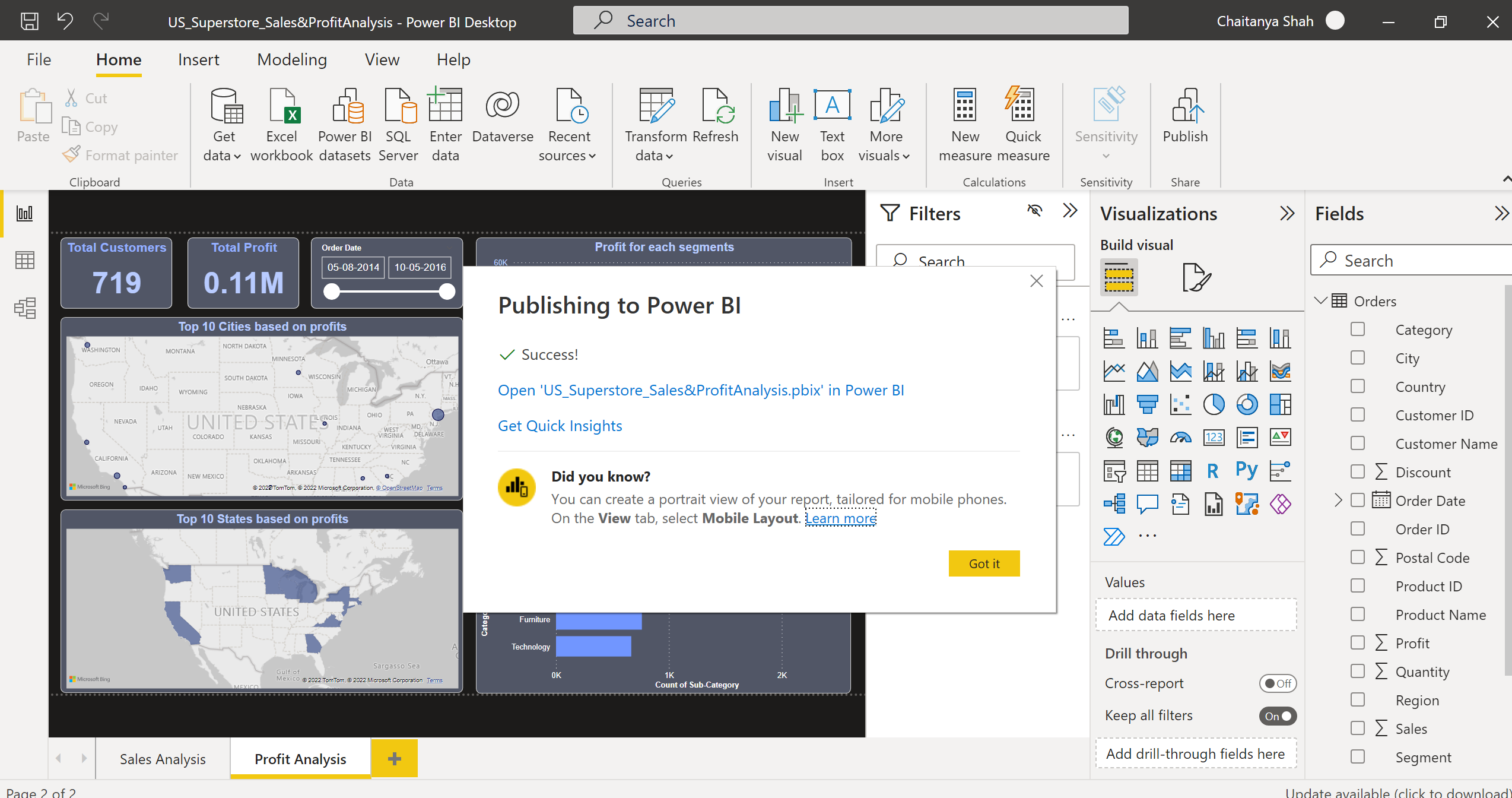
Puedes verlo usando el Open 'Reportar nombre' en la ventana emergente de éxito.
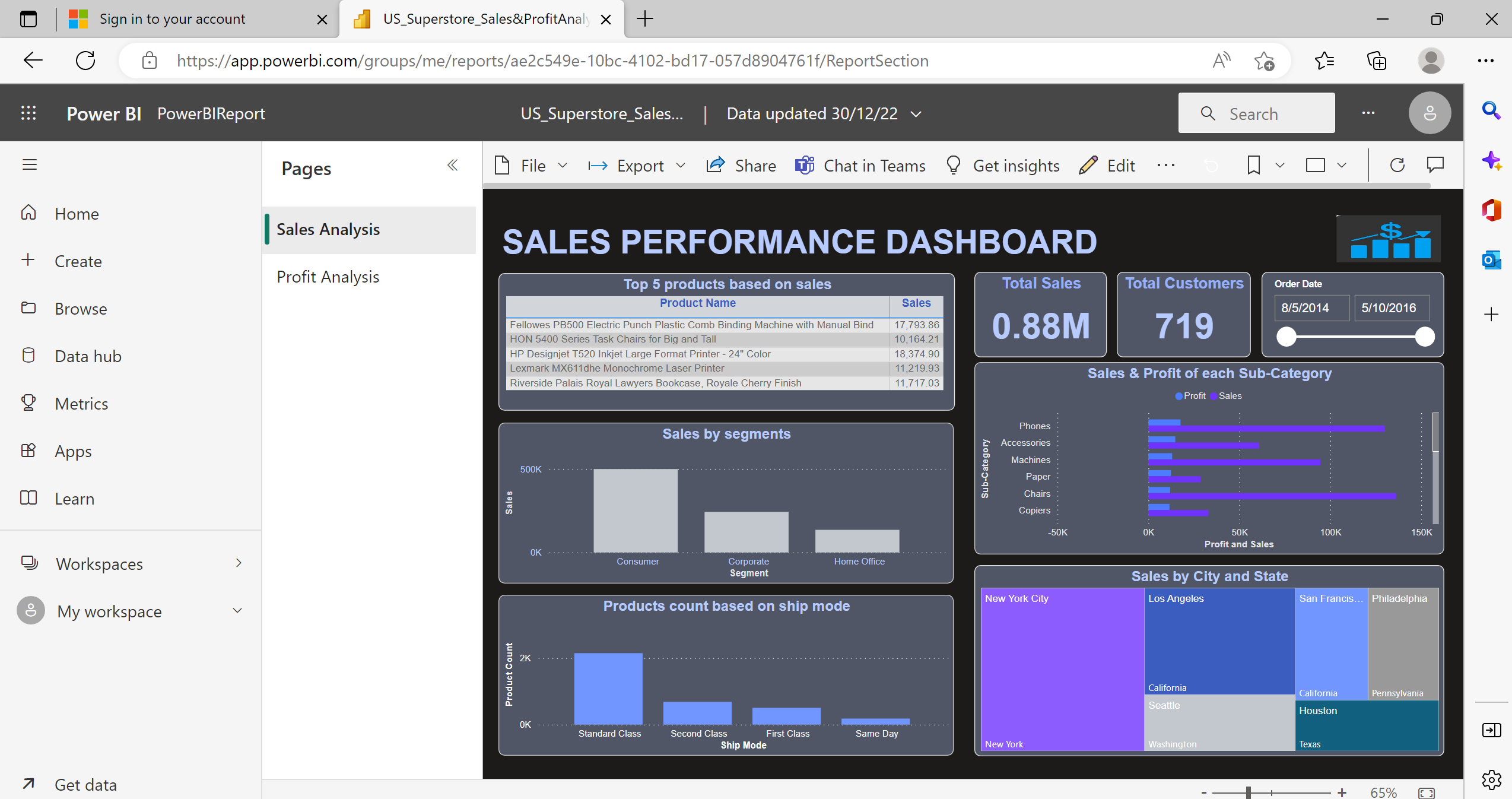
Conclusión
Hemos visto cómo crear y publicar un informe de ganancias y ventas de una gran tienda en Power BI utilizando los datos de transacciones minoristas de una gran tienda de EE. UU. para obtener información valiosa sobre las ventas y las ganancias. Entendimos cómo los informes desarrollados utilizando su soporte de múltiples fuentes de datos, son seguros y son fácilmente escalables. Aprendimos cómo podríamos construirlo para un escenario en tiempo real. A continuación se presentan las principales conclusiones:
· Entendimos qué es Power BI y cómo podemos obtener información significativa de los datos utilizando su informe.
· Hemos aprendido sobre los componentes básicos, como visualizaciones, conjuntos de datos, informes, tableros y mosaicos.
· Entendimos cómo aplicar transformaciones de datos de escritorio usando Power Query Editor.
· También hemos visto cómo podemos instalar su Escritorio.
· Tenemos una buena comprensión de cómo podemos obtener datos de múltiples fuentes de datos en Power BI Desktop.
· Hemos visto los diferentes modos de conectividad de datos.
· También hemos desarrollado un informe que contiene 2 páginas basado en datos de transacciones minoristas de supermercados.
· Hemos aprendido a dar forma a los datos, eliminar columnas innecesarias, filtrar y ordenar columnas en un escenario del mundo real.
· Aparte de esto, vimos cómo podíamos desarrollar informes utilizando elementos visuales integrados, como tarjetas, segmentaciones, gráficos de barras apiladas, gráficos en cascada, mapas, etc., y publicarlos en su Servicio.
Los medios que se muestran en este artículo no son propiedad de Analytics Vidhya y se utilizan a discreción del autor.
Relacionado:
- Distribución de relaciones públicas y contenido potenciado por SEO. Consiga amplificado hoy.
- Platoblockchain. Inteligencia del Metaverso Web3. Conocimiento amplificado. Accede Aquí.
- Fuente: https://www.analyticsvidhya.com/blog/2023/01/a-case-study-superstore-sales-profit-report-using-power-bi/