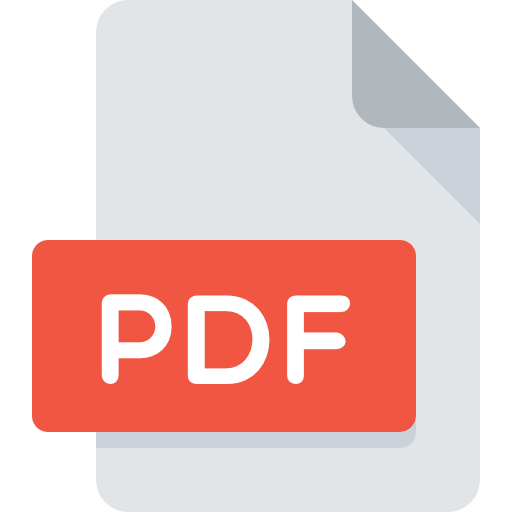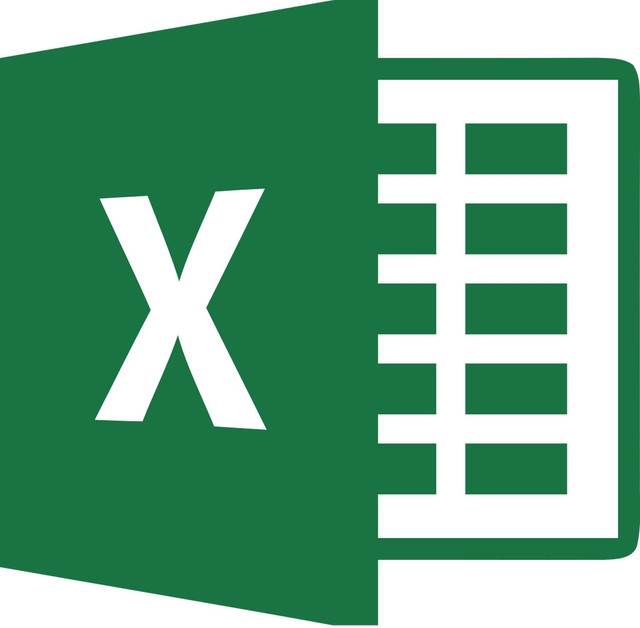A medida que navegamos por las complejidades de la gestión de documentos, no es raro encontrar escenarios en los que se desea un PDF más ágil y enfocado. Quizás su objetivo sea reducir el tamaño del archivo para compartirlo más fácilmente, extraer información pertinente para un informe conciso o ordenar y perfeccionar un documento para obtener una presentación pulida. Cualquiera sea el motivo, dominar el arte de eliminar páginas de archivos PDF le proporciona una valiosa herramienta en su kit de herramientas digitales.
En las siguientes secciones, exploraremos una variedad de técnicas que se adaptan a diferentes preferencias y tecnologías. Desde software ampliamente utilizado como Adobe Acrobat hasta editores en línea intuitivos, funcionalidades integradas de plataformas específicas e incluso herramientas de línea de comandos para usuarios de Linux expertos en tecnología, cada método ofrece un enfoque único para lograr el objetivo común de perfeccionar sus archivos PDF.
Entonces, ya sea que necesite una interfaz fácil de usar, una solución basada en navegador o una utilidad de línea de comandos, esta guía le ofrece las mejores opciones para eliminar páginas PDF.
- Visite la Herramienta PDF dividida de nanoredes
- Sube tu archivo PDF
- Todas sus páginas PDF aparecerán individualmente como íconos. Seleccione solo las páginas que desea conservar y elimine fácilmente el resto de su PDF.
- Seleccione Descargar PDF.
- En unos segundos, su PDF se descargará automáticamente.
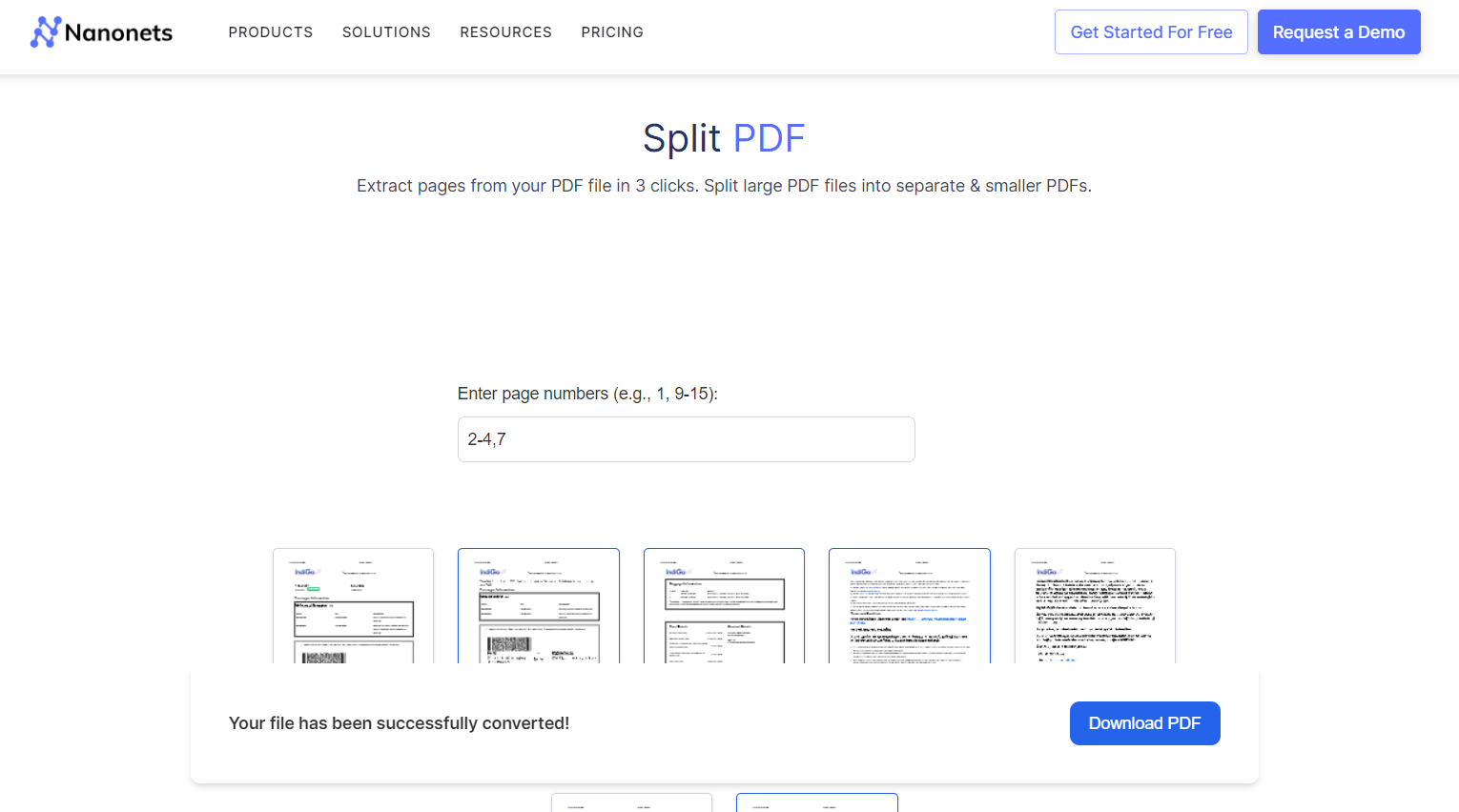
#2: Usar Google Chrome
- Abra el PDF en Google Chrome: Haga clic derecho en el archivo PDF que desea editar, elija "Abrir con" y seleccione "Google Chrome". Alternativamente, puede arrastrar el archivo PDF a una ventana del navegador Chrome.
- Acceda al cuadro de diálogo Imprimir: Una vez que el PDF esté abierto en Chrome, presione
Ctrl + P(Windows / Linux) oCommand + P(Mac) para abrir el cuadro de diálogo Imprimir. Alternativamente, puede hacer clic en los tres puntos verticales en la esquina superior derecha de la ventana de Chrome, ir a "Imprimir" y seleccionar "Imprimir" en el submenú. - Elija el destino de impresión: En el cuadro de diálogo Imprimir, busque la sección "Destino". En lugar de seleccionar una impresora física, elija "Guardar como PDF" como destino. Esta opción le permite guardar el PDF modificado en su computadora.
- Especificar rango de páginas: Debajo de "Destino", encontrará una sección "Páginas". Seleccione la opción que dice "Personalizado" e ingrese los números de página que desea conservar. Por ejemplo, si desea eliminar las páginas 3 y 4, ingrese "1,2,5-" para conservar las páginas 1, 2 y 5 en adelante.
- Guarde el PDF modificado: Después de especificar el rango de páginas, haga clic en el botón "Guardar" o "Guardar como PDF". Esta acción guarda el PDF modificado con el rango de páginas seleccionado en su computadora.
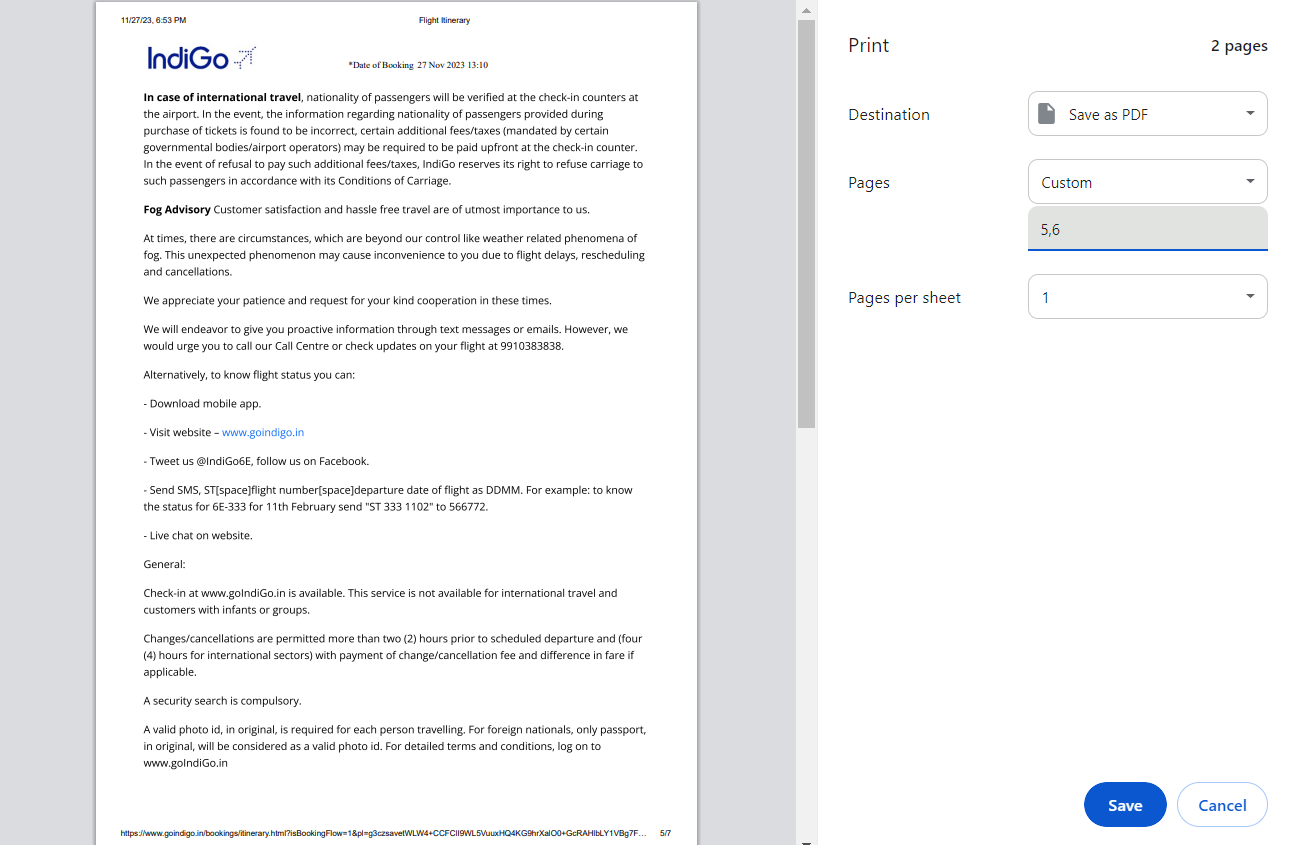
Básicamente, este método implica imprimir el PDF en un archivo nuevo y excluir las páginas que desea eliminar. Es una solución rápida y conveniente para ediciones básicas de PDF utilizando las capacidades integradas de Google Chrome.
❌
No más problemas de eliminación de páginas. Deje que Nanonets tome el control para eliminar impecablemente páginas PDF.
Limitaciones
Si bien este método para eliminar páginas de un PDF en Windows es fácil, tiene algunas limitaciones:
- Funciones de edición limitadas: El visor de PDF y las opciones de impresión de Chrome son básicos en comparación con las herramientas de edición de PDF dedicadas. Solo puede eliminar páginas de archivos PDF o realizar tareas sencillas.
- Sin vista previa del PDF modificado: A diferencia de los editores de PDF dedicados, no obtendrá una vista previa de cómo se verá el PDF modificado antes de guardarlo. Asegúrese de haber seleccionado el rango de páginas correcto.
- Puede no conservar enlaces y anotaciones: Es posible que las funciones avanzadas de PDF, como hipervínculos y anotaciones, no se conserven con este método.
#3: Uso de Vista previa en MAC
- Abra el PDF en Vista previa: Localice el archivo PDF que desea editar y haga doble clic en él. Esta acción debería abrir automáticamente el PDF en Vista previa. Si Vista previa no es el visor de PDF predeterminado, puede hacer clic derecho en el archivo, elegir "Abrir con" y seleccionar "Vista previa".
- Navegue a la vista Miniaturas: Una vez que el PDF esté abierto en Vista previa, haga clic en el menú "Ver" en la barra de herramientas superior. En el menú desplegable, seleccione "Miniaturas" o use el método abreviado de teclado
Command + Option + 2. Esta acción abre una barra lateral con vistas previas en miniatura de todas las páginas del PDF. - Seleccione la página que desea eliminar: En la vista Miniaturas, busque y haga clic en la miniatura de la página que desea eliminar. Puede seleccionar varias páginas manteniendo presionada la tecla Comando.
- Eliminar la página: Después de seleccionar las páginas, presione la tecla Eliminar en su teclado o haga clic derecho en las páginas seleccionadas y elija "Eliminar" en el menú contextual.
- Guarde los cambios: Para guardar el PDF modificado, vaya al menú "Archivo" y elija "Exportar como PDF". Alternativamente, puede presionar
Command + Spara sobrescribir el archivo existente o utilice "Guardar como" para crear un archivo nuevo.
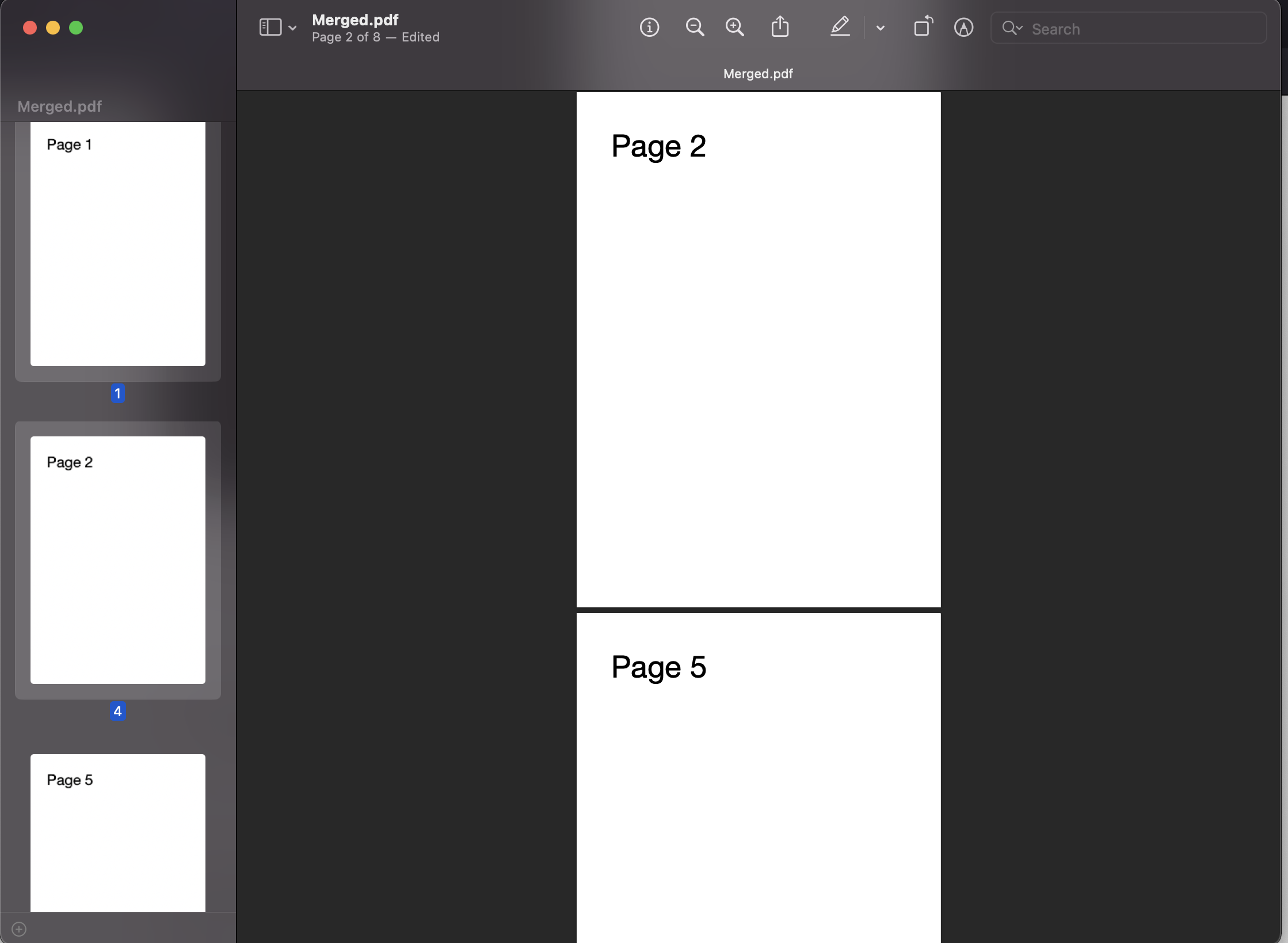
Limitaciones
Si bien la Vista previa es una herramienta conveniente para eliminar páginas de un PDF en MAC, tiene limitaciones:
- Edición avanzada limitada: La vista previa no tiene tantas funciones como el software de edición de PDF dedicado. Sobresale en tareas básicas, pero puede quedarse corto para necesidades de edición más complejas.
- Específico de la plataforma: La vista previa es exclusiva del ecosistema macOS, lo que significa que los usuarios de otras plataformas pueden necesitar soluciones alternativas.
❌
No más problemas de eliminación de páginas. Deje que Nanonets tome el control para obtener archivos PDF impecables.
Para los usuarios de Linux que se sienten cómodos con la interfaz de línea de comandos, pdftk o PDF Toolkit, ofrece una forma poderosa y eficiente de manipular archivos PDF, incluida la eliminación de páginas específicas.
- Instale pdftk en su sistema Linux
- Para sistemas basados en Debian (como Ubuntu), puede utilizar el siguiente comando:
sudo apt-get install pdftk - Para sistemas basados en Red Hat (como Fedora), puede utilizar:
sudo yum install pdftk - Alternativamente, puede compilar e instalar pdftk desde la fuente disponible en el repositorio oficial de pdftk GitHub.
- Para sistemas basados en Debian (como Ubuntu), puede utilizar el siguiente comando:
- Utilice el siguiente comando para eliminar páginas:
pdftk input.pdf cat 1-4 7 end output output.pdf
Este comando realiza las siguientes acciones:input.pdf: Reemplace esto con el nombre de su archivo PDF original.cat: Significa "concatenar" y es el comando utilizado para manipular archivos PDF con pdftk.1-4: Especifica el rango de páginas que se conservarán. En este ejemplo, mantiene las páginas 1 a 4.7-end: Especifica que se deben conservar todas las páginas desde la 7 en adelante.output output.pdf: Especifica el nombre del archivo de salida (el PDF modificado).
Entonces, en este ejemplo específico, las páginas 5 y 6 se eliminan del PDF original y el PDF modificado se guarda como "output.pdf".
Limitaciones
- Sin interfaz gráfica: Es posible que el uso de pdftk a través de la línea de comandos no sea tan fácil de usar como las herramientas basadas en GUI, lo que lo hace más adecuado para usuarios que se sienten cómodos con el terminal.
- Compatibilidad con Linux: Si bien pdftk es una herramienta popular, su disponibilidad puede variar según las distribuciones de Linux y los usuarios de ciertos sistemas pueden necesitar explorar soluciones alternativas.
#5: Flujos de trabajo PDF en nanoredes
Nanonets es una plataforma de procesamiento de documentos inteligente basada en inteligencia artificial donde puede crear automáticamente flujos de trabajo sin código para extraer páginas de archivos PDF.
Supongamos que tiene un documento que contiene una factura, una orden de compra y otros tipos de archivos en un solo documento. ¿Cómo los dividirás con Nanonets?
Para usar el clasificador de documentos, debe iniciar sesión o crear una cuenta gratuita en Nanonets.
Paso 1: carga del documento
El documento se carga automáticamente por correo electrónico, Google Drive, Outlook o integración API.
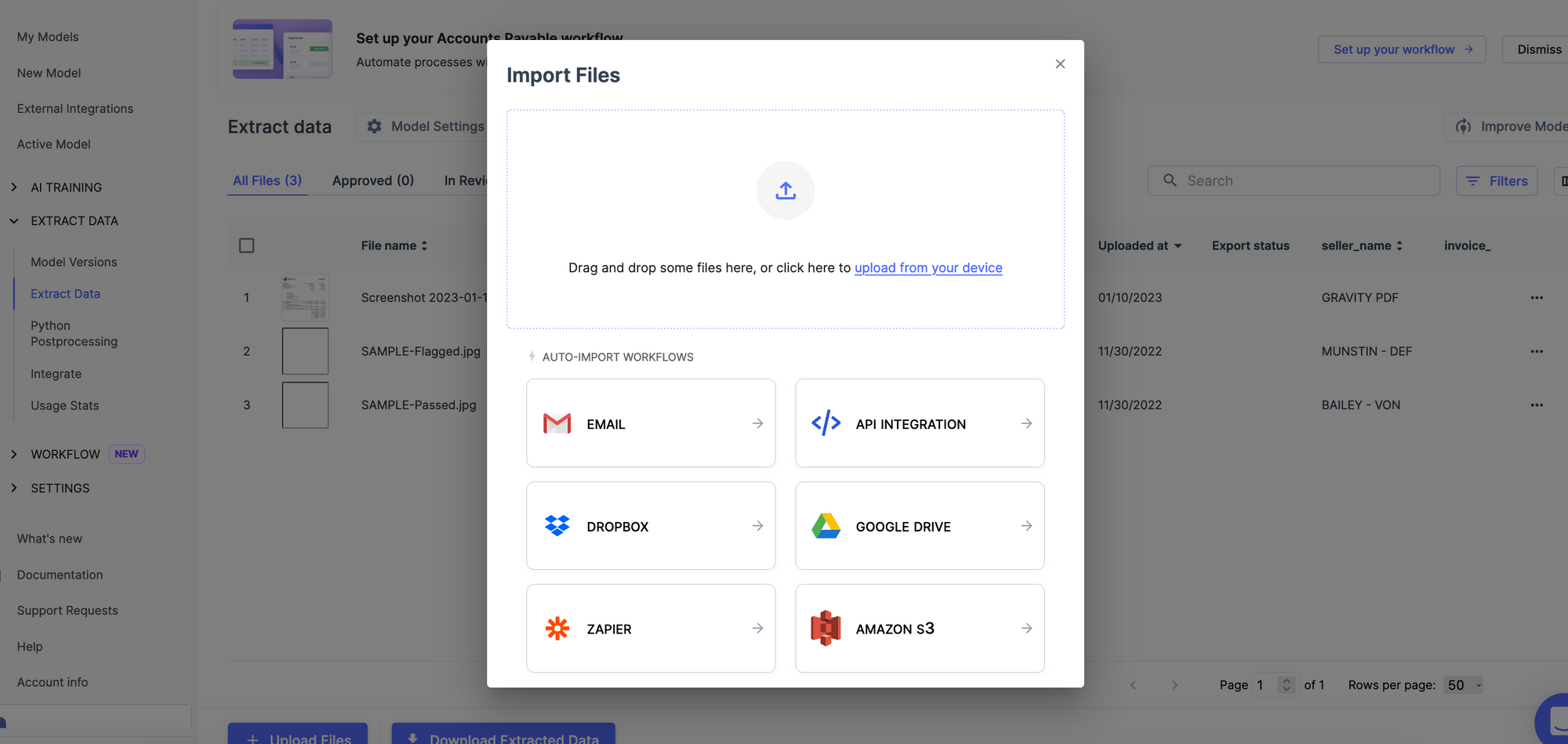
Paso 2: dividir el documento automáticamente
En Nanonets, puede configurar flujos de trabajo automatizados para dividir el documento. El documento se carga en la plataforma. Este modelo ordena y divide archivos PDF automáticamente. El tipo de documento se muestra debajo del tipo detectado.
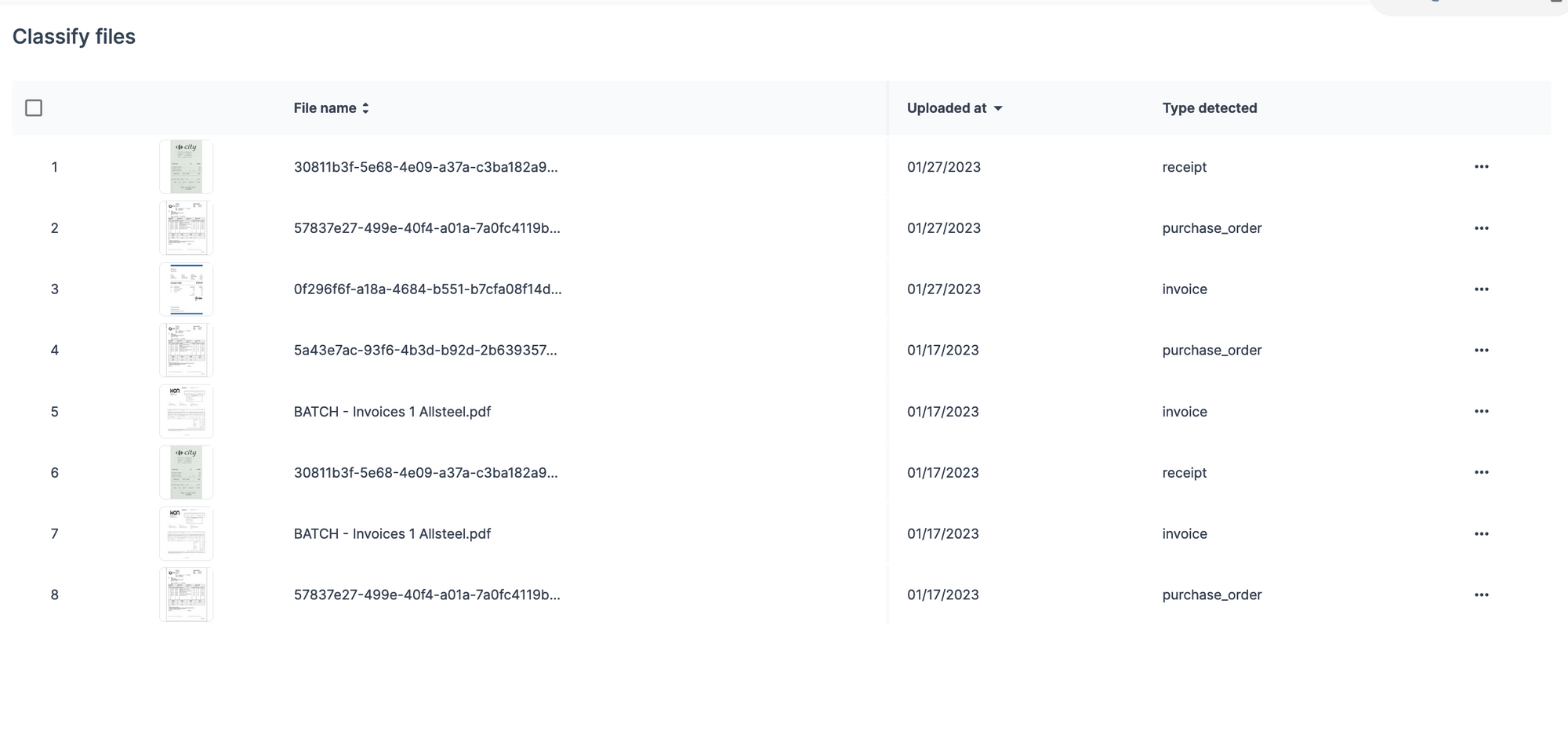
Paso 3: acciones adicionales sobre los elementos
Puede realizar otras acciones en estos documentos. Puede almacenarlos automáticamente en bases de datos y realizar OCR en ellos o ejecutar flujos de trabajo basados en reglas en ellos.
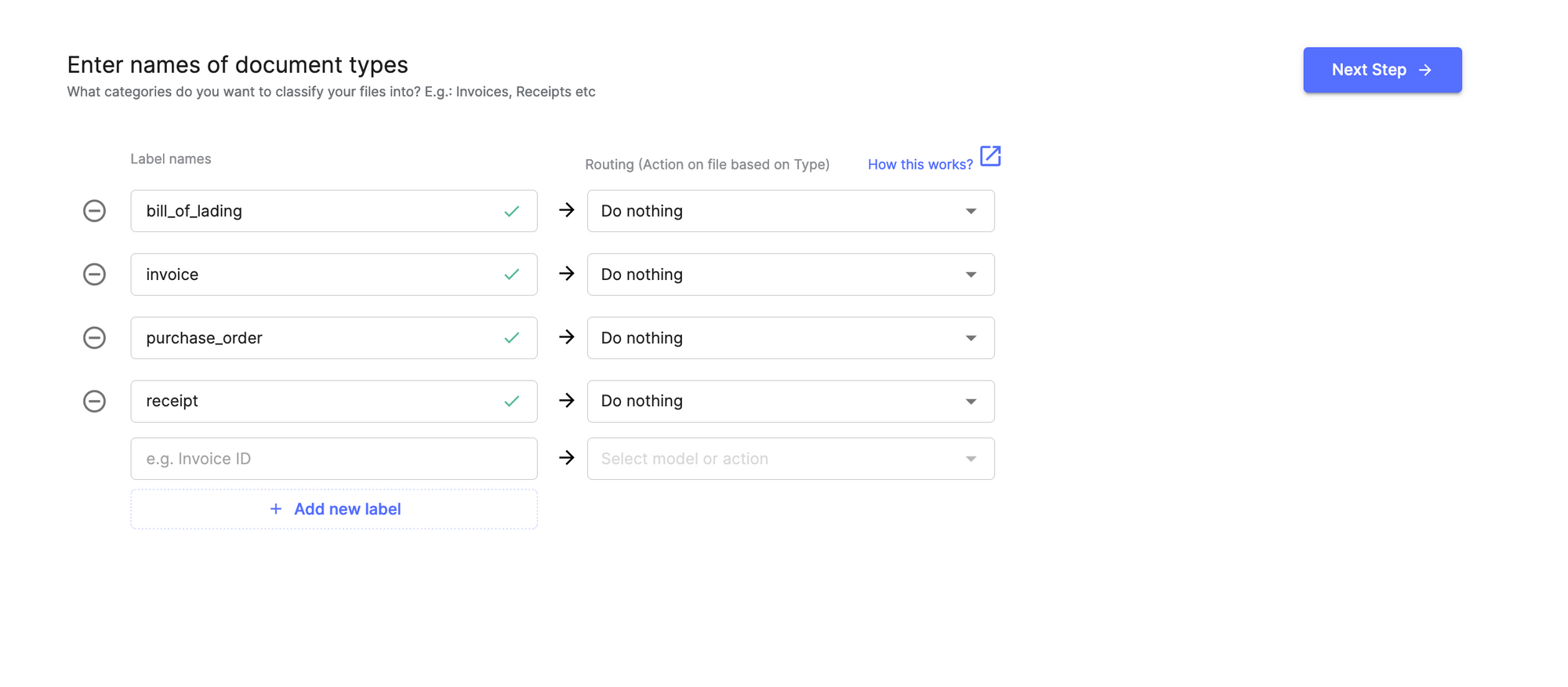
Puede configurar una automatización del flujo de trabajo de documentos como esta en menos de 5 minutos con Nanonets.
¿Por qué Nanonets?
Sube cualquier número de PDF y deje que Nanonets haga el trabajo pesado por usted. La herramienta puede procesar varios archivos simultáneamente, lo que le permitirá ahorrar mucho tiempo y esfuerzo.
Nanonets combina tecnología avanzada de OCR e inteligencia artificial para reconocer texto, números y otros datos en sus recibos, facturas, extractos bancarios, órdenes de compra y otros documentos. Puede hacer que se puedan realizar búsquedas en sus archivos PDF y procesar documentos complejos con múltiples diseños, idiomas y estructuras.
Además, Nanonets viene con dispositivos prediseñados, flujos de trabajo de automatización de bajo código. Puede automatizar todo el proceso, desde la extracción, verificación y validación hasta la creación de pistas de auditoría, el procesamiento de pagos o cualquier otra operación. Esto le permite procesar documentos más rápido, reducir los errores manuales y ahorrar un tiempo valioso.
Nanonetas se integra a la perfección con sus sistemas existentes como ERP, CRM y software de contabilidad. Ya sea Xero, QuickBooks, Salesforce o cualquier otra aplicación, puede introducir directamente los datos extraídos en estos sistemas con una mínima intervención manual.
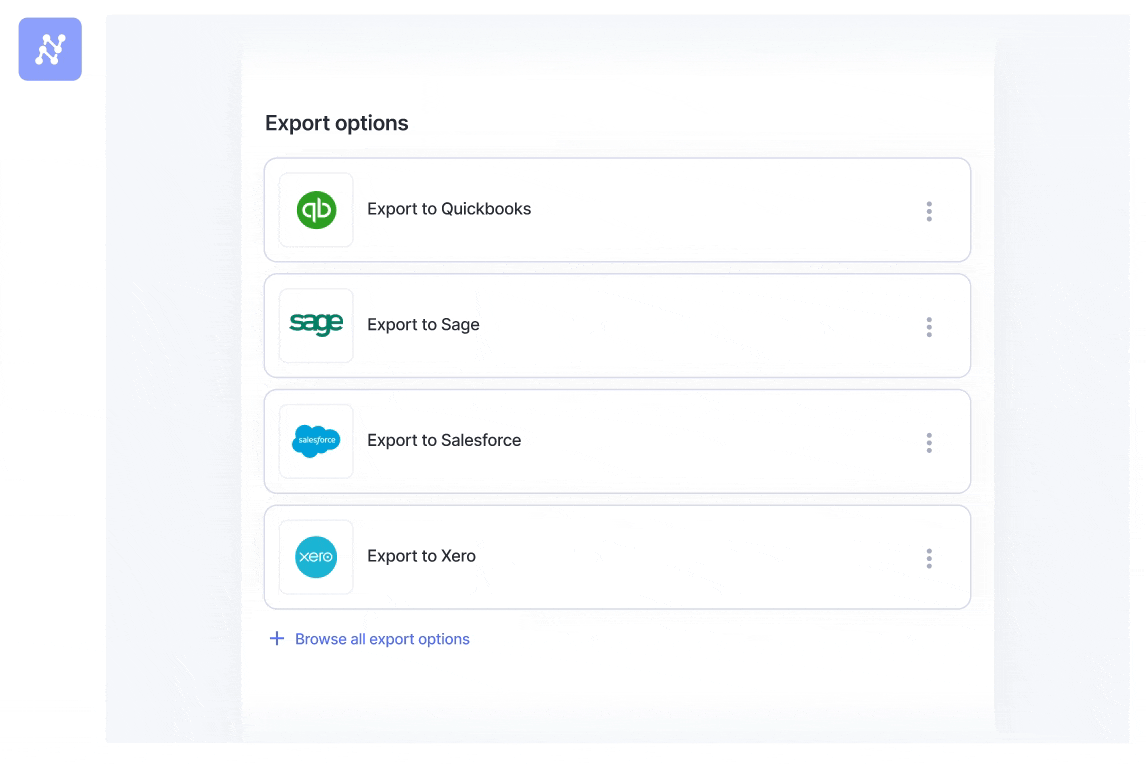
⏰
- Distribución de relaciones públicas y contenido potenciado por SEO. Consiga amplificado hoy.
- PlatoData.Network Vertical Generativo Ai. Empodérate. Accede Aquí.
- PlatoAiStream. Inteligencia Web3. Conocimiento amplificado. Accede Aquí.
- PlatoESG. Carbón, tecnología limpia, Energía, Ambiente, Solar, Gestión de residuos. Accede Aquí.
- PlatoSalud. Inteligencia en Biotecnología y Ensayos Clínicos. Accede Aquí.
- Fuente: https://nanonets.com/blog/remove-pages-from-pdf/