Mantener su tema de WordPress actualizado es necesario para mantener la funcionalidad de su sitio web y EN LINEA.
Sin embargo, una actualización de tema a veces puede sobrescribir las personalizaciones que haya realizado, como cambios en CSS, archivos de plantilla o funciones. Esto puede resultar frustrante si ha dedicado tiempo a personalizar su tema.
La buena noticia es que puedes tomar algunas precauciones para actualizar tu tema de WordPress de forma segura sin perder tus personalizaciones.
En esta publicación, explicaremos los pasos que debe seguir antes de actualizar su tema y qué hacer para restaurar sus cambios después de la actualización.
Seguir estas mejores prácticas garantizará que las actualizaciones de su tema se realicen sin problemas. Aún mejor, no tendrás que rehacer todo tu trabajo personalizado cada vez que se lance una nueva versión del tema.
¿Estás listo? ¡Vamos a sumergirnos!
1 ¿Qué es una actualización de tema de WordPress y cómo funciona?
Una actualización de tema se refiere a instalar una versión más nueva de su tema de WordPress para reemplazar la versión instalada existente.
Los temas de WordPress son como cualquier otro software: requieren actualizaciones periódicas para corregir errores, parchear vulnerabilidades de seguridad y agregar nuevas funciones.
WordPress le notificará en el panel de administración cuando un desarrollador de temas publique una nueva versión, solicitándole que actualice. Para continuar, haga clic en el Actualizar ahora opción junto al tema, como se muestra a continuación.

Detrás de escena, WordPress descargará el paquete de temas, lo descomprimirá y reemplazará los archivos de temas existentes en su servidor con la versión más nueva.
También ejecuta las actualizaciones necesarias de la base de datos que el desarrollador del tema incluye con la actualización. Una vez completado, la versión más nueva del tema se activará en su sitio.
Sin embargo, al actualizar su tema de WordPress, es posible que ciertas personalizaciones y cambios se sobrescriban o se pierdan, mientras que otras partes de su sitio permanecerán intactas.
2 Personalizaciones que puedes y no puedes perder durante las actualizaciones del tema
A continuación se muestran algunas personalizaciones comunes y si se pueden conservar o no durante una actualización de tema:
2.1 Personalizaciones que no puedes perder
1. Cambios en el personalizador de temas: Los ajustes realizados a través del personalizador de temas integrado de WordPress, como modificar colores, diseños, imágenes de encabezado y agregar CSS personalizado, se almacenan en la base de datos y no se ven afectados por las actualizaciones del tema.
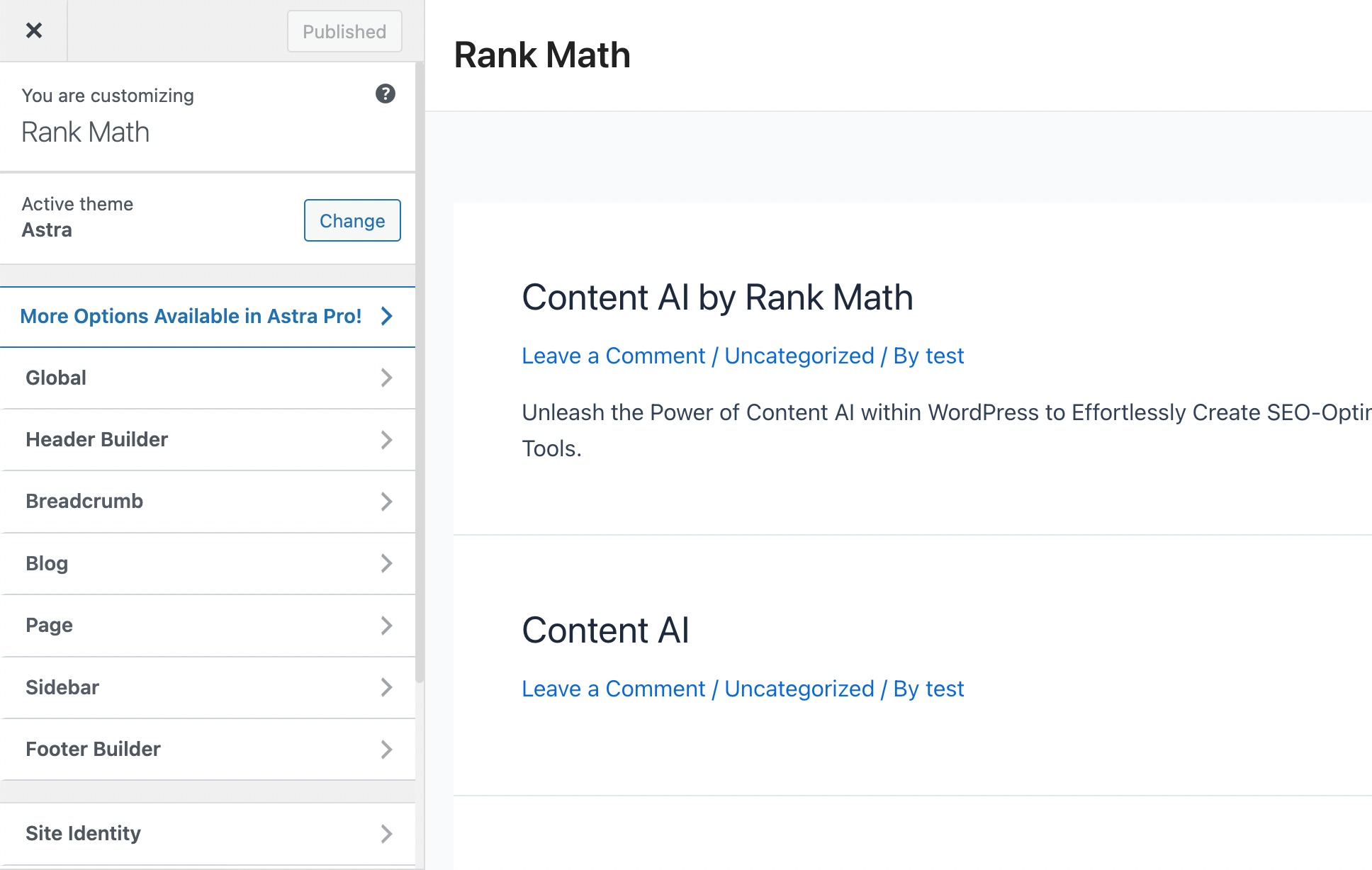
2. Widgets y menús: tu cuidadosamente widgets organizados y los menús de navegación son independientes del tema y persisten a través de las actualizaciones.
3. Configuración del complemento complementario: Algunos temas suelen incluir complementos complementarios para funciones adicionales. Las configuraciones y personalizaciones realizadas dentro de estos complementos generalmente están a salvo de las actualizaciones del tema.
4. Modificaciones del generador de páginas: Si utiliza un complemento de creación de páginas como Elementor or Divi Para diseñar el diseño de su sitio web, esos cambios son independientes del tema y no se verán afectados por las actualizaciones.
5. Funcionalidad del complemento: Cualquier característica y funcionalidad agregada por otros complementos, como formularios de contacto, Analytics, o ventanas emergentes, no se ven afectados por las actualizaciones del tema.
2.2 Personalizaciones que puedes perder
1. Ediciones directas de archivos de temas: Cualquier modificación realizada directamente en los archivos de código del tema, como agregar funcionalidades o cambiar diseños, se sobrescribirá durante las actualizaciones. Esto incluye ediciones de archivos como funciones.php y style.css.
2. Cambios en el archivo de plantilla: Si ha modificado archivos de plantilla de temas principales como header.php, footer.php o index.php, es posible que estos cambios se sobrescriban.
3. Código de gancho/filtro: Es posible que sea necesario volver a agregar el código personalizado agregado mediante ganchos y filtros si la actualización del tema incluye cambios en estas áreas.
3 Métodos para proteger sus personalizaciones antes de actualizar su tema de WordPress
Actualizar su tema de WordPress no tiene por qué significar perder sus valiosas personalizaciones.
A continuación se detallan algunos pasos para garantizar un proceso de actualización fluido y seguro.
3.1 Copia de seguridad de su sitio web
Antes de realizar cualquier actualización, es importante crear una copia de seguridad de todo su sitio web. Esto incluye tanto los archivos, la base de datos y la configuración.
Puede utilizar un complemento de copia de seguridad de WordPress o descargar manualmente los archivos y exportar la base de datos utilizando phpMyAdmin.
De modo que si algo sale mal durante el proceso de actualización, esta copia de seguridad será una red de seguridad.
Para hacer una copia de seguridad de su sitio web de WordPress, siga nuestra guía en cómo hacer una copia de seguridad de su sitio web de WordPress.
3.2 Utilice un complemento de fragmentos de código
Usar un complemento de fragmento de código es el método más simple para mantener intactas sus personalizaciones incluso después de actualizar su archivo de tema. Para lograr esto, puede utilizar el complemento WPCode.
Por ejemplo, si su código de filtros/ganchos reside dentro del archivo rank-math.php, simplemente acceda a él navegando a Apariencia → Editor de archivos de temas en su tablero de WordPress.
Localice el archivo rank-math.php y copie el código de filtro/enganche desde allí, como se muestra a continuación.
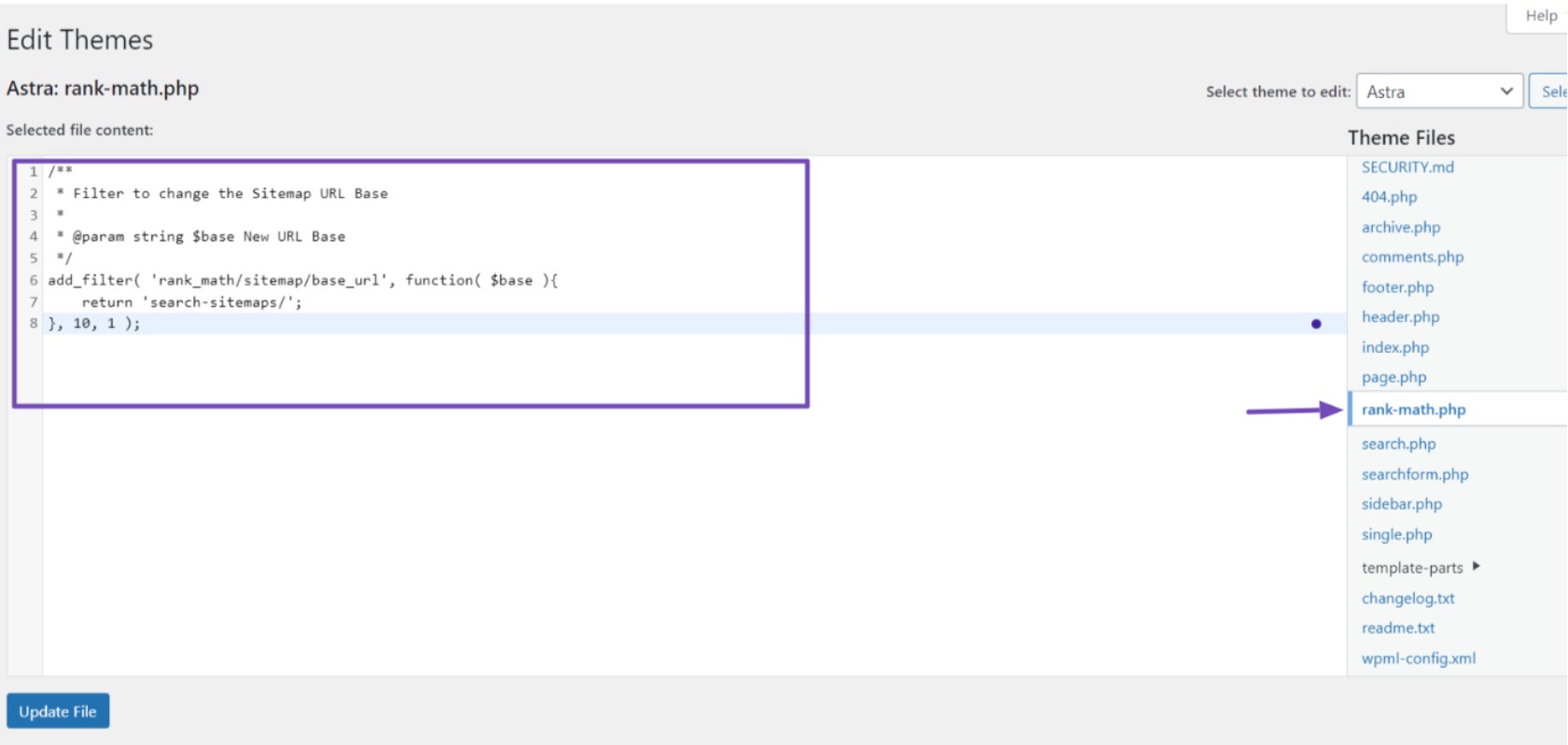
A continuación, instale y active el Complemento WPCode en su sitio web de WordPress. Después de la activación, navegue hasta Fragmentos de código → Agregar fragmento en el panel de WordPress.
Pase el mouse sobre la opción 'Agregar su código personalizado (nuevo fragmento)' y haga clic en Usar fragmento del botón.
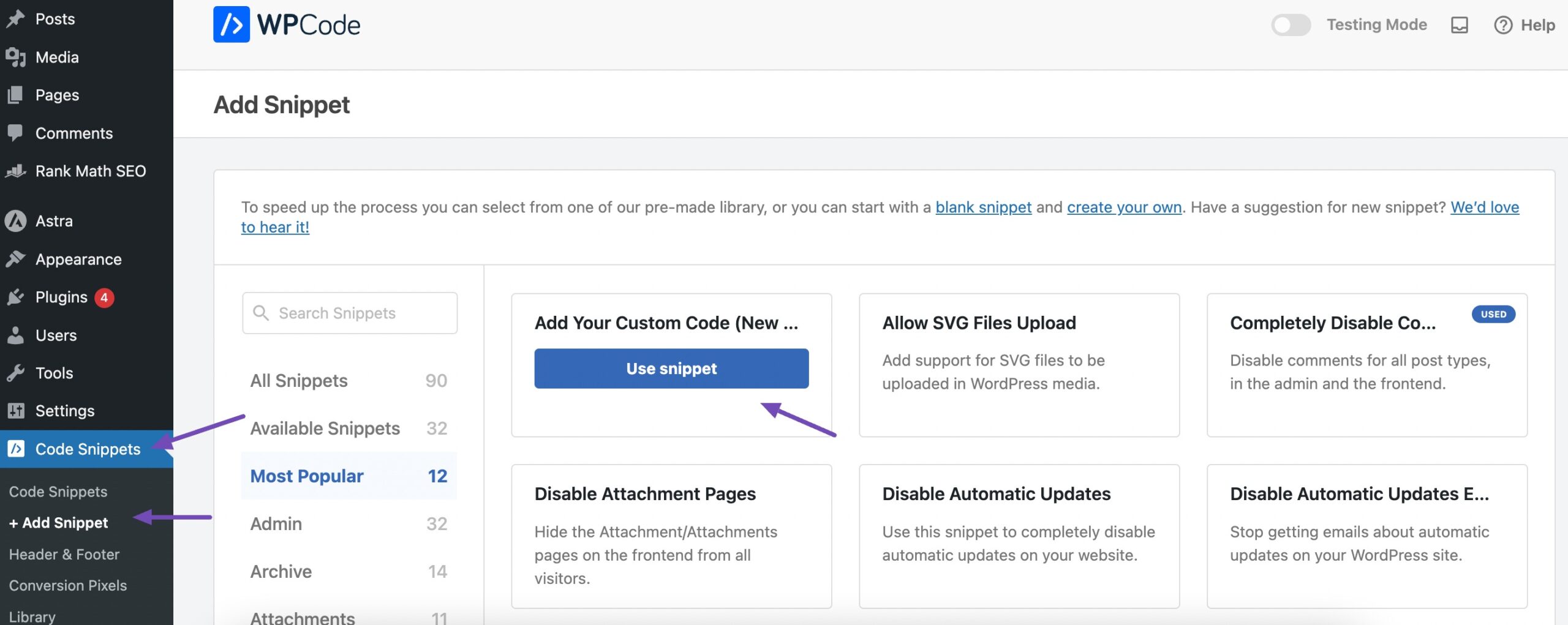
Esto lo redireccionará a la página donde puede ingresar su código personalizado.
Luego, proporcione un nombre para el código, péguelo en la sección Vista previa del código, elija PHP Snippet como tipo de código, active el interruptor y, finalmente, haga clic en el Guardar fragmento para completar el proceso, como se muestra a continuación.
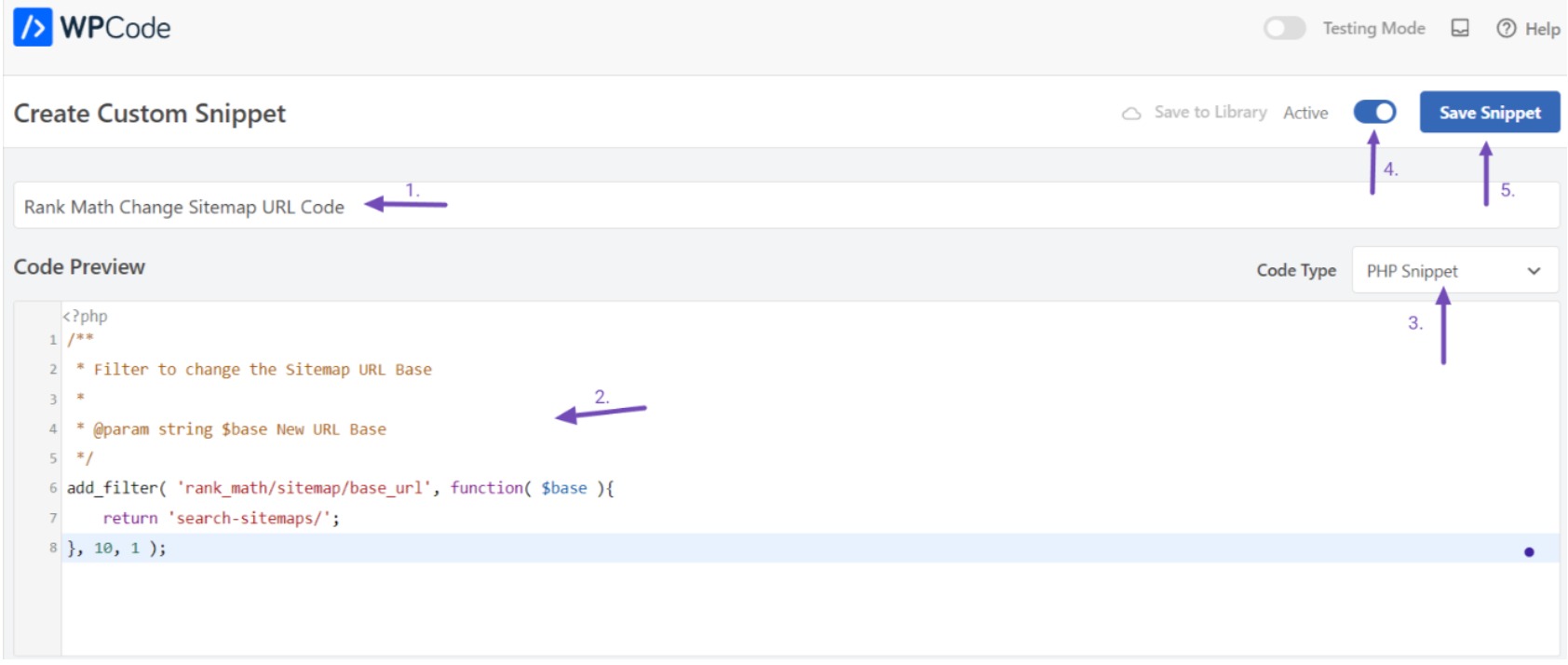
El complemento implementará rápidamente el código en su sitio de WordPress. Puede repetir este proceso para cada uno de sus fragmentos de código personalizados.
Cualquier fragmento de código agregado a través de este complemento permanecerá en su sitio web, incluso después de actualizar su tema de WordPress, cambiarlo o activar un tema secundario, siempre que el complemento permanezca activo.
3.3 Usa un tema hijo
Un tema secundario está diseñado para heredar el diseño y las características del tema principal y, al mismo tiempo, le permite realizar modificaciones sin afectar los archivos principales del tema principal.
Cuando personaliza el tema secundario, persistirán incluso después de actualizar el tema principal, ya que estos ajustes se almacenan dentro del tema secundario.
Puede utilizar un código personalizado o un complemento para crear un tema secundario en WordPress. Hemos proporcionado una guía detallada que describe los pasos para crear un tema secundario.
Después de crear el tema hijo, es mejor no activarlo inmediatamente. En su lugar, concéntrese en transferir sus configuraciones del tema principal al secundario. Antes de esta transferencia, descargue todos los archivos de temas necesarios a su computadora local.
Descargar carpetas de temas a su computadora
Para descargar los archivos del tema, navegue hasta su Administrador de archivos o conéctese a su sitio web a través de un cliente FTP.
Localice el directorio /wp-content/themes, donde se pueden encontrar las carpetas para los temas principales y secundarios. Comprima estas carpetas en un archivo zip y descárguelas haciendo clic derecho y usando el Descargar del botón.
Asegúrese de descargar tanto el tema principal como el tema secundario.
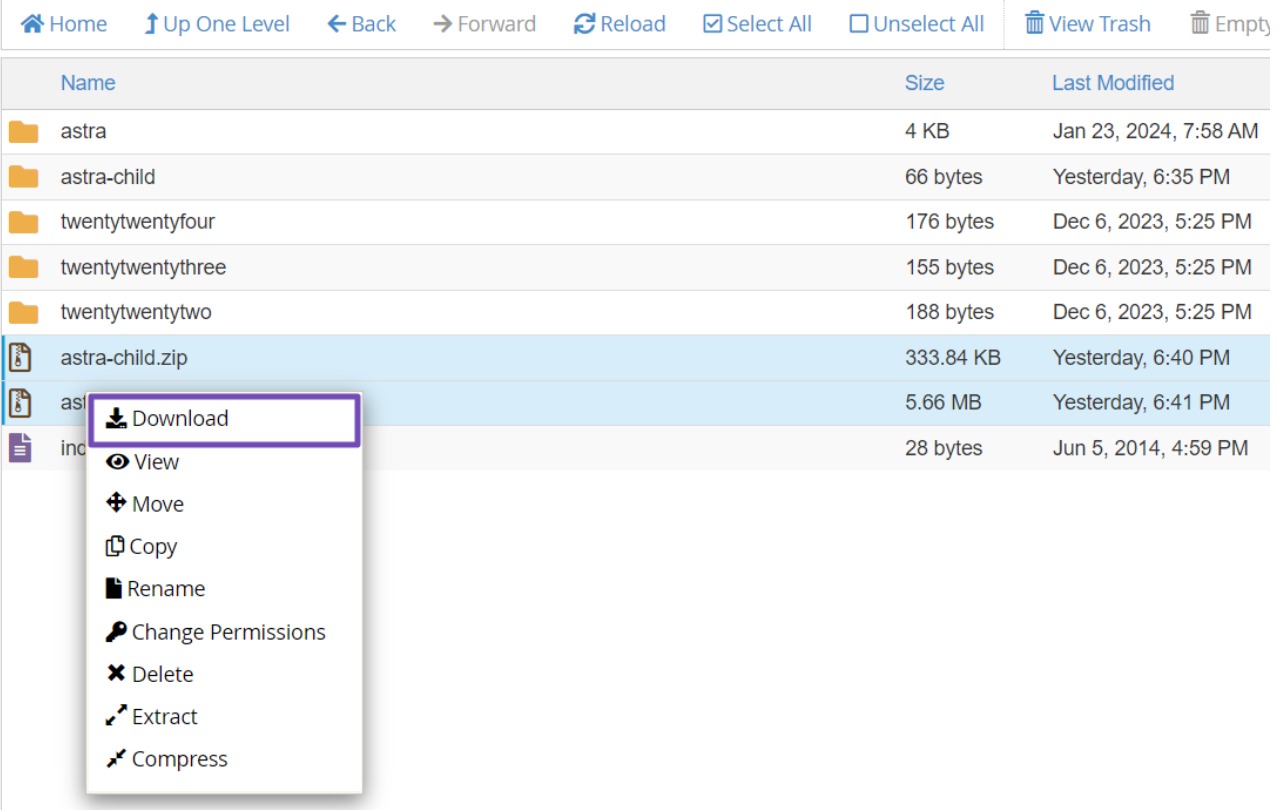
Después de descargar los archivos del tema, visite el sitio web de su tema actual para descargar la última versión.
En este punto, debería tener las versiones principal, secundaria y del tema más reciente en su computadora, probablemente todas en archivos zip.
Ahora es el momento de localizar sus personalizaciones y transferirlas al tema secundario.
Identificación y transferencia de personalizaciones
Durante este proceso, su objetivo es preservar las personalizaciones realizadas dentro de su tema principal.
Por ejemplo, si ha integrado filtros/ganchos para Rank Math dentro del archivo rank-math.php, debes transferir este archivo al tema secundario para continuar con la funcionalidad.
Después de extraer el archivo zip descargado, navegue por los archivos del tema para ubicar el archivo rank-math.php.
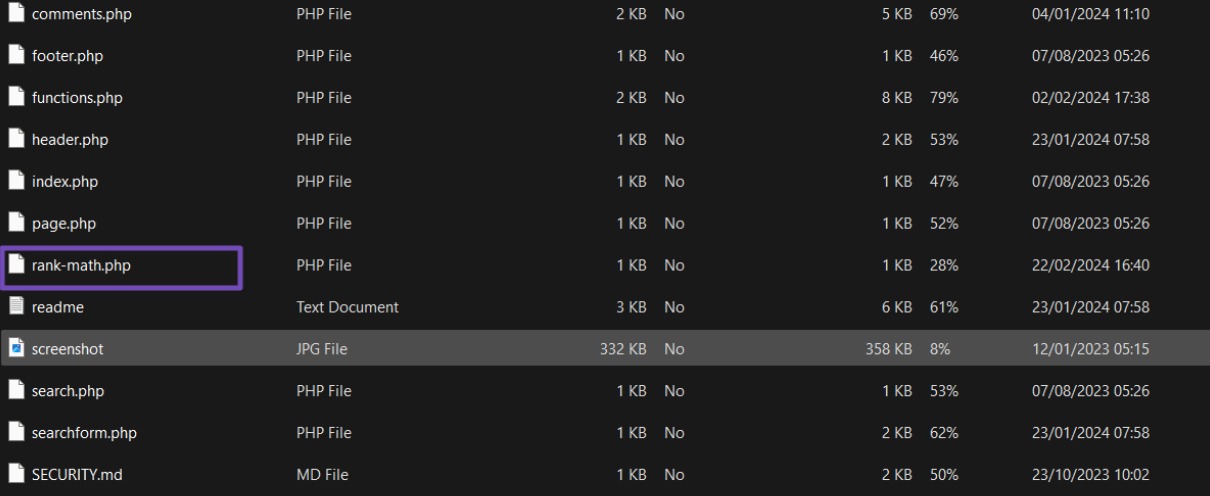
Abra el archivo y copie los filtros/ganchos. Cree un nuevo archivo rank-math.php en el tema de su hijo y pegue el código de filtros/ganchos allí.
Sin embargo, es posible que no recuerdes todos los códigos personalizados que agregaste a tu tema. En tales casos, puede utilizar software como WinMerge para usuarios de Windows, Kaleidoscope para usuarios de Mac, o Fusión para usuarios de Linux.
Estas herramientas le permiten comparar dos archivos e identificar sus diferencias.
Después de instalar el software apropiado en su computadora, cargue la última versión de su WordPress (descargada anteriormente) y el archivo de tema reciente (que contiene sus personalizaciones) desde su administrador de archivos. Proceda a comparar estos dos archivos de temas.
Durante la comparación, el software resaltará las áreas en las que los archivos difieren. Por ejemplo, puede señalar el archivo rank-math.php que contiene el código de filtros/ganchos.
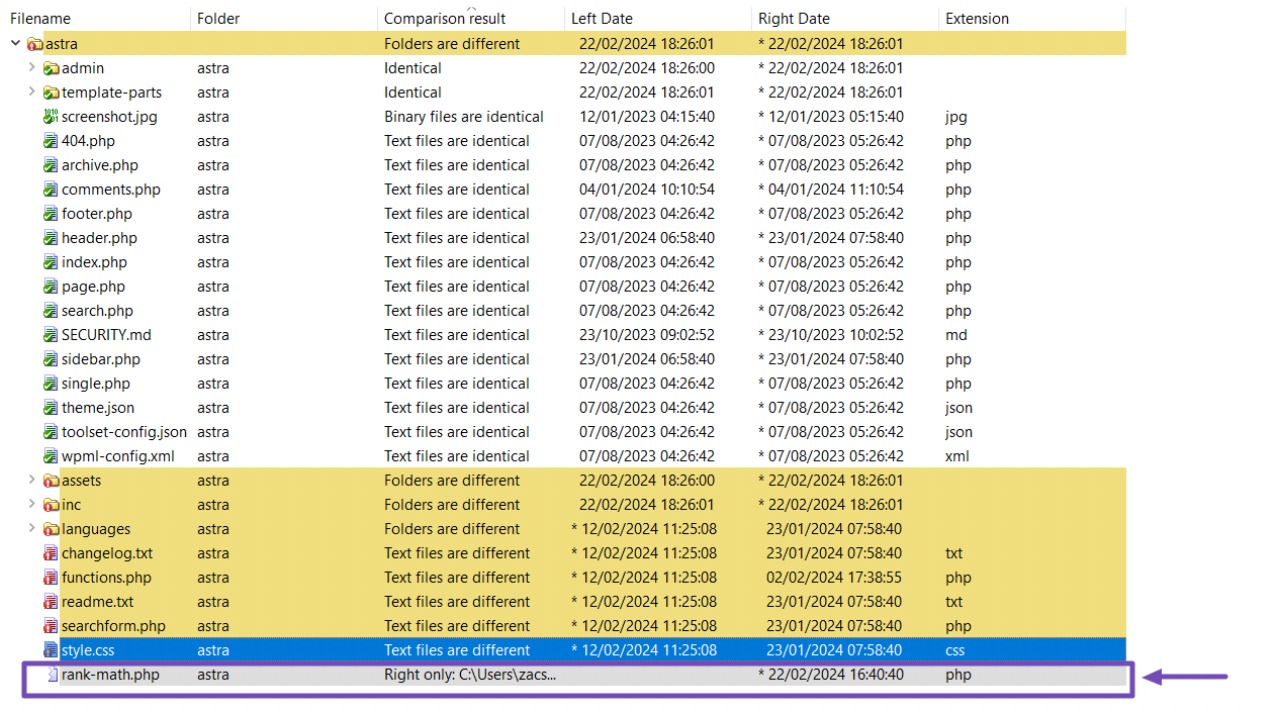
Seleccione el archivo ranking-math.php; Dentro de él, encontrará el código para los filtros/ganchos.
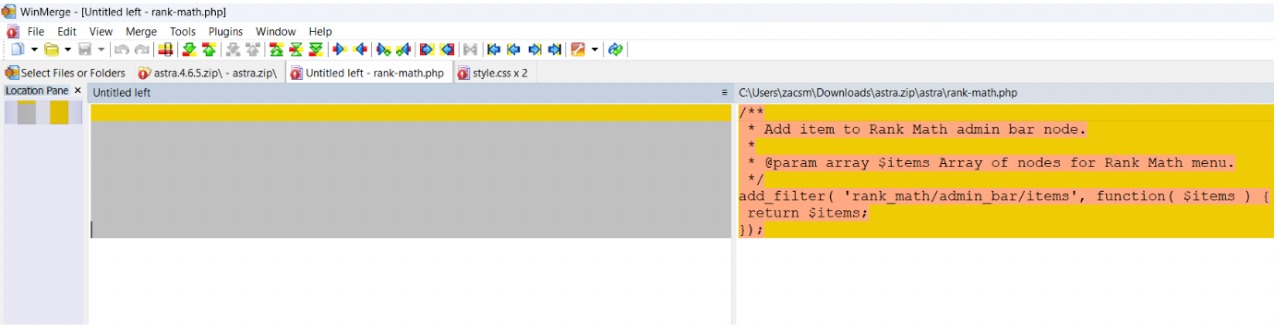
Copie el código de filtro/gancho a su portapapeles. Abra el archivo de tema secundario y cree el archivo rank-math.php si aún no existe. Pegue el código en el archivo rank-math.php.
Repita este proceso para otras áreas modificadas como funciones.php, style.css y otros archivos relevantes. Copie los códigos respectivos y péguelos al final de los archivos correspondientes en la carpeta de temas de su hijo.
Subir el tema secundario a su sitio web
Después de transferir sus personalizaciones al tema de su hijo, el siguiente paso consiste en volver a cargarlo en su sitio web.
Para hacer esto, conéctese a su sitio web usando un cliente FTP o acceda a su Administrador de archivos, luego navegue hasta el directorio de temas en /wp-content/themes/.
Entonces, puede usar el Subir botón para cargar el tema secundario.
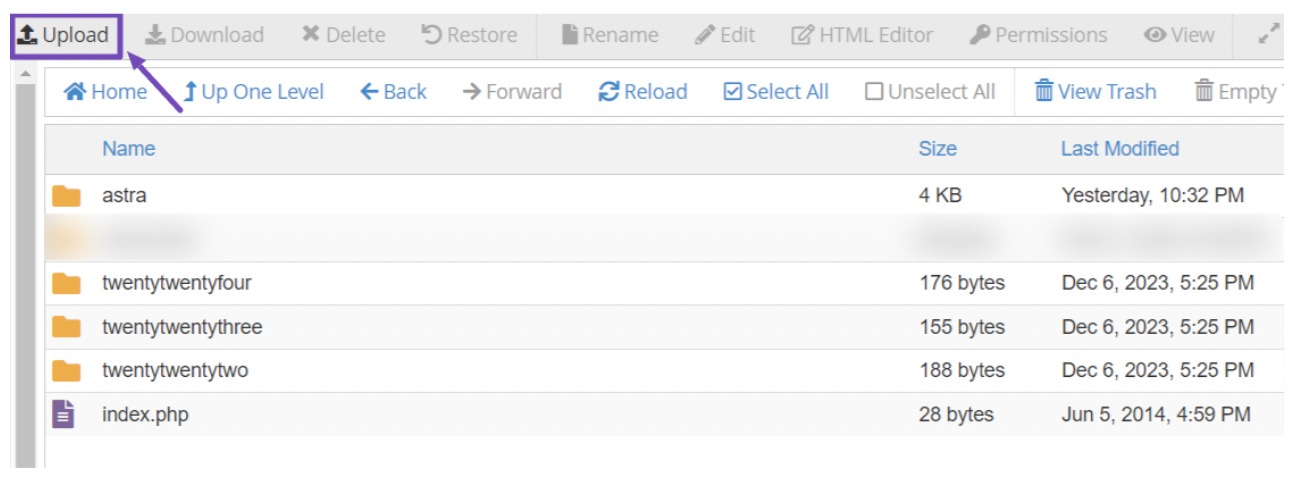
Una vez que haga clic en el Subir , la página lo redirigirá a la sección de carga del tema secundario. Asegúrese de marcar la opción "Sobrescribir archivos existentes".
Al hacerlo, si ya existe un tema secundario en su sitio web, el cargado lo reemplazará sin problemas.
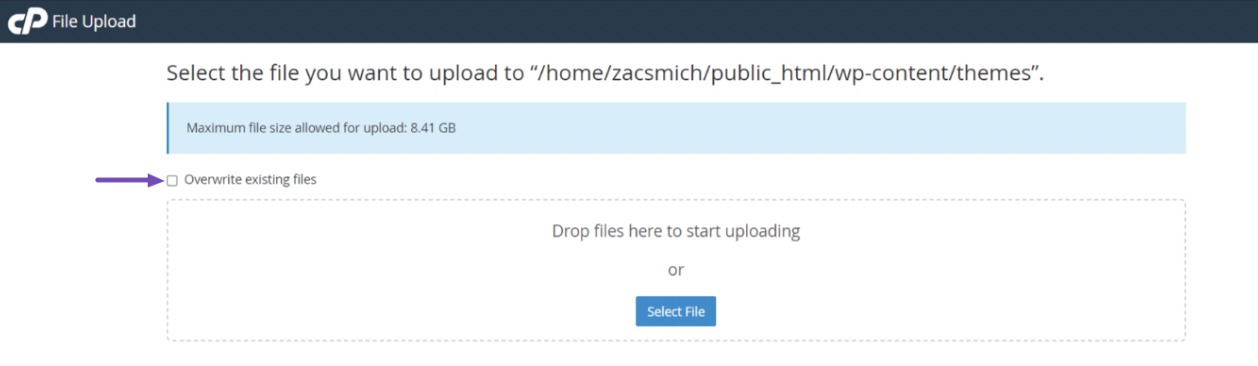
Después de cargar el archivo zip del tema secundario, extráigalo en una carpeta haciendo clic derecho y seleccionando el Extraer .
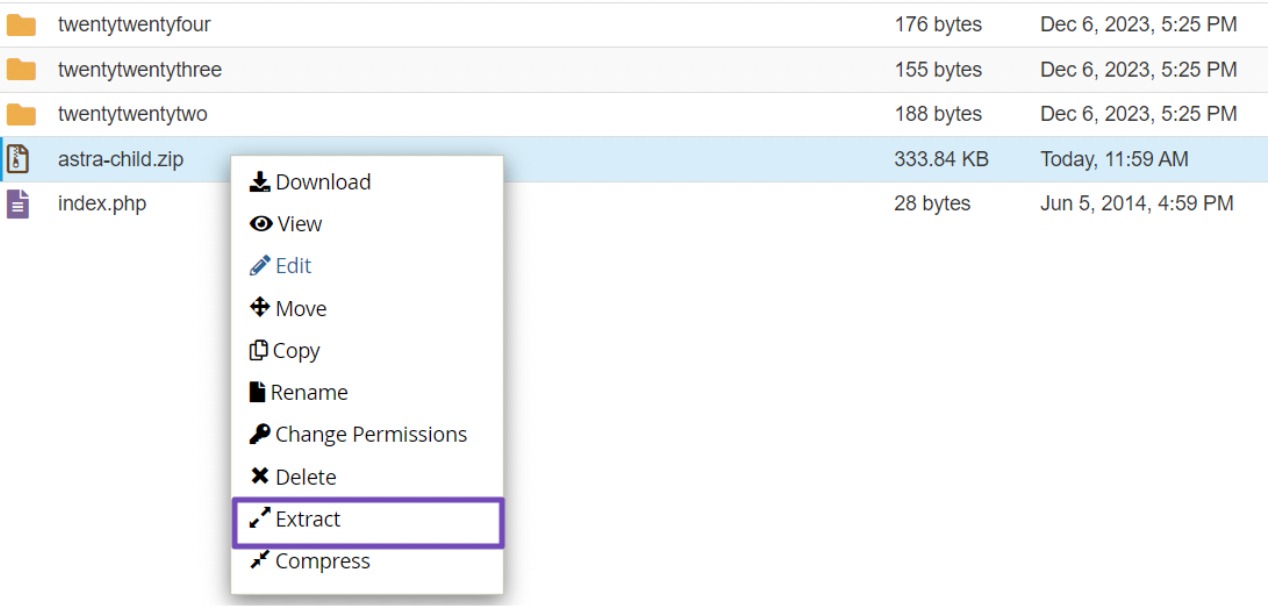
Una vez extraído, el tema secundario aparecerá como una carpeta junto al tema principal.
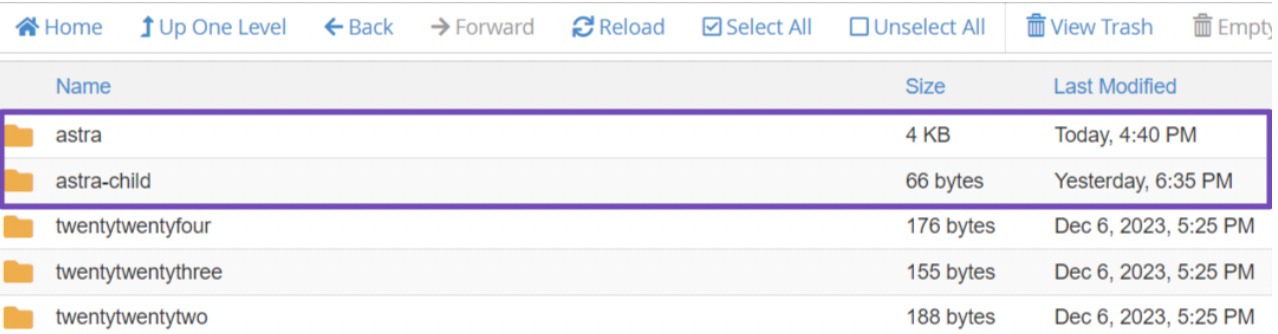
Importación de configuraciones del personalizador al tema de su hijo
Recuerde, cualquier personalización realizada a través del personalizador de temas de WordPress no se guarda automáticamente en su tema, por lo que debe transferirse manualmente al tema secundario.
Para ello, utilizaremos el Complemento de exportación/importación del personalizador. Instalar y activar el complemento.
Después de la activación, debe exportar la configuración del personalizador desde el tema principal.
Asegúrese de que el tema principal esté activo, luego vaya a Temas → Personalizar en su panel de WordPress. Luego, acceda al panel Exportar/Importar y haga clic en el Exportar del botón.
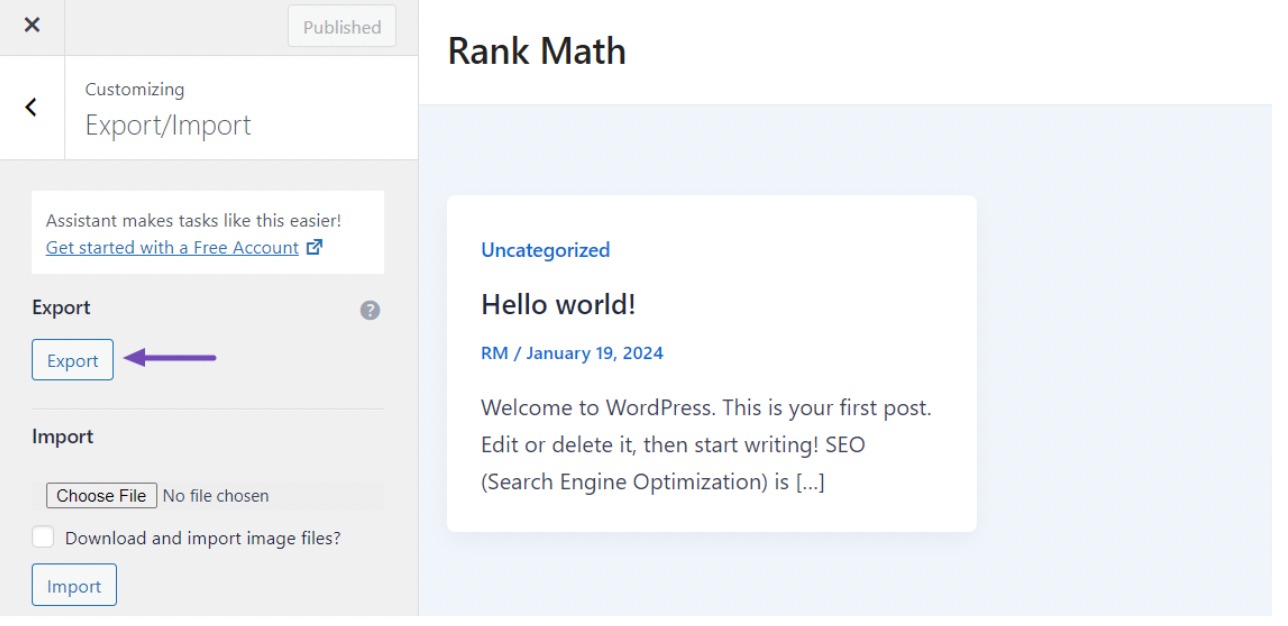
El complemento generará un archivo .dat que contiene la configuración del personalizador y lo descargará a su computadora.
Ahora, active el tema secundario en su sitio web navegando a Apariencia → Temas Y haga clic en el Activar junto al tema secundario, como se muestra a continuación.
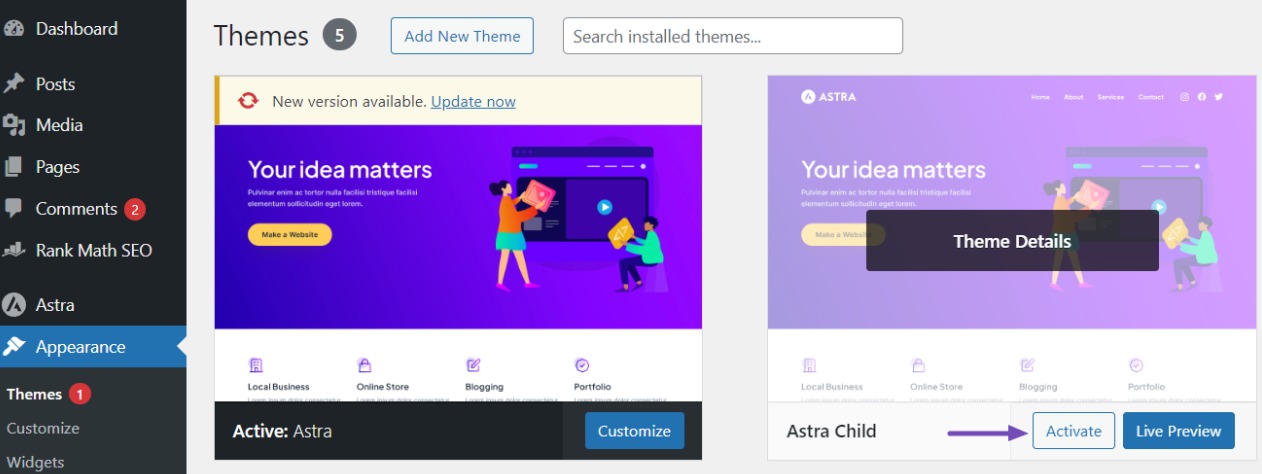
Luego, vuelva a visitar la pantalla del Personalizador, navegue hasta el panel Exportar/Importar y seleccione el Elija El Archivo para importar el archivo exportado previamente. Asegúrese de marcar la opción '¿Descargar e importar archivos de imagen?'.
Para finalizar el proceso, haga clic en el botón Importa botón para iniciar la carga. Luego, el complemento importará sin problemas la configuración del personalizador desde su archivo exportado.
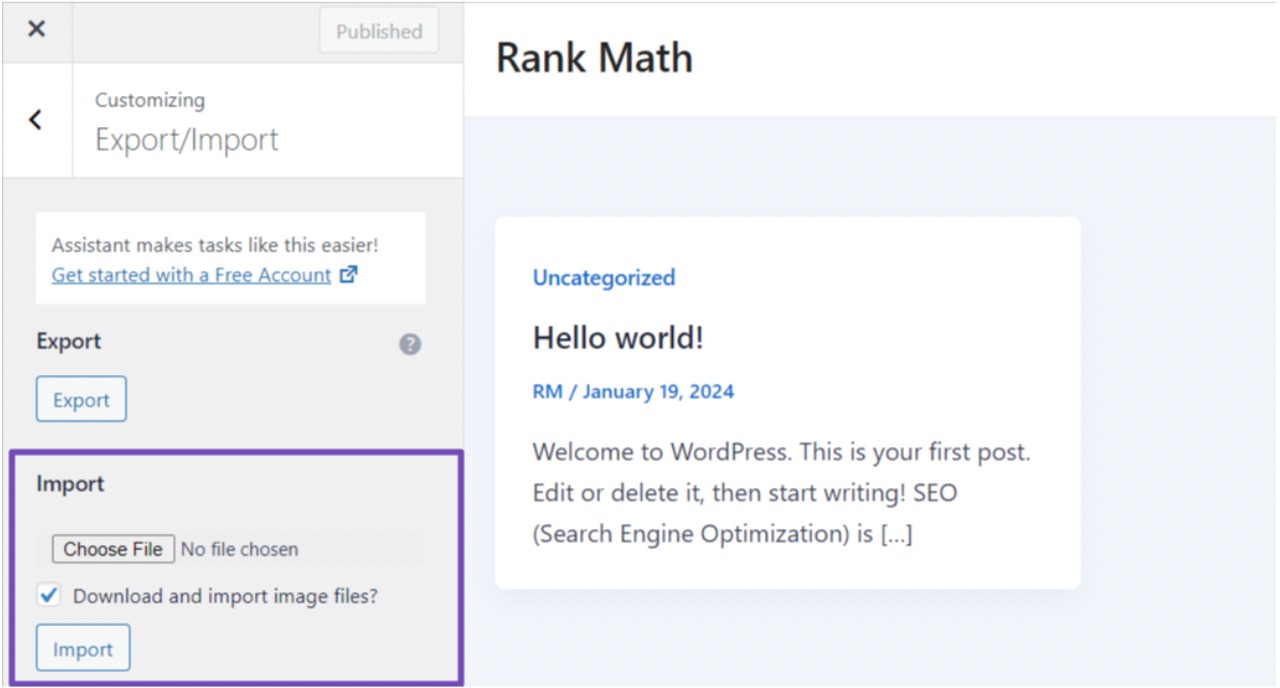
Después del proceso de importación, puede obtener una vista previa de los cambios en el personalizador. Una vez satisfecho con las modificaciones, haga clic en el Guardar y publicar para que aparezcan en su sitio web.
Eso es todo. Has movido todas las personalizaciones al tema secundario. Ahora puede actualizar el tema principal sin repetir estos pasos, ya que los cambios se almacenan de forma segura en el tema secundario.
4 Cómo actualizar su tema de WordPress
Después de salvaguardar sus personalizaciones en su tema principal para evitar perderlas, analicemos cómo actualizar su tema de WordPress.
4.1 Actualización automática a través del panel de WordPress
Una forma de actualizar los temas de WordPress es a través de la función Actualización automática en el panel de WordPress.
Esto le permite actualizar su tema directamente desde el Panel de WordPress sin intervención manual.
Una vez que haya una actualización disponible, recibirá una notificación en su Panel de control y luego podrá navegar hasta Apariencia → Temas y luego haga clic en el Actualizar ahora para iniciar el proceso, como se muestra a continuación.

Otra opción es habilitar las actualizaciones automáticas para su tema, permitiendo que WordPress lo actualice automáticamente cada vez que se lanza una nueva versión.
Para hacer esto, navegue a la Temas página y haga clic en su tema actual. Mire debajo de la sección de nombre del tema para ver una Habilitar actualizaciones automáticas .
Haga clic en él para activar las actualizaciones automáticas para su tema.
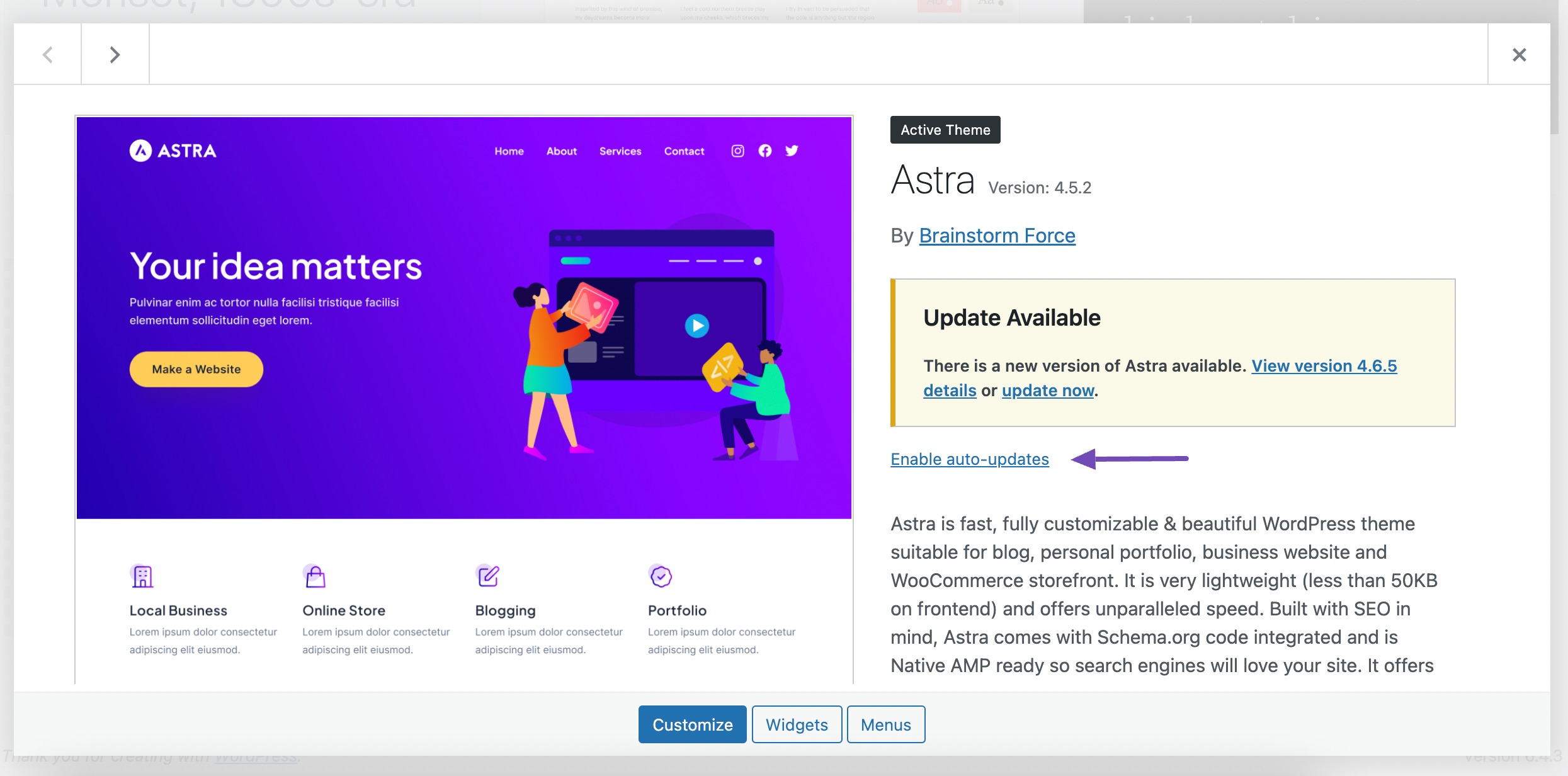
4.2 Actualice manualmente su tema de WordPress
Si prefiere actualizar su tema de WordPress manualmente, puede hacerlo cargando usted mismo los archivos del tema actualizado. Descargue la versión más reciente del tema del sitio oficial. Directorio de temas de WordPress o el sitio del desarrollador.
Después de adquirir los archivos de tema actualizados, inicie sesión en su panel de WordPress y continúe con Apariencia → Temas. Haga clic en Agregar nuevo tema del botón.
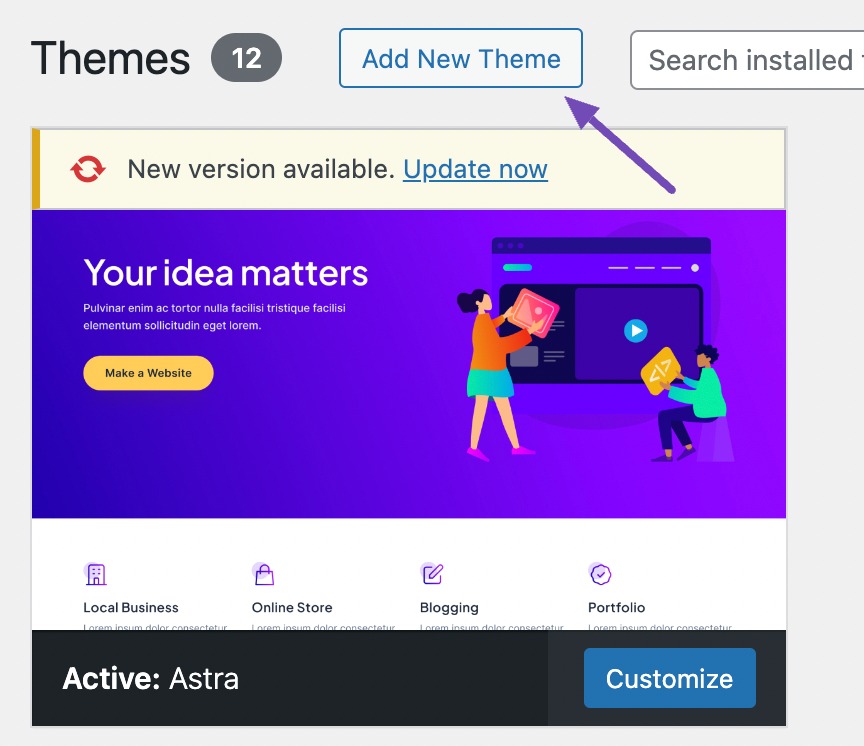
Esto lo llevará a la página del directorio de temas. A continuación, haga clic en Subir tema botón encima de la página para revelar el área para cargar su archivo de tema.
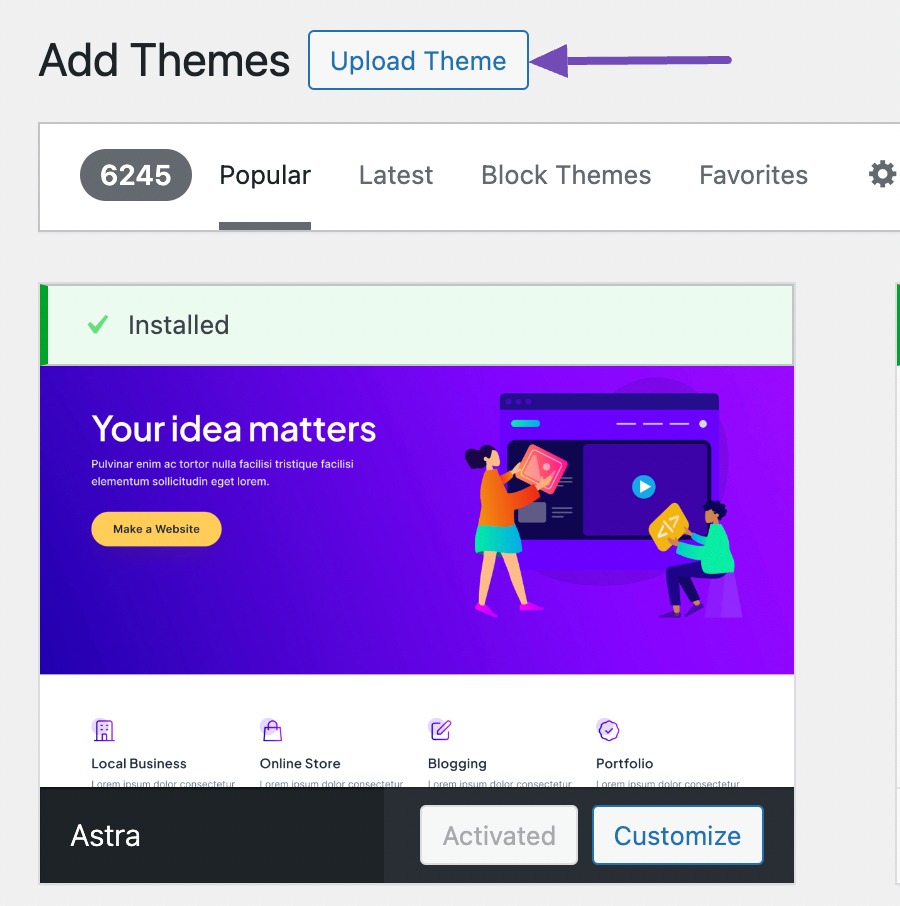
Ahora, haga clic en el Elija El Archivo y seleccione los archivos de temas actualizados desde su computadora.
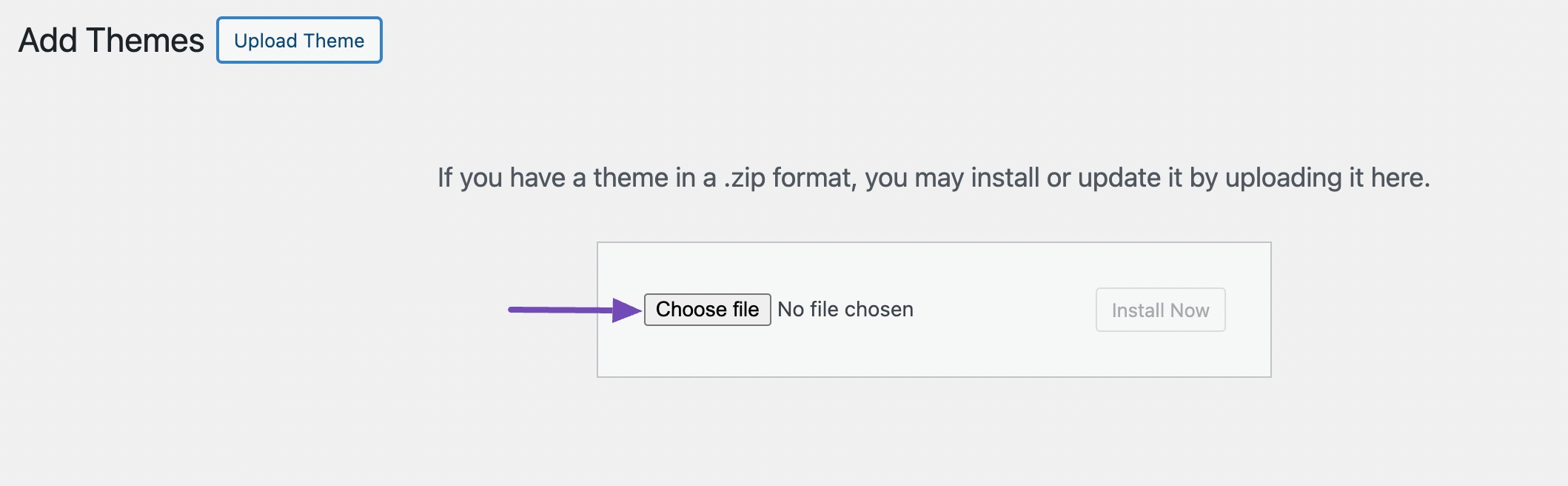
Después de seleccionar el archivo, haga clic en el Instalar ahora para cargar e instalar el tema actualizado.
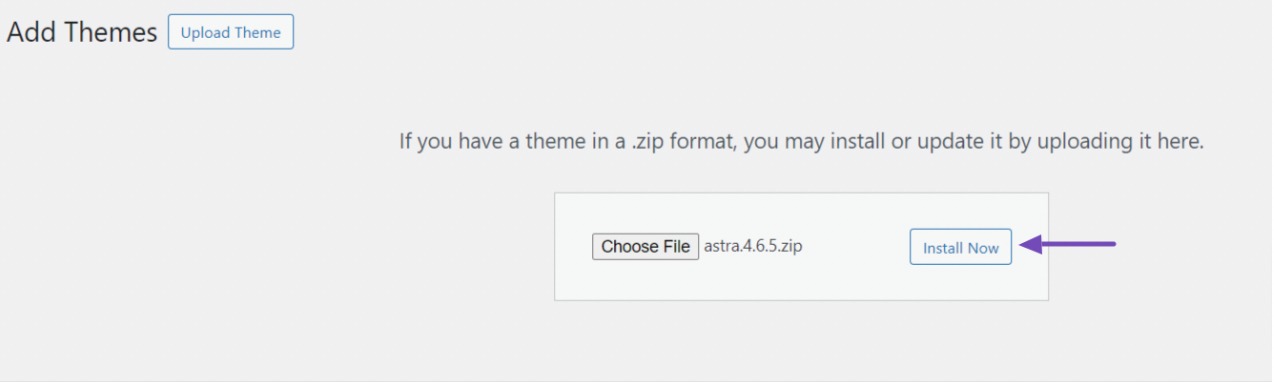
Una vez que el tema esté instalado, haga clic en el Reemplazar activo con cargado para garantizar que la nueva versión del tema reemplace la versión anterior de su sitio.

4.3 Usando FTP o Administrador de archivos
Este enfoque proporciona un mayor control sobre el proceso de actualización, lo que le permite abordar problemas potenciales.
Descargue la versión más reciente del sitio del desarrollador para actualizar su tema de WordPress mediante FTP o Administrador de archivos.
Luego, conéctese al servidor de su sitio web mediante un cliente FTP o un Administrador de archivos. Localice el directorio wp-content/themes y busque la carpeta del tema que desea actualizar.
Para continuar, cambie el nombre de la carpeta agregando "-old" como sufijo al nombre, lo que dará como resultado un formato como "tema antiguo".
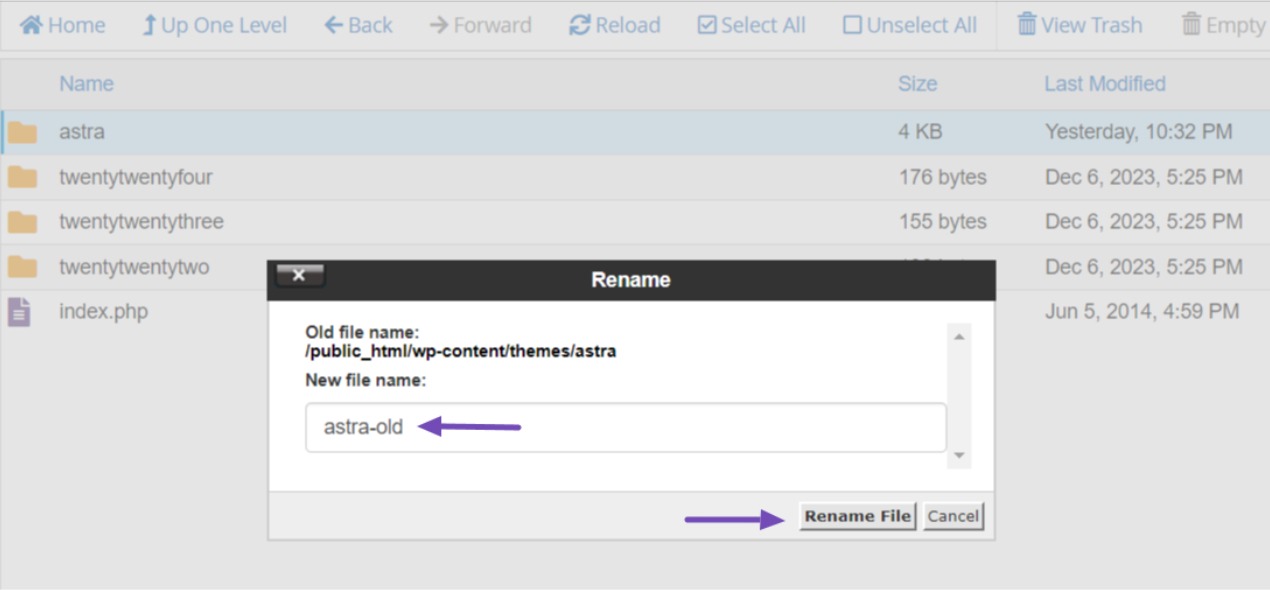
Ahora, cargue la última versión del tema en el mismo directorio y extráigalo del archivo zip. Asegúrese de que el nombre de la carpeta coincida con el nombre de la carpeta del tema antiguo cuyo nombre cambió anteriormente.
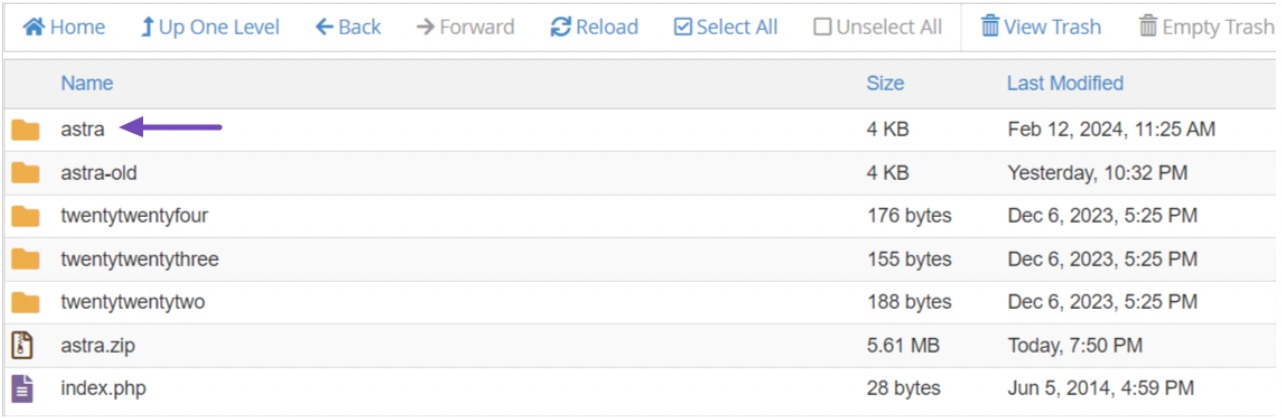
Después de cargar la nueva carpeta del tema, inicie sesión en su panel de WordPress y vaya a Apariencia → Temas.
Deberías ver la versión actualizada de tu tema y la que cambiaste de nombre como activa.
Finalmente, pase el cursor sobre el nuevo tema, que está inactivo, y haga clic en el Activar botón para actualizar el tema de su sitio web.
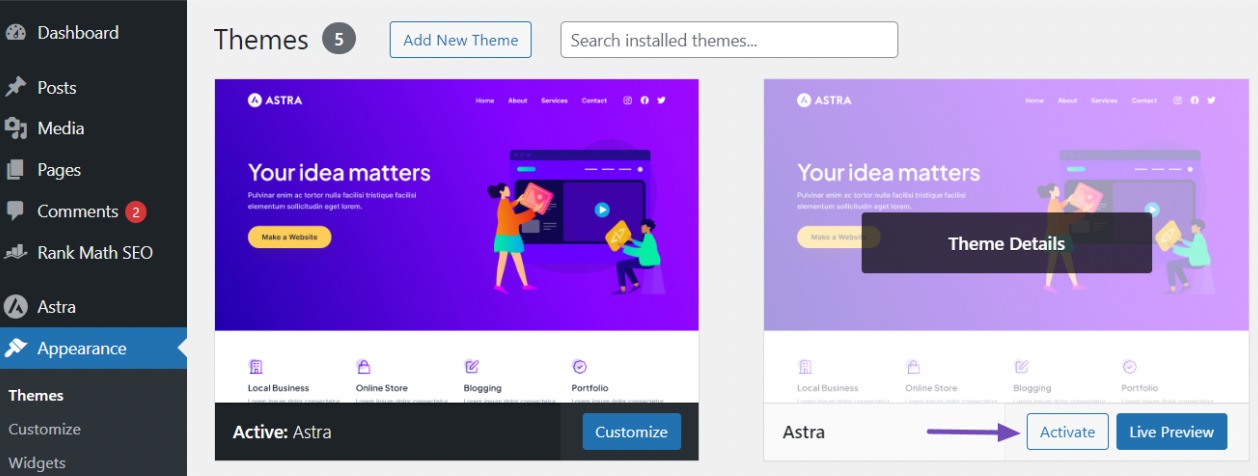
5 Conclusión
Actualizar su tema de WordPress con regularidad es esencial para mantener un sitio web seguro, de alto rendimiento y rico en funciones.
Si sigue los pasos detallados en esta guía, puede garantizar un proceso de actualización seguro y sin problemas, reduciendo el riesgo de problemas con el sitio web o pérdida de personalización.
Recuerde, la preparación es clave para salvaguardar su presencia en línea.
A continuación se ofrecen algunos consejos valiosos:
- Haga una copia de seguridad de su sitio antes de cualquier actualización.
- Considere utilizar un tema secundario para proteger las personalizaciones.
- Si es posible, pruebe las actualizaciones en un entorno de prueba antes de aplicarlas en vivo.
- Actualice durante las horas de poco tráfico para minimizar las interrupciones.
- Verifique el registro de cambios del tema y la compatibilidad con complementos y servidores antes de actualizar.
Con estas recomendaciones, puedes actualizar con confianza tu tema de WordPress y mantener un rendimiento óptimo del sitio web.
Si te gusta esta publicación, háznoslo saber por Tuiteando @rankmathseo.
- Distribución de relaciones públicas y contenido potenciado por SEO. Consiga amplificado hoy.
- PlatoData.Network Vertical Generativo Ai. Empodérate. Accede Aquí.
- PlatoAiStream. Inteligencia Web3. Conocimiento amplificado. Accede Aquí.
- PlatoESG. Carbón, tecnología limpia, Energía, Ambiente, Solar, Gestión de residuos. Accede Aquí.
- PlatoSalud. Inteligencia en Biotecnología y Ensayos Clínicos. Accede Aquí.
- Fuente: https://rankmath.com/blog/update-wordpress-theme/



