Domina la competencia con los mejores escenarios en Fortnite Capítulo Cinco Temporada Dos. Esta guía desglosa las mejores configuraciones para las versiones de Fortnite para PC y consola, mejorando los marcos, la visibilidad y el rendimiento para ayudarte en tu camino hacia una Victory Royale.
Videos recomendados
Las mejores configuraciones de gráficos en Fortnite Capítulo 5 Temporada 2
A continuación se muestra un excelente punto de partida para la configuración de gráficos en Fortnite. Como cada PC y monitor es diferente, deberá experimentar y modificar configuraciones individuales para determinar qué funciona mejor para su máquina. Para acceder a estas configuraciones, presione el ESC tecla y haga clic en icono de engranaje.
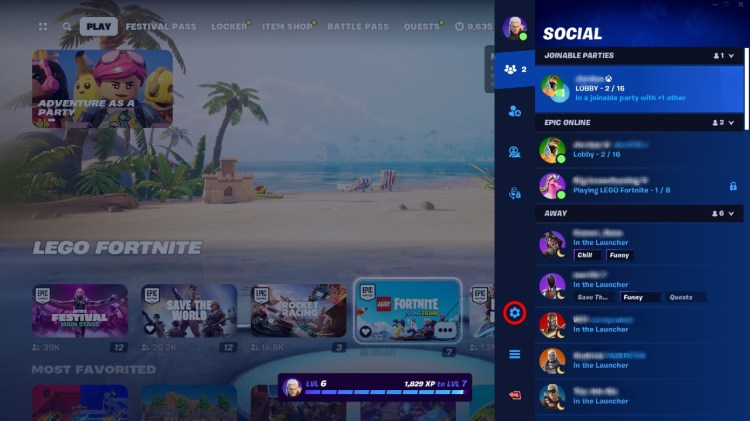
Si su computadora tiene una tarjeta gráfica NVIDIA, le recomiendo usar GeForce Experience para ajustar automáticamente la configuración de Fortnite para adaptarla a las especificaciones de su PC.
Desafortunadamente, las versiones de consola de Fortnite tienen poco control sobre la configuración de gráficos. Lo único que debes hacer aquí es activar el modo 120fps si juegas en una Xbox Series X o PlayStation 5 conectada a una pantalla de más de 120 Hz.
Pantalla
- Ventana: Pantalla completa en ventana
- Resolución: Monitor de partido
- sincronización vertical: DESC (a menos que experimente una rotura de pantalla)
- Límite de velocidad de fotogramas: Coincide con la frecuencia de actualización del monitor
- Modo de renderizado: DirectX 12
La pantalla completa en ventana suele ser la mejor opción para cualquier juego de PC, ya que aumenta ligeramente el rendimiento mientras permanece en pantalla completa. Sin embargo, si nota roturas en la pantalla, cambie a Pantalla completa y active Vsync.
Si es posible, querrás que el FPS de Fortnite coincida con la frecuencia de actualización de tu monitor. Si tienes una PC más antigua, apunta a al menos 60 FPS, independientemente de su frecuencia de actualización.
Gráficos
- Modo 120 fps: On (solo consola)
- Brillo: 100%
- Contraste de la interfaz de usuario: 1x
- Modo daltónico: DESC
- Desenfoque de movimiento: DESC
La mayoría de las configuraciones en el menú Gráficos dependen de las preferencias personales y no afectan el rendimiento, con la excepción del modo de 120 fps en la consola. Prefiero tener Motion Blur desactivado para una visión más clara.
Gráficos de calidad
- Ajustes preestablecidos de calidad: Personalizado
- Anti-Aliasing & Súper resolución: TSR medio
- Súper Resolución Temporal: Recomendado
- Resolución 3D: 100
- Resolución 3D dinámica: Apagado
- Geometría visualizada de nanitos: Apagado
- oscuridad: Apagado
- Iluminación global: Oclusión ambiental
- Reflections: Apagado
- Ver Distancia: Lejos – Épico
- Texturas: Altura media
- Efectos: Medio bajo
- Postprocesamiento: Medio
- Trazado de rayos por hardware: DESC
Lo anterior es un buen punto de base para la configuración de calidad de gráficos de Fortnite en una PC promedio, pero recomiendo modificarlos entre juegos para ver qué funciona mejor en su sistema. También puede utilizar los ajustes preestablecidos de calidad integrados para ahorrar tiempo.
Gráficos avanzados
- Mostrar fps: Opcional
- Utilice la depuración de fallos de GPU: Apagado
- Marcadores de latencia: Apagado
- NVIDIA Reflex de baja latencia: En +impulso
- Informar estadísticas de rendimiento: Discapacitado
Lo que aparece en la configuración de Gráficos avanzados dependerá de su GPU y sus características únicas. Para otros usuarios de NVIDIA, recomiendo usar NVIDIA Reflex si tienen equipos compatibles.
Consejos para mejorar el rendimiento de Fortnite en PC
Modificar la configuración no es la única forma de mejorar el rendimiento de Fortnite. A continuación se muestran varias opciones que puede probar para intentar extraer más fotogramas de su máquina.
Desinstalar texturas de alta resolución
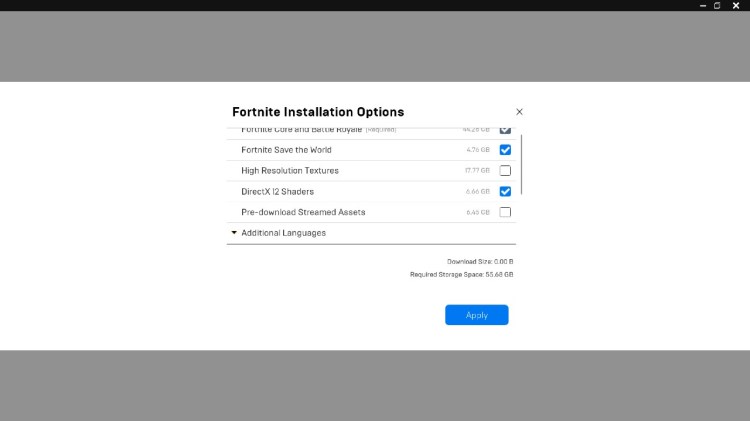
Para PC con la potencia equivalente a una patata, Fortnite tiene la opción de desinstalar texturas de alta calidad para mejorar drásticamente los fotogramas. Para hacer esto, siga estos pasos:
- Abra la Lanzador de juegos épico
- Haga Clic en Biblioteca
- Haga clic en el tres puntos debajo de Fortnite (no inicies el juego)
- Haga Clic en Opciones
- Desmarca el Texturas de alta resolución box
- Haga clic en Aplicar
Este es el equivalente de Modo de desempeño, que desde entonces ha sido eliminado. El juego no se verá muy bonito, pero ciertamente funcionará mejor.
Actualiza tus drivers
Cualquiera que juegue en una PC ha escuchado el discurso de "actualice sus controladores" más veces de las que puede contar, pero es por una buena razón. Mantener los controladores de su computadora actualizados garantiza que sus juegos se ejecuten de la mejor manera posible.
Mantener los controladores actualizados incluye manteniendo Windows actualizado. Las actualizaciones de Windows pueden ser increíblemente molestas, pero son importantes para seguridad y rendimiento.
Cerrar aplicaciones en segundo plano
Naturalmente, cuanto más abiertos tengas en tu PC, peores juegos se ejecutarán. Mientras escribo esto, Google Chrome está devorando más de 4 GB de memoria debido a que tiene tantas pestañas abiertas. No seas como yo.
En una PC con Windows, abra Administrador de tareas con CTRL + ALT + SUPR y mira los programas en ejecución. Cierre los que no necesite e investigue por qué se están ejecutando ciertos programas que usted no abrió. Las aplicaciones modernas a menudo se minimizan cuando las cierras en lugar de finalizar el proceso por completo.
Asegúrese de que su monitor esté funcionando a la frecuencia de actualización más alta
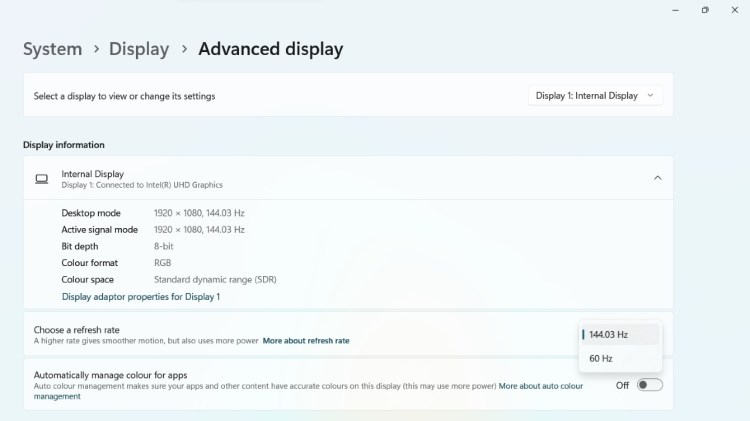
Suena tonto, pero he visto a muchas personas usar monitores con altas frecuencias de actualización sin habilitarlo en la Configuración de Windows. De nada sirve mejorar tus encuadres si no puedes verlos, ¿verdad?
Para asegurarse de que está ejecutando a la frecuencia de actualización correcta, siga estos pasos:
- Haga clic derecho en el escritorio
- Haga Clic en Ajustes de visualización
- Desplácese y haga clic Pantalla avanzada
- Seleccione frecuencia de actualización más alta desde el "Elija una frecuencia de actualización" sección
Con estos consejos, Fortnite debería funcionar mejor que nunca. Si su máquina todavía tiene dificultades para sacar los marcos que necesita, probablemente sea el momento de mejorar.
- Distribución de relaciones públicas y contenido potenciado por SEO. Consiga amplificado hoy.
- PlatoData.Network Vertical Generativo Ai. Empodérate. Accede Aquí.
- PlatoAiStream. Inteligencia Web3. Conocimiento amplificado. Accede Aquí.
- PlatoESG. Carbón, tecnología limpia, Energía, Ambiente, Solar, Gestión de residuos. Accede Aquí.
- PlatoSalud. Inteligencia en Biotecnología y Ensayos Clínicos. Accede Aquí.
- Fuente: https://www.pcinvasion.com/best-settings-for-fortnite/



