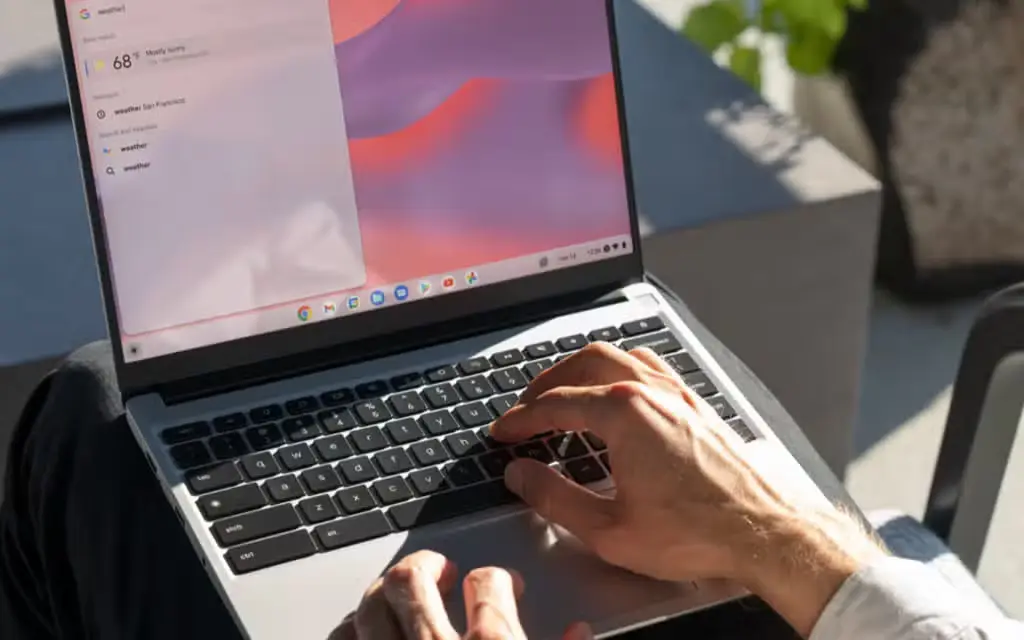
Cómo activar el ahorro de batería en Chromebook
Activar el modo de ahorro de batería en su Chromebook es una de las formas más efectivas de conservar la duración de la batería. Cuando se activa, esta función reduce el consumo de energía de su dispositivo al limitar la actividad en segundo plano y ajustar los efectos visuales, entre otras cosas. Saber cómo activar el ahorro de batería en Chromebook puede ampliar significativamente la usabilidad de su dispositivo, especialmente cuando está lejos de una fuente de energía. Aquí hay una guía simple sobre cómo habilitar esta característica crucial:
Pasos para activar el modo de ahorro de batería:
- Acceder al área de estado: Haga clic en el área de estado en la esquina inferior derecha de su pantalla, donde se encuentran el ícono del reloj y la batería.
- Configuración abierta: En el menú emergente, haga clic en el icono de configuración con forma de engranaje.
- Vaya a Configuración de batería: En el menú de configuración, busque la sección "Dispositivo" y seleccione "Encendido".
- Habilitar ahorro de batería: Dentro de la configuración de Energía, encontrará la opción para habilitar el modo de ahorro de batería. Actívelo para activar esta función.
- Opción de activación automática: También puede configurar el modo de ahorro de batería para que se active automáticamente. Por lo general, puede configurarlo para que se active cuando la batería caiga por debajo de un cierto porcentaje, como 20% o 15%.
Comprender el modo de ahorro de batería:
- Funcionalidad: Cuando el Ahorro de batería está activo, su Chromebook funcionará para reducir el consumo de energía. Esto incluye atenuar el brillo de la pantalla, suspender actividades en segundo plano innecesarias y limitar las actualizaciones del sistema.
- Notificación: recibirás una notificación cuando tu Chromebook cambie automáticamente al modo de ahorro de batería, avisándote sobre el estado de la batería reducida.
- Accionamiento manual: Puedes desactivar manualmente el modo de ahorro de batería en cualquier momento volviendo a la configuración de Energía y desactivándolo, o conectando tu Chromebook a una fuente de energía.
Cuándo utilizar el modo de ahorro de batería:
- Niveles críticos de batería: Es recomendable utilizar el ahorro de batería cuando el nivel de batería de tu Chromebook sea críticamente bajo y no puedas cargarlo inmediatamente.
- Durante el viaje o el desplazamiento: Si viaja o se encuentra en situaciones en las que el acceso a una toma de corriente es incierto, habilitar el modo de ahorro de batería puede ayudar a preservar la vida útil de la batería.
- Conservando Energía: Incluso cuando no sea crítico, usar el modo de ahorro de batería puede ser una buena práctica para conservar energía, especialmente si planeas usar tu Chromebook durante períodos prolongados.
Saber cómo activar el ahorro de batería en Chromebook es una herramienta simple pero efectiva en su arsenal para administrar la duración de la batería de su dispositivo. Al minimizar el consumo de energía cuando más lo necesita, puede asegurarse de que su Chromebook permanezca operativo y eficiente, apoyándolo en sus tareas diarias sin la necesidad constante de recargar.
Cómo extender la duración de la batería de su Chromebook
Extender la duración de la batería de su Chromebook es crucial para mejorar su productividad y conveniencia generales, especialmente cuando está en movimiento. Además de confiar en el modo de ahorro de batería, existen otras estrategias que puedes emplear para garantizar que tu Chromebook funcione por más tiempo con una sola carga. A continuación te explicamos cómo extender la duración de la batería de tu Chromebook con algunos consejos prácticos y fáciles de implementar:
1. Ajustar el brillo de la pantalla
- Brillo más bajo: La pantalla es uno de los mayores consumidores de batería. Reduzca el brillo de la pantalla al nivel más bajo que le resulte cómodo para ahorrar cantidades significativas de energía.
- Brillo automático: utilice la configuración de brillo automático si su Chromebook la admite. Esta función ajusta el brillo de la pantalla según su entorno, optimizando el uso de la batería.
2. Cierre pestañas y aplicaciones innecesarias
- Limitar pestañas: Cada pestaña abierta consume recursos. Mantenga el número de pestañas abiertas al mínimo.
- Aplicaciones de fondo: cierre las aplicaciones que se ejecutan en segundo plano y que no esté utilizando activamente. Esto se puede hacer a través del administrador de tareas del Chromebook (Shift + Esc).
3. Apague Wi-Fi y Bluetooth cuando no esté en uso
- Deshabilitar la conectividad: Si no está utilizando Internet o dispositivos conectados por Bluetooth, desactive estas funciones para ahorrar energía.
4. Utilice extensiones de navegador que ahorren energía
- Bloqueadores de anuncios: Las extensiones que bloquean anuncios pueden reducir la cantidad de datos cargados en las páginas web, ahorrando así vida de la batería.
- Extensiones energéticamente eficientes: busque extensiones diseñadas para optimizar el rendimiento de Chromebook y el uso de la batería.
5. Actualice su Chromebook con regularidad
- Actualizaciones de software: actualice periódicamente el software de su Chromebook. Las actualizaciones suelen incluir optimizaciones que pueden mejorar la duración de la batería.
6. Optimice su configuración
- Configuración de suspensión y visualización: configure su Chromebook para que entre en modo de suspensión o apague la pantalla después de un breve período de inactividad.
- Papel tapiz energéticamente eficiente: Utilice un fondo de pantalla estático en lugar de uno animado, ya que las animaciones consumen más energía.
7. Administrar dispositivos periféricos
- Desconecte dispositivos innecesarios: Desenchufe todos los dispositivos periféricos (como ratones o teclados externos) cuando no estén en uso.
8. Supervisar el estado de la batería
- Verifique el estado de la batería con regularidad: Vigile el estado de su batería y tome medidas para reemplazarla si tiene un rendimiento deficiente.
Al incorporar estas estrategias sobre cómo extender la duración de la batería de tu Chromebook, puedes aumentar significativamente el tiempo entre cargas. Esto no sólo mejora su eficiencia sino que también contribuye a la longevidad general de su dispositivo. Una batería de Chromebook bien administrada garantiza que tengas un dispositivo confiable y listo para usar en todo momento, ya sea para trabajar, estudiar o entretenerte.
Cómo comprobar la batería de tu Chromebook
Monitorear la salud y el estado de la batería de su Chromebook es un aspecto esencial para mantener el rendimiento general y la longevidad del dispositivo. Saber cómo comprobar la batería de tu Chromebook te ayuda a comprender su estado actual y anticipar cuándo podría necesitar un reemplazo. Estos son los pasos y consejos sobre cómo verificar la batería de su Chromebook:
Comprobación del estado y la salud de la batería
- Ver el nivel de batería actual: Para ver el nivel actual de la batería de su Chromebook, simplemente mire el ícono de la batería ubicado en la esquina inferior derecha de la pantalla en el área de estado. Al pasar el cursor sobre este icono o hacer clic en él, se mostrará el porcentaje de batería restante.
- Uso del comando de estado de la batería de Chrome OS:
- Abra el navegador Chrome en su Chromebook.
- Prensa
Ctrl + Alt + Tpara abrir la terminal Crosh, una interfaz de línea de comandos para Chrome OS. - Tipo de Propiedad
battery_testy presione Entrar. Este comando ejecutará una verificación del estado de la batería. - La salida mostrará el estado de su batería como un porcentaje de la capacidad original, junto con otra información relevante, como el tiempo restante de su carga actual.
Comprender el estado de la batería
- Porcentaje de estado de la batería: El porcentaje de estado de la batería indica cuánta capacidad tiene su batería en comparación con cuando era nueva. Por ejemplo, una batería con un estado de salud del 80% significa que solo puede retener el 80% de la carga que tenía cuando era nueva.
- Uso y desgaste normal: Es normal que la salud de la batería disminuya con el tiempo debido al uso regular. Sin embargo, una caída significativa en la salud podría indicar que es hora de reemplazar la batería.
Uso de la herramienta de diagnóstico de Chrome OS
- Acceda a la herramienta de diagnóstico: abra la configuración de su Chromebook y busque "Diagnóstico" en la barra de búsqueda. Esta herramienta proporciona información completa sobre el estado de su sistema, incluido el estado de la batería.
- Ejecutar pruebas de batería: Dentro de la herramienta de Diagnóstico, puede realizar pruebas para verificar la tasa de descarga de la batería y otras métricas de rendimiento.
Monitoreo del rendimiento de la batería a lo largo del tiempo
- Cheques regulares: comprobar periódicamente el estado de la batería de tu Chromebook te ayuda a controlar su rendimiento a lo largo del tiempo, lo que te permite anticipar cuándo podría necesitar servicio o reemplazo.
- Ciclos de batería: Esté atento al número de ciclos de carga que ha experimentado su batería. La mayoría de las baterías tienen una cierta cantidad de ciclos que pueden realizar antes de que su rendimiento comience a degradarse significativamente.
Al saber cómo verificar la batería de su Chromebook, puede tomar medidas proactivas para mantener su salud y garantizar que su dispositivo siga siendo confiable para el uso diario. El monitoreo regular y la comprensión de las lecturas son clave para extender la vida útil de la batería de su Chromebook, mejorando así su experiencia general de usuario.
Conclusión: Cómo ahorrar batería en Chromebook
Dominar cómo ahorrar batería en Chromebook es una parte esencial para optimizar su experiencia con estos dispositivos versátiles. A lo largo de esta guía, hemos explorado varias estrategias, desde activar el modo de ahorro de batería hasta administrar sus aplicaciones y periféricos de manera efectiva. Estas prácticas no sólo prolongan la duración de la batería de tu Chromebook, sino que también mejoran su rendimiento general, convirtiéndolo en un compañero más confiable para tus actividades diarias. Implementando estos consejos podrás disfrutar de periodos más prolongados de uso ininterrumpido, ya sea por trabajo, estudio o ocio. Recuerde, la clave del éxito en cómo ahorrar batería en Chromebook radica en comprender las necesidades de su dispositivo y usarlo con prudencia. Con estas estrategias en la mano, puedes navegar con confianza durante tu día, con la seguridad de que tu Chromebook seguirá el ritmo de tu estilo de vida dinámico.
- Distribución de relaciones públicas y contenido potenciado por SEO. Consiga amplificado hoy.
- PlatoData.Network Vertical Generativo Ai. Empodérate. Accede Aquí.
- PlatoAiStream. Inteligencia Web3. Conocimiento amplificado. Accede Aquí.
- PlatoESG. Carbón, tecnología limpia, Energía, Ambiente, Solar, Gestión de residuos. Accede Aquí.
- PlatoSalud. Inteligencia en Biotecnología y Ensayos Clínicos. Accede Aquí.
- Fuente: https://www.techpluto.com/how-to-save-battery-on-chromebook/



