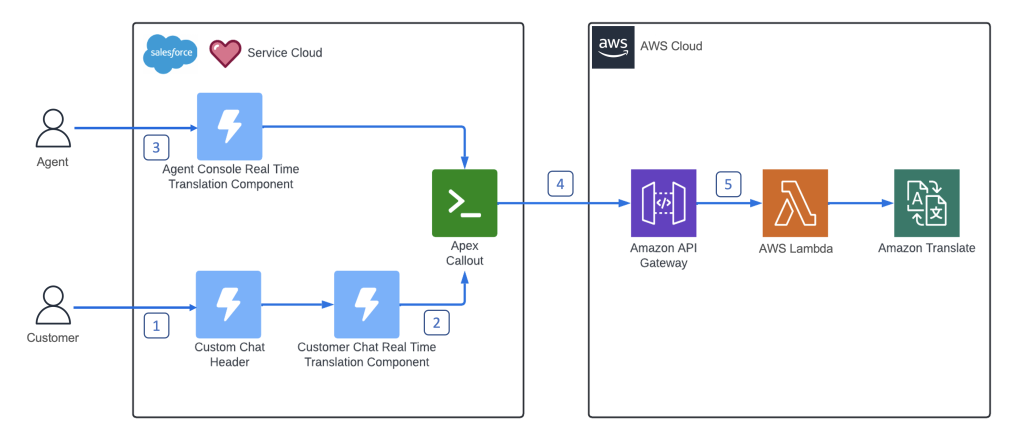Esta publicación fue escrita en colaboración con Mark Lott, arquitecto técnico distinguido, Salesforce, Inc.
Las empresas que operan a nivel mundial están experimentando desafíos para contratar profesionales de atención al cliente con experiencia multilingüe. Este proceso puede tener un costo prohibitivo y difícil de escalar, lo que lleva a muchas empresas a admitir solo el inglés para los chats. El uso de intérpretes humanos para el soporte de traducción es costoso e inviable, ya que los chats necesitan traducción en tiempo real. Agregar traducción automática multilingüe a estos flujos de trabajo de chat de atención al cliente proporciona opciones rentables y escalables que mejoran la experiencia del cliente al proporcionar traducciones automáticas para usuarios y agentes, crear una experiencia de cliente inclusiva y mejorar la lealtad a la marca.
Traductor de Amazon es un servicio de traducción automática neuronal que ofrece una traducción de idiomas rápida, de alta calidad, asequible y personalizable. Servicio de almacenamiento en la nube by Salesforce es una de las soluciones de software de servicio al cliente más populares y mejor calificadas del mundo. Ya sea por teléfono, web, chat o correo electrónico, este software de atención al cliente permite que los agentes y los clientes se conecten rápidamente y resuelvan los problemas de los clientes. AWS y Salesforce han estado en un asociación estratégica desde 2016, y están trabajando juntos para innovar en nombre de los clientes.
En esta publicación, demostramos cómo vincular Salesforce y AWS en tiempo real y usar Traductor de Amazon desde Service Cloud.
Resumen de la solución
El siguiente diagrama muestra la arquitectura de la solución.
Hay dos personas. La persona del agente del centro de contacto utiliza la consola de Service Cloud y la persona del cliente inicia la sesión de chat a través de un portal de atención al cliente habilitado por Salesforce Experience Cloud.
La solución está compuesta por los siguientes componentes:
- Un componente web Lightning que implementa un encabezado personalizado para el chat del cliente. Este componente permite al cliente alternar entre idiomas.
- Un componente web Lightning que anula el chat para el cliente e invoca a Amazon Translate para traducir el texto en tiempo real. Esto también se conoce como un encajar.
- Un componente web basado en Aura que brinda servicios de traducción de chat en tiempo real al agente del centro de llamadas.
- Una clase de llamada de Salesforce Apex, que realiza llamadas en tiempo real a AWS para traducir mensajes de chat para el agente y el cliente.
- Puerta de enlace API de Amazon AWS Lambda integración que convierte el texto de entrada al idioma de destino mediante el SDK de Amazon Translate.
Requisitos previos
Esta solución tiene los siguientes requisitos previos:
Implemente recursos con el CDK de AWS
Puede implementar los recursos mediante AWS CDK, un marco de desarrollo de código abierto que permite a los desarrolladores definir recursos en la nube mediante lenguajes de programación conocidos. Los siguientes pasos configuran los recursos de API Gateway, Lambda y Amazon Translate mediante el CDK de AWS. Puede tomar hasta 15 minutos completar la implementación.
- Desde un símbolo del sistema, ejecute los siguientes comandos:
- Tome nota de la clave de API y el punto final de API creado durante la implementación. Necesitará esos valores más adelante cuando configure Salesforce para comunicarse con API Gateway.
Configurar la nube de servicio de Salesforce
En esta sección, utiliza el Asistente de configuración de servicios para habilitar una aplicación de Service Cloud lista para usar con configuraciones y diseños óptimos. Para configurar Service Cloud, complete los siguientes pasos:
- Inicie sesión en su organización de Salesforce, elija el ícono de ajustes y elija Configuración del servicio (el icono de engranaje morado).
- under Abra el Asistente de configuración de servicios, escoger Ir a Asistente.
- En la página Asistente de configuración de servicios, en el Encienda su aplicación de servicio sección, alternar Asistente de configuración de servicios a On.
Este proceso puede tardar un par de minutos en completarse. Tu puedes elegir Comprobar Estado para ver si el trabajo está terminado.
- Cuando el estado muestra Listo!, escoger Iniciar.
- Elige Sí, hagámoslo.
- Ignora el Servicio personalizado .
En este punto, hemos habilitado Service Cloud.
Activar sitios de Salesforce
Sitios de Salesforce le permite crear sitios web públicos que están integrados con su organización de Salesforce. En este paso, registra un dominio de Sitios de Salesforce, que personaliza para incorporar un componente de chat que permite que la persona del cliente interactúe con el agente. Para habilitar los sitios de Salesforce, complete los siguientes pasos:
- Inicie sesión en su organización de Salesforce.
- Elija el ícono de ajustes y elija Preparar.
- under Interfaz de usuario, escoger Sitios y Dominios, A continuación, elija Sitios Web.
- Seleccione la casilla de verificación que acepta los términos de servicio de los sitios y elija Registrar el dominio de mi sitio de Salesforce.
- Si aparece una ventana emergente, elija OK.
- Tome nota de la URL debajo Ejemplo de nombre de dominio. Necesita esta información en el siguiente paso.
Configurar el chat de Salesforce
En este paso, utiliza Configuración del servicio para configurar Salesforce Chat. Esto lo guía a través de un asistente de configuración para crear colas de chat, un equipo al que pertenece el agente y la priorización. Para configurar Salesforce Chat, complete los siguientes pasos:
- Elija el ícono de ajustes y elija Configuración del servicio.
- En la página de inicio de Configuración del servicio, elija Mostrar todo bajo Configuración recomendada.
Se abre un cuadro de diálogo con una lista de asistentes de configuración.
- Elija el Chatear con clientes asistente de configuración, ya sea desplazándose hacia abajo o ingresando chat en el cuadro de búsqueda, luego elija Inicio.
- En Crear una cola de chat sección, entrar
ChatQueuepara Nombre de colayChat Teampara Nombra este grupo. - Seleccione usted mismo como miembro del equipo de chat y elija Siguiente.
Esto permite que su cuenta de usuario de la edición de desarrollador sea un agente dentro de la Consola de servicio.
- En Prioriza los chats con tu otro trabajo sección, establezca el cola de chat prioridad a 1 y elegir Siguiente.
- En Ajuste la carga de trabajo de chat de sus agentes sección, acepte los valores predeterminados y elija Siguiente.
- En Hagamos que el chat funcione en su sitio web sección, ingrese la URL que guardó (agregar
https://) y elige Siguiente. - En ¿Cuál es tu tipo? sección, elija Solo contactos, A continuación, elija Siguiente.
- En En caso de que tu equipo esté ocupado sección, acepte los valores predeterminados y elija Siguiente.
No necesita el fragmento de código porque arrastraremos y soltaremos el componente de chat predefinido en la siguiente sección.
- Elige Siguiente seguido por Terminado.
Configure su experiencia digital de atención al cliente
En esta sección, configura la experiencia digital (la vista de la persona del cliente) para incrustar un widget de chat que el cliente utilizará cuando necesite ayuda. Para configurar la experiencia digital, complete los siguientes pasos:
- Elija el icono de engranaje seguido de Preparar.
- under Experiencias digitales, escoger Todos los sitios.
- En la columna Acción columna debajo Todos los sitios, elegir la Astillero .
- En el panel de navegación, elija Componentesy busque chat.
- Arrastre (Resistencia) Chat de servicio integrado En el correo electrónico “Su Cuenta de Usuario en su Nuevo Sistema XNUMXCX”. Pie de página de contenido sección, que requiere que desplace la ventana mientras arrastra.
- Es posible que vea una ventana emergente que indica que no puede acceder a los recursos debido a un problema de política de seguridad de contenido (CSP). Ignore estos errores y elija OK. Abordaremos estos errores en el siguiente paso.

- Elija el engranaje de configuración en el panel de navegación, luego elija Seguridad y Privacidad.
- under Política de seguridad de contenido (CSP), El cambio Nivel de seguridad a CSP relajado.
- Acepte cualquier ventana emergente que solicite confirmación e ignore cualquier error.
- under Errores de CSP, identifique los recursos bloqueados, elija el Permitir URL, y elige Permitir en cualquier cuadro de diálogo de confirmación. Esto elimina las ventanas emergentes de error de CSP.
- Cierre la pantalla de configuración de seguridad, luego seleccione Publicar, entonces Lo tengo en el diálogo resultante.
- Si continúa recibiendo errores de CSP, vuelva a la configuración de seguridad y elija manualmente Permitir URL para los sitios que fueron bloqueados bajo Errores de CSP.
- Elija el Espacios de trabajo del icono.
- Elige Administración.
- Elige Ajustes, A continuación, elija Activar (XNUMX %) OK.
Personalizar el chat de Salesforce
Te agregas a ti mismo como un usuario válido para el CodeBuilder conjunto de permisos, que le permite crear e iniciar un proyecto de Salesforce Code Builder. A continuación, implemente las personalizaciones mediante la CLI de Salesforce. Finalmente, usted (unidad) prueba que la traducción está funcionando según lo previsto. Para personalizar el chat, complete los siguientes pasos:
- Elija el ícono de ajustes y elija Preparar.
- Busque
Permission Setsy luego elige Constructor de código en Conjuntos de permisos . - Elige Administrar asignaciones (XNUMX %) Agregar asignaciones.
- Elija usted mismo seleccionando su nombre o inicio de sesión.
- Elige Siguiente, entonces Asignar, entonces Terminado.
Su nombre ahora aparece en Asignaciones actuales.
- under Lanzador de aplicaciones, escoger Generador de código (Beta).
- Elige Iniciar (XNUMX %) Nuevo proyecto.
- Participar
amazon-translate-servicepara Nombre del Proyecto yEmptypara Tipo de Proyecto. - Elige Siguiente.
- Elige Conectar una organización de desarrollo, A continuación, elija Siguiente.
- Si se le solicita, vuelva a iniciar sesión con las credenciales de su organización de desarrollo.
- Participar
amazon-translate-servicepara Alias de organización y elige Crear.
Se tarda unos minutos en crear el entorno.
- Cuando el entorno esté disponible, elija Más información.
- En terminal pestaña, ingrese los siguientes comandos:
- En el panel de navegación, abra y edite el archivo
force-app/main/default/externalCredentials/TranslationServiceExtCred.externalCredential-meta.xml. - Reemplaza
parameterValuedel tipo de parámetro AuthHeader a su clave API. - Guarde el archivo.
- Editar el archivo
force-app/main/default/namedCredentials/ TranslateService.namedCredential-meta.xml. - Reemplaza
parameterValuede la URLparameterTypecon su URL de API Gateway. - Guarde el archivo.
- En terminal pestaña, ingrese los siguientes comandos:
El primer comando envía el código y los metadatos a su entorno de desarrollador de Salesforce:
El segundo comando ejecuta un script que asigna a su usuario un conjunto de permisos dentro de su entorno de desarrollador de Salesforce. Cada usuario debe estar autorizado para usar la credencial con nombre, que contiene la información necesaria para conectarse a AWS.
El último comando ejecuta un script que prueba la integración entre su entorno de desarrollador de Salesforce y el servicio Amazon Translate. Si todo está configurado correctamente y se implementó correctamente, verá que Salesforce ahora puede llamar a Amazon Translate.
Ahora que hemos configurado, enviado y probado el proyecto, es hora de configurar la interfaz de usuario de Salesforce para incluir los componentes web de traducción.
- Elija el ícono de ajustes y elija Preparar.
- under Service, escoger Servicio integrado, A continuación, elija Implementaciones de servicios integrados.
- Equipo de chat, escoger Ver.
- configuraciones de chatescoger Editar.
- under Personalice con componentes Lightning, escoger Editar.
- Elige
translationHeaderSnapinpara Encabezado de chat ytranslationSnapinpara Mensajes de chat (texto). - Elige Guardar.
Configurar los componentes en la interfaz de escritorio del Agente
Ahora crea una nueva página de la aplicación Lightning y agrega un componente personalizado que muestra los mensajes del cliente traducidos. Para configurar la interfaz de escritorio del agente, complete los siguientes pasos:
- Elija el ícono de ajustes y elija Preparar.
- Elige Interfaz de usuario, entonces Generador de aplicaciones Lightning.
- Elige Nuevo existentes Páginas relámpago .
- Elige Página de registro, A continuación, elija Siguiente.
- Elige Transcripción del chat de traducción para Label y Transcripción del chat para Objeto.
- Elige Siguiente.
- Elige Cabecera y dos regiones iguales como plantilla de página y elija Acabado.
- Arrastre el Conversación componente en la vista de la izquierda y el TraducciónReceptor componente en la vista de la derecha.
- Elige Guardar, A continuación, elija Activar.
- Elige Asignar como valor predeterminado de la organización, A continuación, elija Ordenador de sobremesay Siguiente.
- Revise la tarea y elija Guardar.
- Salga del Generador de aplicaciones Lightning eligiendo Guardar.
Probar la función de traducción
Es hora de probar esta función. Es fácil de probar al tener dos navegadores uno al lado del otro. El primer navegador se configura como agente y el segundo como cliente. Asegúrese de alternar el idioma de la persona del cliente como un idioma que no sea inglés e inicie el chat eligiendo Chatea con un experto. Complete los siguientes pasos para iniciar una conversación:
- under Lanzador de aplicaciones, escoger Consola de servicio.
- Elige Omni- canal para abrir la interfaz del agente.
- Ponte a disposición eligiendo Disponible – Charla como su estado
- Abra una pestaña separada o un navegador y elija Preparar.
- Elige Experiencias digitales, entonces Todos los sitios.
- Elija la URL para iniciar la vista del cliente.
- Elige Chatea con un expertoy elija el idioma como es en el menú desplegable en la parte superior de la Chat cristal.
- Proporcione su nombre y correo electrónico.
- Elige Empezar a chatear.
- Vaya a la pestaña del agente y acepte el chat entrante.
- Ahora puede chatear de un lado a otro como un cliente que habla español u otro idioma admitido y el agente que habla inglés.
Limpiar
Para limpiar sus recursos, complete los siguientes pasos:
- Ejecutar
cdk destroypara eliminar los recursos aprovisionados. - Siga las instrucciones en Desactivar una organización de Developer Edition para desactivar su organización de desarrollador de Salesforce.
Conclusión
En esta publicación, demostramos cómo puede establecer y configurar traducciones en tiempo real impulsadas por Amazon Translate para conversaciones de chat de Salesforce Service Cloud. La combinación de Salesforce Service Cloud y Amazon Translate permite una solución escalable y rentable para que sus agentes de atención al cliente se comuniquen en tiempo real con los clientes en sus idiomas preferidos. Amazon Translate puede ayudarlo a escalar esta solución para admitir más de 5,550 pares de traducción listos para usar.
Para obtener más detalles sobre Amazon Translate, visite Recursos de Amazon Translate para encontrar recursos de video y publicaciones de blog, y también consultar Preguntas frecuentes sobre el traductor de Amazon. Si es nuevo en Amazon Translate, pruébelo usando el Nivel gratuito, que ofrece hasta 2 millones de caracteres al mes de forma gratuita durante los primeros 12 meses, a partir de su primera solicitud de traducción.
Acerca de los autores
 marca lott es Arquitecto Técnico Distinguido en Salesforce. Tiene más de 25 años trabajando en la industria del software y trabaja con clientes de todos los tamaños para diseñar soluciones personalizadas utilizando la plataforma Salesforce.
marca lott es Arquitecto Técnico Distinguido en Salesforce. Tiene más de 25 años trabajando en la industria del software y trabaja con clientes de todos los tamaños para diseñar soluciones personalizadas utilizando la plataforma Salesforce.
 Kishore Dhamodarán es arquitecto sénior de soluciones en AWS. Kishore ayuda a los clientes estratégicos con su estrategia empresarial en la nube y su viaje de migración, aprovechando sus años de experiencia en la industria y en la nube.
Kishore Dhamodarán es arquitecto sénior de soluciones en AWS. Kishore ayuda a los clientes estratégicos con su estrategia empresarial en la nube y su viaje de migración, aprovechando sus años de experiencia en la industria y en la nube.
 Tim McLaughlin es Gerente de Producto en Amazon Web Services en el equipo de AWS Language AI Services. Trabaja en estrecha colaboración con clientes de todo el mundo al respaldar su proceso de adopción de AWS con los servicios de Language AI.
Tim McLaughlin es Gerente de Producto en Amazon Web Services en el equipo de AWS Language AI Services. Trabaja en estrecha colaboración con clientes de todo el mundo al respaldar su proceso de adopción de AWS con los servicios de Language AI.
 jared salchicha es arquitecto de soluciones en AWS.
jared salchicha es arquitecto de soluciones en AWS.
- Distribución de relaciones públicas y contenido potenciado por SEO. Consiga amplificado hoy.
- Platoblockchain. Inteligencia del Metaverso Web3. Conocimiento amplificado. Accede Aquí.
- Fuente: https://aws.amazon.com/blogs/machine-learning/multilingual-customer-support-translation-made-easy-on-salesforce-service-cloud-using-amazon-translate/