Este tutorial está dirigido a consultores de SEO, gerentes de agencias de SEO y otros profesionales que podrían beneficiarse al hacer una copia (y usar) Panel de control de Looker Studio del administrador de agencias de SEO de SE Ranking.
Como hemos discutido en nuestro publicación de blog sobre paneles de visualización de datos, un panel de Looker Studio bien configurado puede convertirse en un poderoso aliado en sus esfuerzos de análisis de rendimiento del sitio y SEO. El panel Looker Studio de SE Ranking ofrece un poderoso conjunto de funciones y fuentes de datos, incluido el tipo de funciones sólidas de análisis SEO y generación de informes de clientes que son esenciales para los gerentes de agencias de SEO. Pero para aprovechar al máximo Looker Studio, la configuración adecuada es clave.
Esta guía está diseñada para guiarlo paso a paso a medida que configura el Panel de Looker Studio. Repasaremos todo, desde la configuración inicial y la copia hasta la conexión de fuentes de datos y campos personalizados, hasta agregar y deshabilitar vistas de datos. El objetivo de cumplir con estos procesos es adaptar la experiencia de generación de informes a las necesidades únicas de su agencia.
Paso 1: copie el panel de Looker Studio
Para copiar el panel de Looker Studio, accede al informe a través del enlace y haga clic en los tres puntos en la esquina superior derecha del informe. Seleccionar 'Hacer una copia".

Si bien ahora puede configurar sus fuentes de datos, será mucho más fácil hacerlo en una etapa posterior. Aplique estas fuentes de datos y haga clic en 'Copiar informe'.
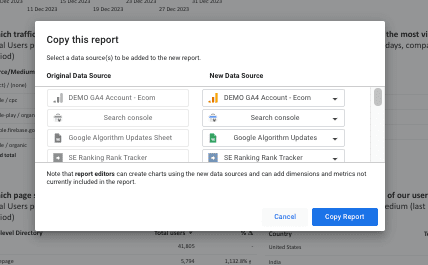
Paso 2: Configura tus fuentes de datos
Una vez que haya copiado el panel de Data Studio, navegue directamente a las fuentes de datos agregadas haciendo clic en el Recurso > Administrar fuentes de datos agregadas menú, ubicado en la parte superior.

Esto abrirá una lista de fuentes de datos que se agregaron al informe, como se ve en la captura de pantalla a continuación.
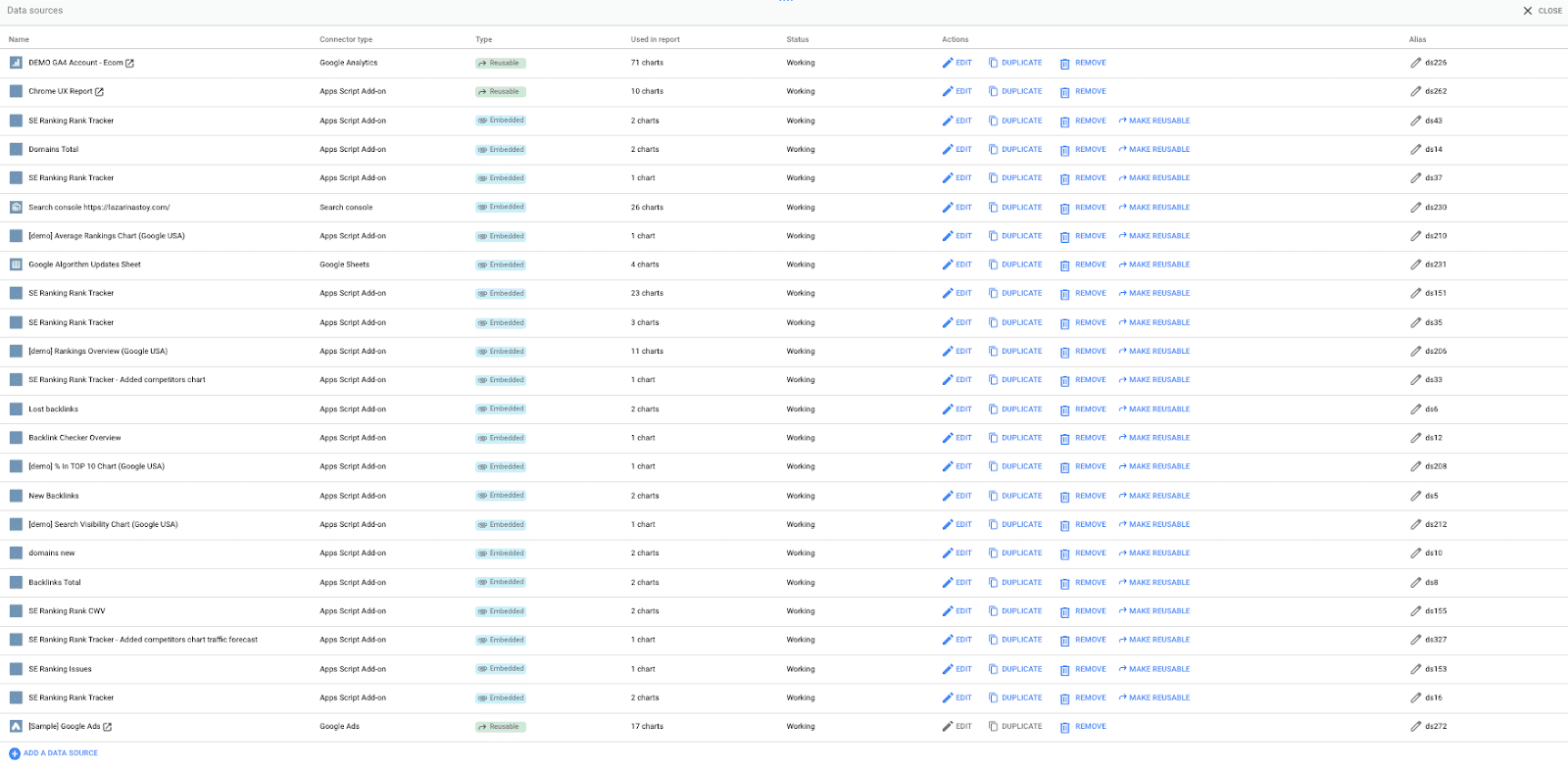
Vuelva a conectar las fuentes de datos a sus datos
Revise esta lista individualmente y para cada fuente de datos:
- Haga clic en el Editar .

- Haga clic en Editar conexión

- Seleccione la fuente de datos que desee de la lista, cambie el nombre de la fuente de datos y luego haga clic en Reconectar En la siguiente pantalla, haga clic en Terminados

- Repita este proceso para todas las fuentes de datos de la lista.
Notas adicionales sobre configuraciones de datos:
- Si tiene problemas para acceder a la hoja de actualizaciones de algoritmos de Google, por favor hacer una copia de esta hoja. esta conectado a Panel público de Google y se actualiza automáticamente por importación de fórmula HTML.
- No cambie ninguna de las configuraciones de los conectores SE Ranking. Simplemente seleccione su proyecto de la lista desplegable y vuelva a conectarse.
- No elimine las fuentes de datos. Esto romperá las configuraciones del gráfico. En su lugar, vuelva a conectarlos a la fuente de datos GA4, GSC o Google Ads o al proyecto de SE Ranking que desee.
Solución de problemas de configuración del conector en caso de problemas de configuración de datos extendidos:
Tenga en cuenta que no podrá ver los datos de GSC en el panel del Administrador de agencia de SEO porque primero debe conectar sus propias cuentas. Si no haces esto, verás el 'Sin acceso al conjunto de datos' error.
Si encuentra algún problema de configuración extendido, puede volver a conectar fuentes de datos, como GA4, Google Ads o Google Search Console. Simplemente cree una nueva fuente de datos, vuelva a conectarla a los gráficos y luego elimine la demostración. Aquí hay una demostración rápida de cómo sería este proceso.
Para hacer esto:
- Conecte su fuente de datos a través del Agregar datos .

- Conéctese a su fuente de datos seleccionada (por ejemplo, GA4 o Google Ads) y haga clic en Agregar.
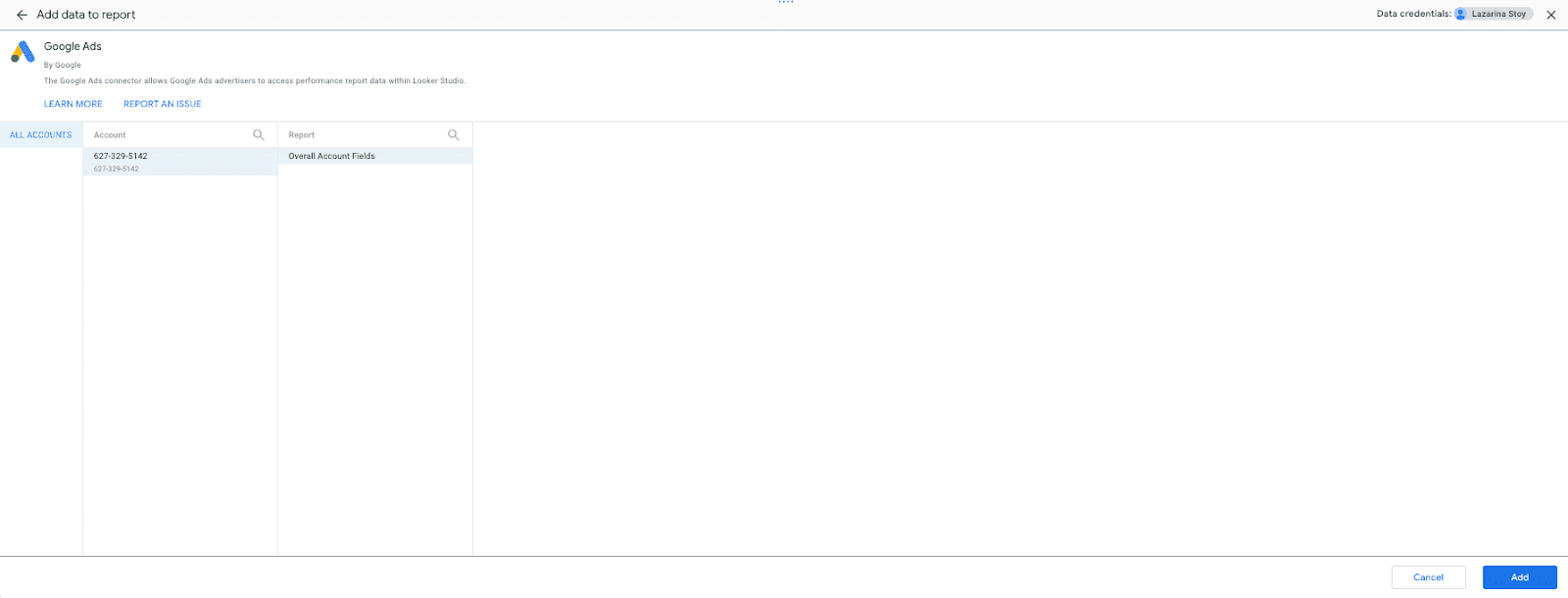
- Identifique las páginas que contienen datos de esta fuente utilizando las notas de la fuente de datos del gráfico.
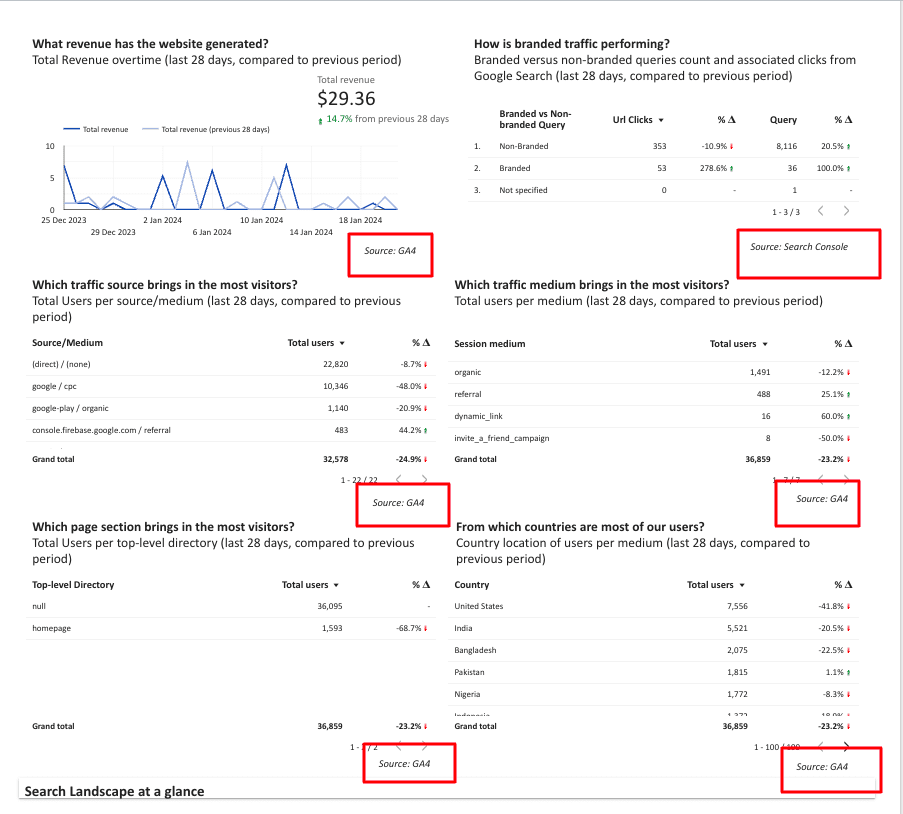
- Haga clic derecho en un gráfico con la fuente de datos que está intentando reemplazar. Haga clic en Seleccione gráficos con esta fuente de datos en la página.
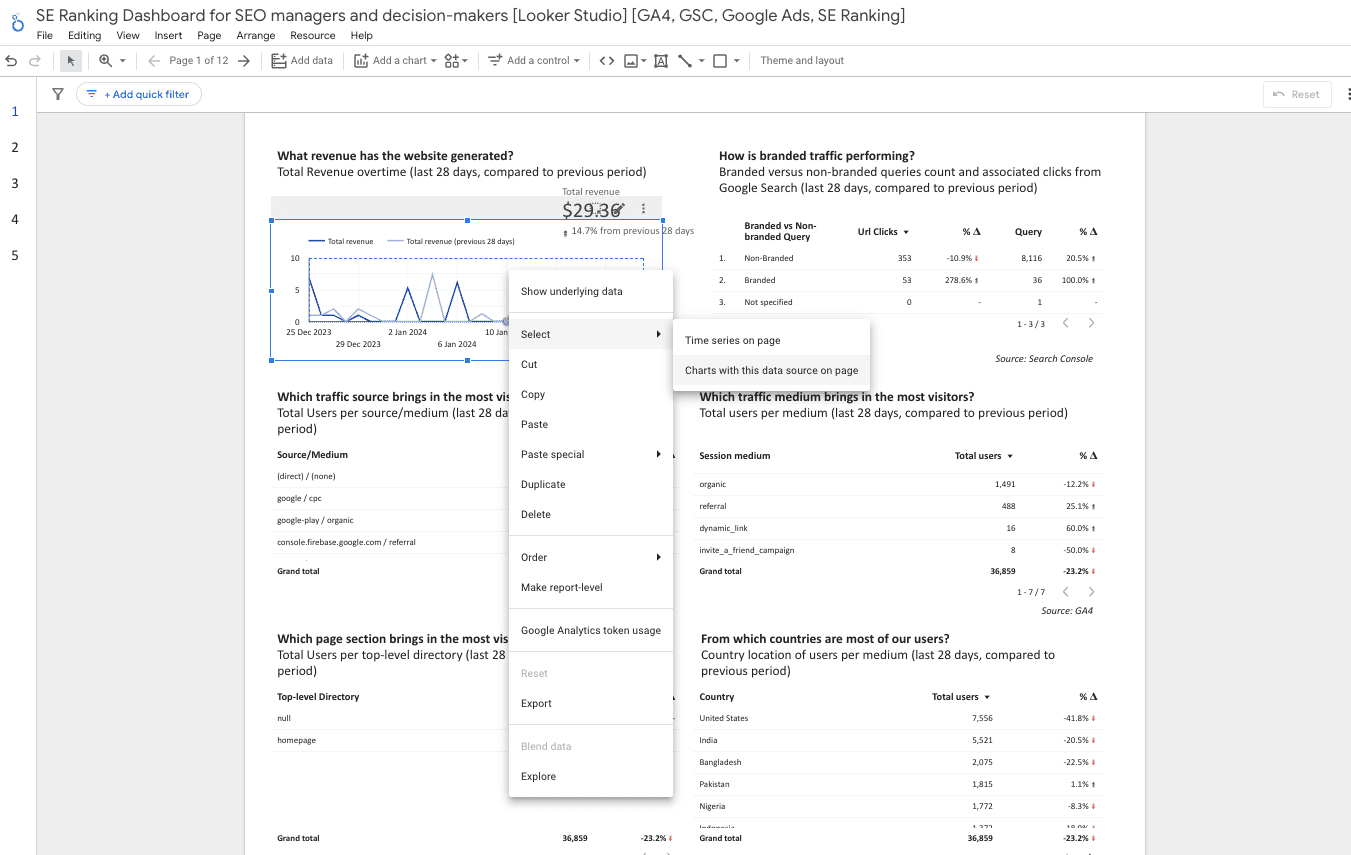
- Navegue hasta el panel del lado derecho y haga clic en el botón editar junto a la fuente de datos existente. Luego, busque o seleccione la fuente de datos deseada en el menú desplegable.
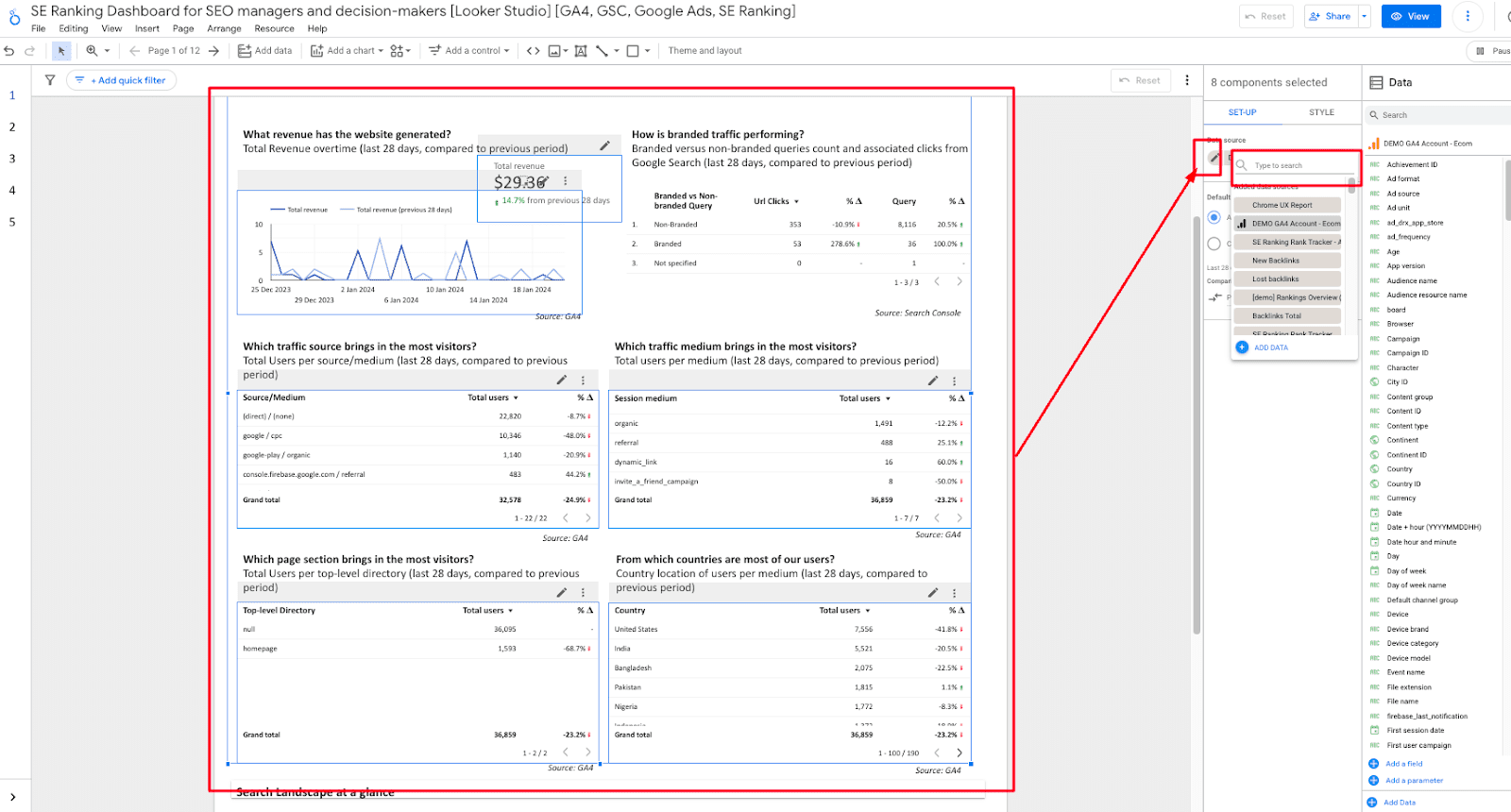
- Repita este proceso con todas las páginas que contengan su fuente de datos.
- Una vez completado, navegue hasta el Recurso > Administrar fuentes de datos agregadas y elimine la fuente de datos anterior. Ahora debería aparecer como utilizado en 0 gráficos.
Configurar filtros para las fuentes de datos apropiadas
Ahora se han aplicado filtros que están conectados a la fuente de datos GA4. Si encuentra algún error, solucione los problemas de los filtros aplicados. Puede navegar al menú de filtros haciendo clic en Recurso > Administrar filtros.
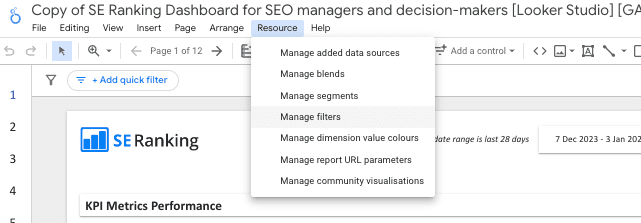
Después de volver a conectar el panel a todas sus fuentes de datos, haga clic en el Editar botón para cada filtro para comprobar que hay una fuente de datos asociada a él. Los dos primeros deben conectarse al conector de SE Ranking, mientras que los dos últimos deben conectarse a su fuente de datos GA4.
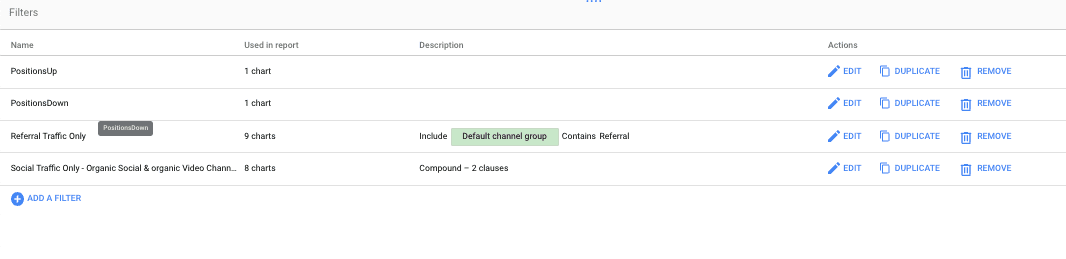
Los dos filtros anteriores se han aplicado a la página 5: Clasificaciones (seguidas) bajo Rendimiento básico de SEO. Los dos últimos se han aplicado a la página 9: Análisis de tráfico de referencias, bajo Vínculos de retroceso y tráfico de referencia.
Paso 3: configurar los campos y dimensiones personalizados
Hay algunos campos y dimensiones personalizados que se han agregado al informe. Una vez que haya realizado los pasos 1 y 2 de esta sección, repasaremos cada fórmula y la fuente de datos que la acompaña para que pueda agregarlas a su informe.
Aquí hay un resumen de cómo crear dimensiones personalizadas en Looker Studio.
Cree una dimensión de evaluación SEO de longitud de título personalizada en GA4
El objetivo de esta evaluación es proporcionarle una etiqueta que pueda utilizarse para categorizar rápidamente los títulos según su extensión. Puede exportarlos desde las visualizaciones dentro de la sección de oportunidades de SEO del informe. También puede priorizar las mejoras en la página para estas páginas.
Aquí está la fórmula para crear esta dimensión en la fuente de datos GA4.
CASO CUANDO longitud (título de la página) >= 50 Y longitud (título de la página) <= 60 ENTONCES "Título - Perfecto" CUANDO longitud (título de la página) >= 40 Y longitud (título de la página) <= 50 ENTONCES "Título - bueno" CUANDO longitud(Título de la página) < 40 ENTONCES "Título - demasiado corto" CUANDO longitud(Título de la página)> 60 ENTONCES "Título demasiado largo" FINAL
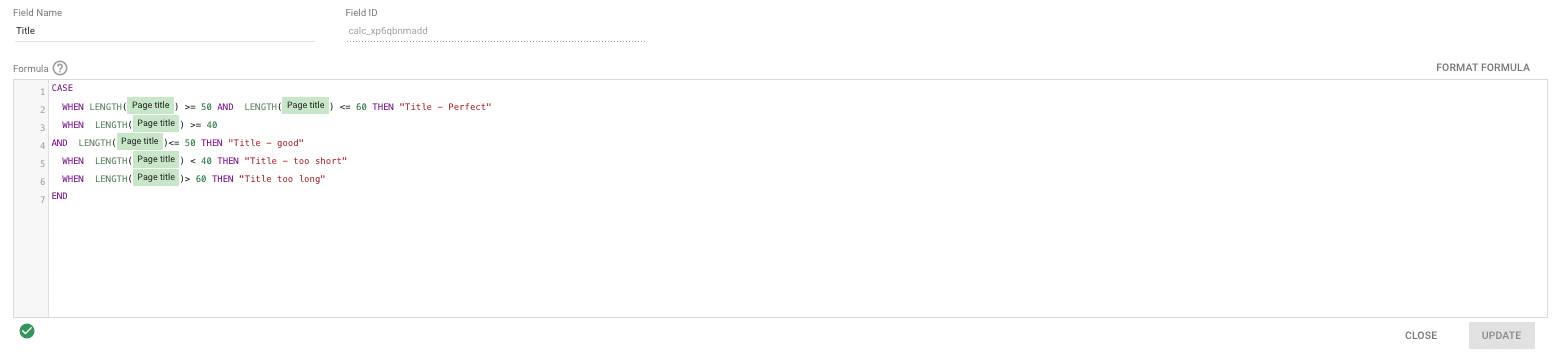
Una vez que haya ingresado todo, vaya a página 12: Basado en páginas, bajo la política Sección de oportunidades de SEO del informe. Asegúrese de que los dos gráficos siguientes utilicen la dimensión personalizada que creó.

Cree una dimensión personalizada para diferenciar las consultas de marca de las que no son de marca dentro de la fuente de datos de GSC.
El objetivo de esta fórmula es proporcionar más granularidad a su informe de Google Search Console. Para ello, le muestra un desglose de sus consultas de marca y sin marca. La misma fórmula se puede aplicar al campo Palabra clave del Informe de clasificación SE.
Navegue hasta su conector de Google Search Console y cree una dimensión personalizada utilizando la siguiente fórmula.
caso cuando REGEXP_CONTAINS(Consulta, 'nombre de marca|marca^|nombre de marca') luego "Marca" cuando REGEXP_CONTAINS(Consulta, '(no proporcionado)|(no establecido)|(no disponible)') luego "No especificado" en caso contrario "No Final de marca
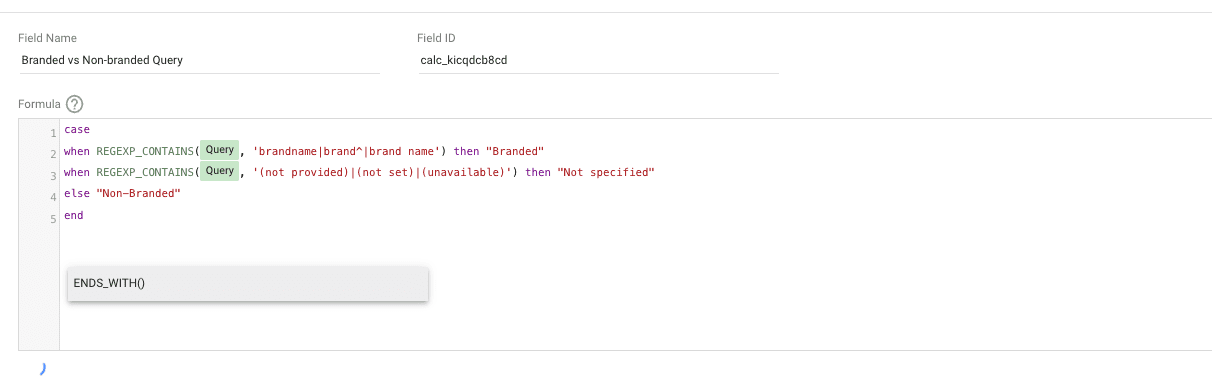
Una vez que haya hecho eso, navegue a la página 4: Rendimiento de la búsqueda orgánica, ubicado debajo del Rendimiento básico de SEO sección del panel de Looker Studio. Asegúrese de que este gráfico utilice la dimensión personalizada que acaba de crear y muestre el recuento de consultas y clics en URL.
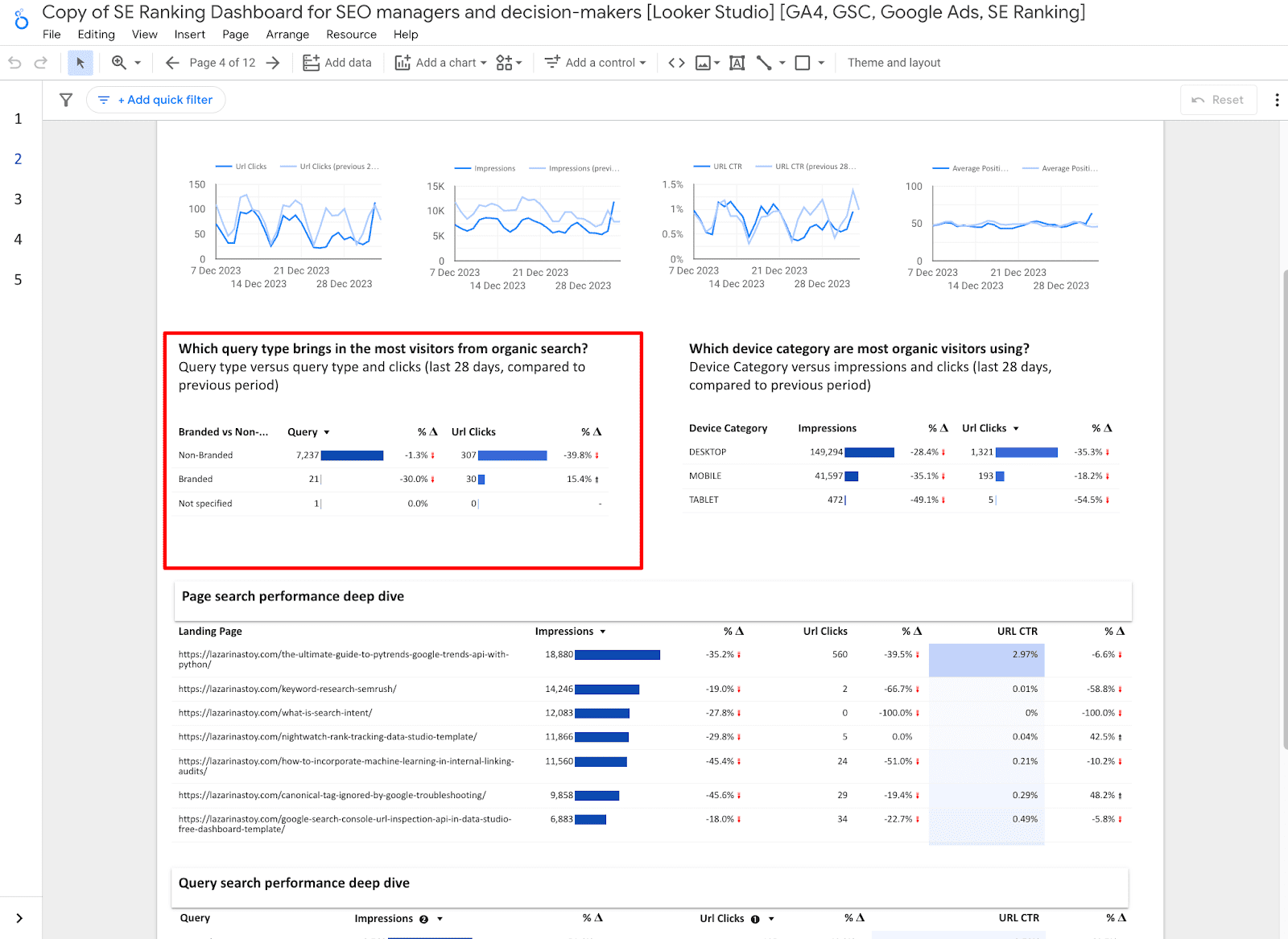
Además, consulte la página 1: Métricas principales y KPI, ubicado debajo del De un vistazo Descripción general del rendimiento.

Cree una métrica de texto personalizada para etiquetar consultas según su posición promedio en la fuente de datos de GSC.
Agregue otra métrica personalizada a la fuente de datos de GSC. Esta métrica será una métrica basada en texto. Utilizará el campo Posición promedio para determinar etiquetas para consultas. Aquí está la fórmula para esta métrica.
CASO CUANDO Posición promedio >= 1 Y Posición promedio < 3 ENTONCES "Palabras clave de dinero - Proteger" CUANDO Posición promedio >= 3 Y Posición promedio < 10 ENTONCES "Palabras clave de alto valor - Priorizar mejoras" CUANDO Posición promedio >= 10 Y Posición promedio < 20 ENTONCES "Palabras clave a distancia: mejorar" FINAL
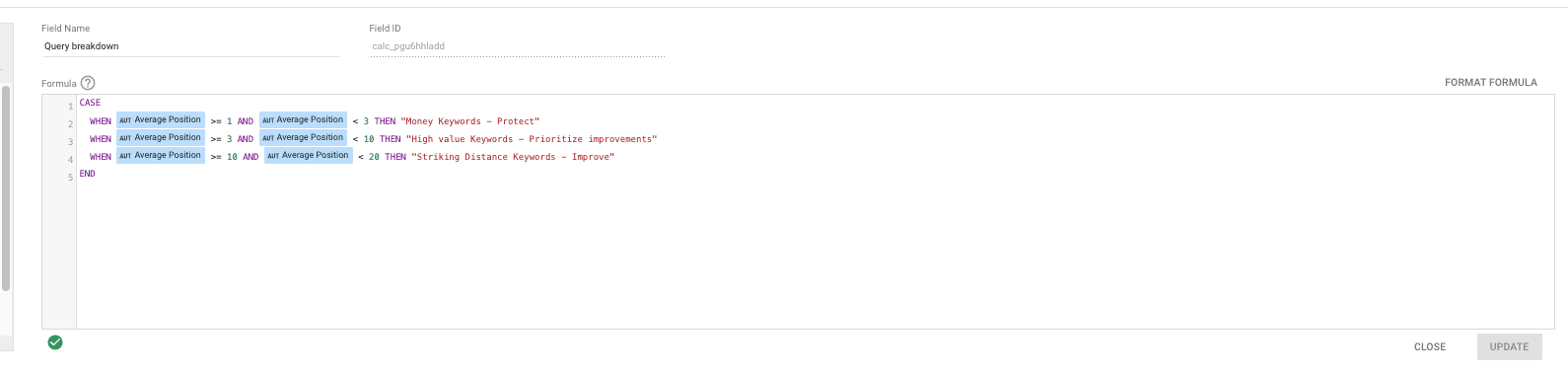
Una vez que haya creado este campo, navegue hasta Página 11: Basado En Consultas (Bajo Oportunidades de SEO) del informe. Asegúrese de que la métrica se haya agregado correctamente al siguiente cuadro.
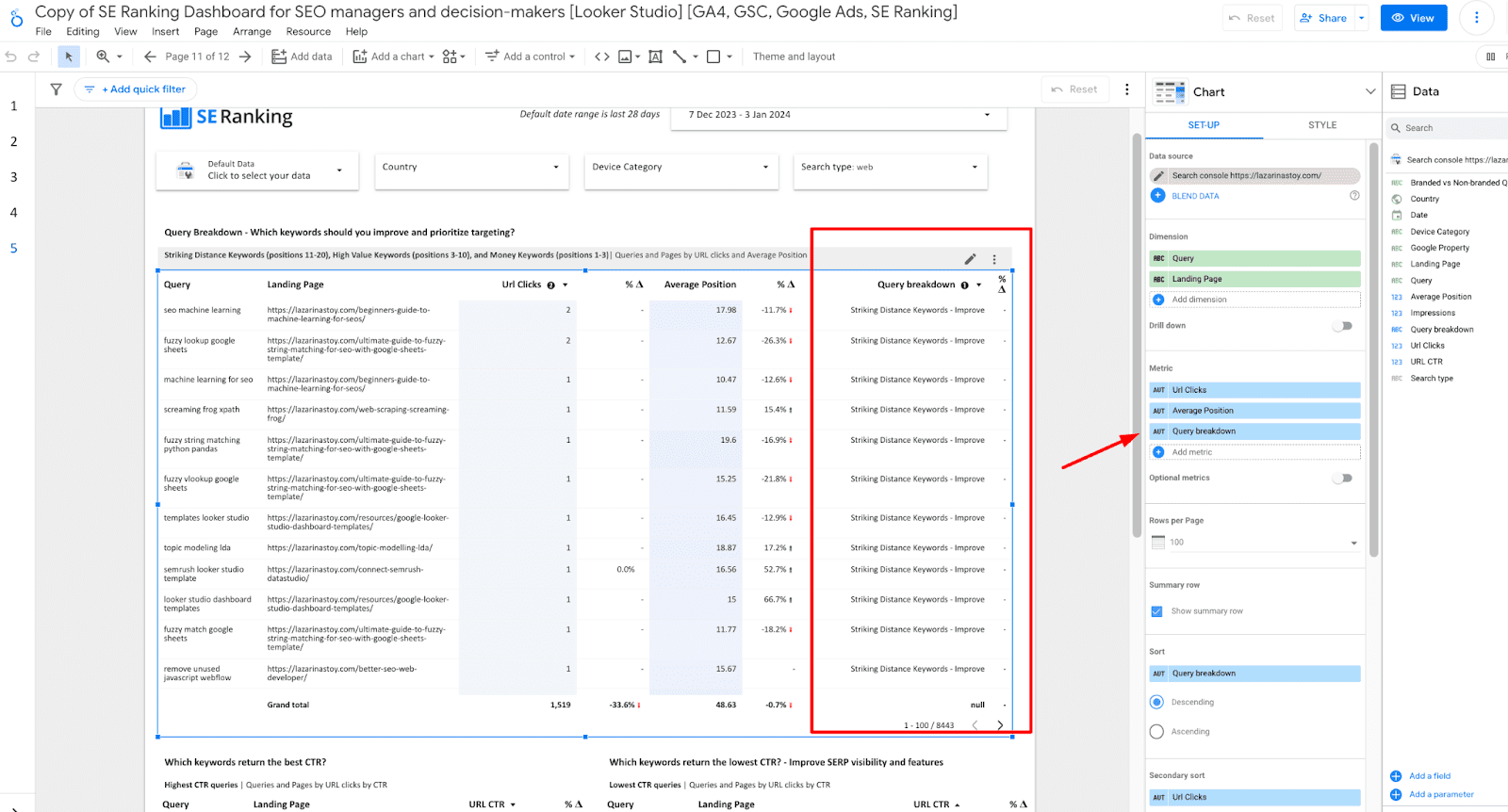
Cree un menú de directorio de nivel superior personalizado en GA4
Utilizando la fuente de datos GA4, cree un campo personalizado para un directorio de nivel superior. Tenga en cuenta que esto proporciona el mayor valor para los sitios web jerárquicos que utilizan el directorio de nivel superior para indicar secciones. De lo contrario, puedes utilizar un Fórmula de sección de página personalizada que se corresponde con la estructura de su sitio web..
Esta es la fórmula:
CASO CUANDO Página de destino = '/' ENTONCES "página de inicio" ELSE REGEXP_EXTRACT(Página de destino, '/([^/]+)/' ) FIN

Esta fórmula sólo se utiliza en la página 1: Métricas principales y KPI, bajo la política De un vistazo Descripción general del rendimiento sección del siguiente cuadro.

Paso 4: configurar combinaciones de datos
El panel de informes solo utiliza dos combinaciones de datos, cada una de las cuales tiene una función y configuración similares. Ambas métricas se utilizan en los gráficos ubicados en la parte inferior de la página 1: Métricas principales y KPI, dentro de De un vistazo Sección de descripción general del rendimiento del salpicadero.

Puede editar estas fuentes de datos haciendo clic en el Recurso menú y luego seleccionando Administrar mezclas.
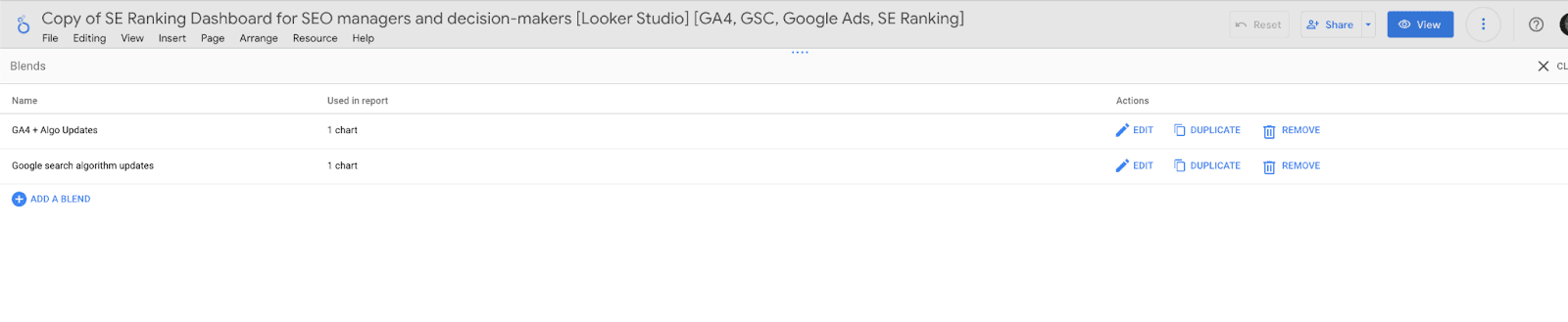
Haga clic para editar cada uno de estos individualmente y luego vuelva a conectar su fuente de datos respectiva a la combinación de datos. Es posible que esto ya haya ocurrido automáticamente, en cuyo caso no es necesario que haga nada. Consulte las configuraciones a continuación en caso de que encuentre algún error con estos gráficos.
Paso 5 (opcional): habilite o deshabilite páginas según sus preferencias
Es posible que desee desactivar ciertas páginas que no se aplican ni a sus informes ni a las operaciones de su cliente.
Para deshabilitar una sección o página que no desea que vean sus partes interesadas o colaboradores de informes, navegue hasta el menú de páginas del informe (desde Páginas > Administrar páginas). Pase el cursor sobre la sección o página que desea desactivar y haga clic en los tres puntos para abrir el menú de página/sección. Seleccionar Ocultar en modo de visualización.
Paso 6: Invita a otras personas a acceder a tu panel de informes
Una vez que haya completado todos los pasos anteriores, invite a otras personas a acceder al informe. Haga clic en el menú compartir y seleccione una de las opciones que se enumeran a continuación:
- Invita a otros a través de su correo electrónico
- Programar entrega del panel de Looker Studio por correo electrónico. Cree un mensaje personalizado en un momento y frecuencia de entrega específicos
- Obtener enlace de informe para compartir
- Insertar informe. Haga esto si planea insertar el panel de Looker Studio a través de una página web o mediante otro método interactivo.
- Descargar informe si desea presentar un PDF a su cliente por correo electrónico u otro estilo de presentación.

Terminando
No olvides revisar La diversa selección de paneles de Looker Studio de SE Ranking. También puedes beneficiarte de nuestra lista de paneles de visualización de datos recomendados para SEO. Estos son algunos de los paneles que puede encontrar en esa lista:
- Distribución de relaciones públicas y contenido potenciado por SEO. Consiga amplificado hoy.
- PlatoData.Network Vertical Generativo Ai. Empodérate. Accede Aquí.
- PlatoAiStream. Inteligencia Web3. Conocimiento amplificado. Accede Aquí.
- PlatoESG. Carbón, tecnología limpia, Energía, Ambiente, Solar, Gestión de residuos. Accede Aquí.
- PlatoSalud. Inteligencia en Biotecnología y Ensayos Clínicos. Accede Aquí.
- Fuente: https://seranking.com/blog/agency-manager-looker-studio-dashboard/




